Mi az a YouTube korlátozott mód, és hogyan lehet engedélyezni?
A YouTube(YouTube) az egyik legnagyobb közösségi média videóplatform(Video) , több mint 2 milliárd felhasználóval világszerte. A YouTube(YouTube) különféle műfajokban kínál videotartalmakat, és ez azt jelenti, hogy érdemes lehet szabályozni a YouTube -oldaladon megjelenő tartalom típusát . Ehhez van egy korlátozott mód, amely segít kiszűrni az összes olyan sértő tartalmat, amelyet esetleg nem szeretne látni a YouTube irányítópultján. Sőt, ez a korlátozott mód nagyszerűen használható, ha vannak gyerekek, akik használják YouTube-fiókodat(YouTube account) . Ezért, hogy jobban megértsd, elkészítettünk egy részletes útmutatót, amelyet elolvashatsz, hogy megtudd, mi az a YouTube korlátozott mód, és hogyan tudod egyszerűen engedélyezni vagy letiltani aYouTube korlátozott mód mobileszközödön vagy számítógépeden.
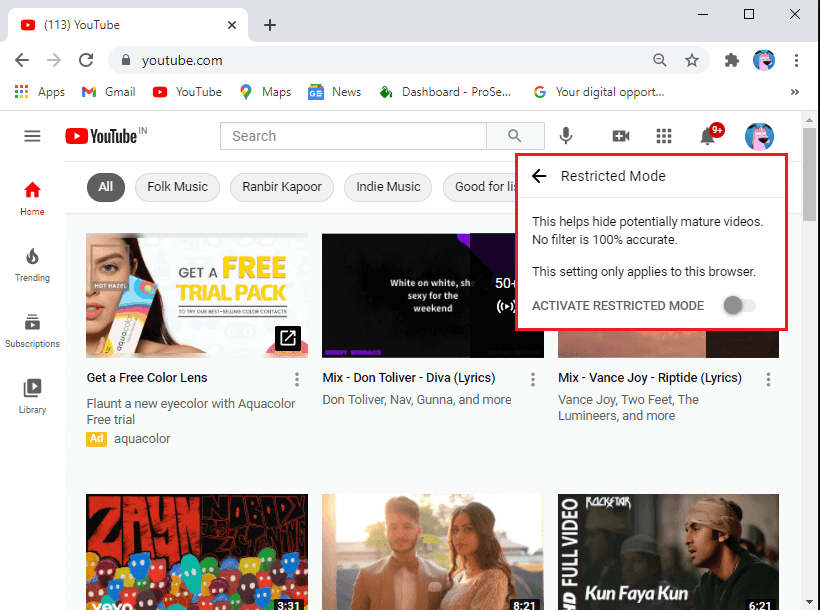
Mi az a Youtube korlátozott mód(Youtube Restricted Mode) , és hogyan(How) lehet engedélyezni?
A YouTube(YouTube) platform azon dolgozik, hogy a legjobb és biztonságos platformot nyújtsa felhasználóinak. Mivel az online biztonság az elsődleges szempont a YouTube számára, korlátozott móddal állt elő. Ez a korlátozott mód funkció segít kiszűrni a nem megfelelő vagy korhatáros tartalmat a felhasználó YouTube irányítópultjáról.
A YouTube korlátozott módja hasznos lehet, ha gyermekei az Ön YouTube-fiókját használják videók megtekintéséhez. A YouTube automatikus rendszerrel és moderátorcsapattal is rendelkezik a nem megfelelő vagy korhatáros tartalmak kiszűrésére a felhasználók számára.
A felhasználók letilthatják vagy engedélyezhetik a korlátozott módot(disable or enable restricted mode) adminisztrátori vagy felhasználói szinten. Számos könyvtár és oktatási intézmény rendelkezik adminisztrátori szinten engedélyezve a korlátozott móddal(restricted mode enabled at an admin level) , hogy professzionális környezetet biztosítson a hallgatóknak.
Ezért, amikor bekapcsolja ezt a korlátozott módot, a YouTube az automatikus rendszert használja a jelek, például a videó nyelvhasználatának, a videó metaadatainak(video metadata) és címének ellenőrzésére. Más módon ellenőrizheti, hogy a videó megfelelő-e a felhasználók számára: a YouTube korhatárokat és közösségi megjelölést alkalmaz a nem megfelelő videók kiszűrésére. A nem megfelelő(Inappropriate) videók közé tartoznak a kábítószerrel, alkohollal, erőszakos tevékenységekkel, szexuális tevékenységekkel, sértő tartalommal stb. kapcsolatos videók.
A YouTube korlátozott módjának letiltása vagy engedélyezése (How to Disable or Enable YouTube Restricted Mode )
Könnyen követheti az alábbi lépéseket a korlátozott mód letiltásához vagy engedélyezéséhez a YouTube-on:( disable or enable the restricted mode on YouTube:)
1. Android és iOS rendszerhez(1. For Android and iOS)
Ha a YouTube platformot használja Android okostelefonján, kövesse az alábbi lépéseket:
1. Először nyissa meg a YouTube alkalmazást(YouTube app) , és jelentkezzen be fiókjába(sign in to your account) , ha nem jelentkezett be.
2. Most érintse meg a Profil ikont(Profile icon) a képernyő jobb felső sarkában.
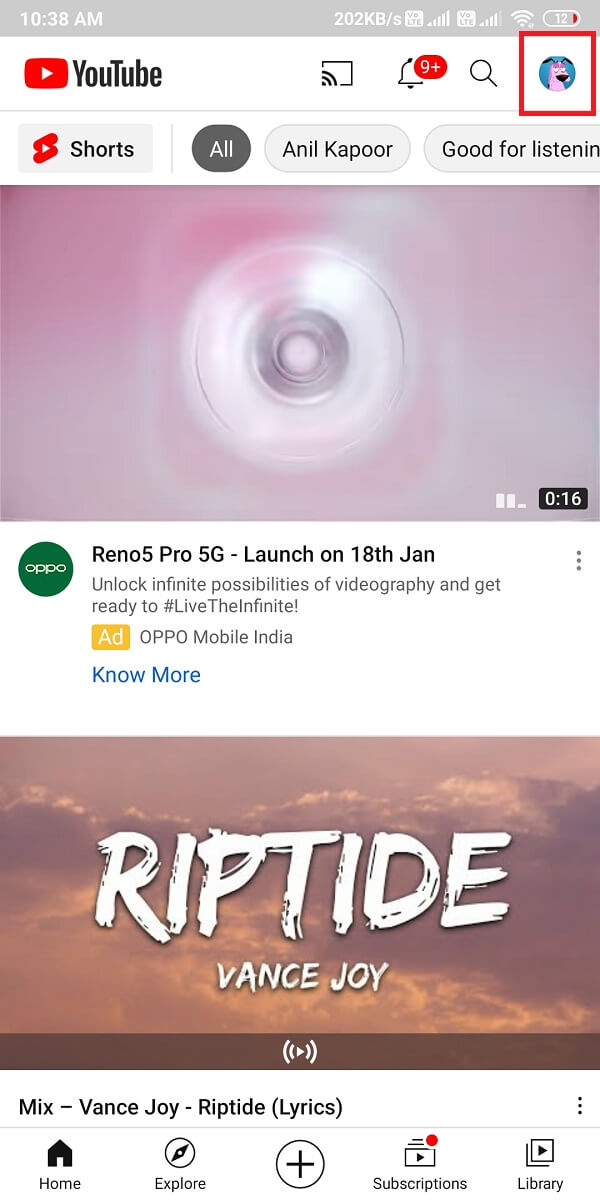
3. Érintse meg a Beállítások pontot(Settings) .

4. A Beállításokban érintse meg az Általános beállítások elemet(General Settings) .
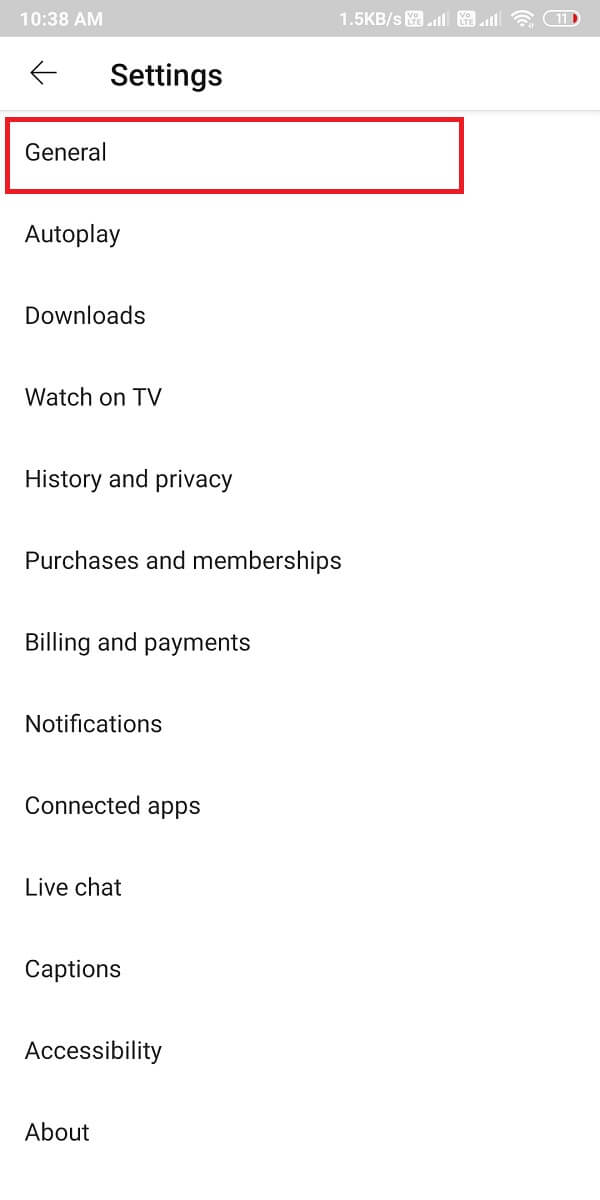
5. Végül görgessen le, és kapcsolja be a „ Korlátozott mód(Restricted Mode) ” opció kapcsolóját. Ezzel bekapcsolja a korlátozott módot YouTube-fiókodban(This will turn on the restricted mode for your YouTube account) . Kikapcsolhatja(toggle off) a kapcsolót a korlátozott mód letiltásához.

Hasonlóképpen, ha iOS-eszköze van, kövesse a fenti lépéseket, és keresse meg a " Korlátozott módú szűrés(Restricted Mode Filtering) " lehetőséget a Beállításokban.
Olvassa el még: (Also Read:) 2 módszer a YouTube Premium előfizetés lemondására(2 Ways to Cancel YouTube Premium Subscription)
2. PC-hez(2. For PC)
Ha YouTube-fiókodat számítógépen vagy laptopon használja, kövesse az alábbi lépéseket a Korlátozott mód letiltásához vagy engedélyezéséhez:(disable or enable Restricted Mode:)
1. Nyissa meg a Youtube -ot a webböngészőben.
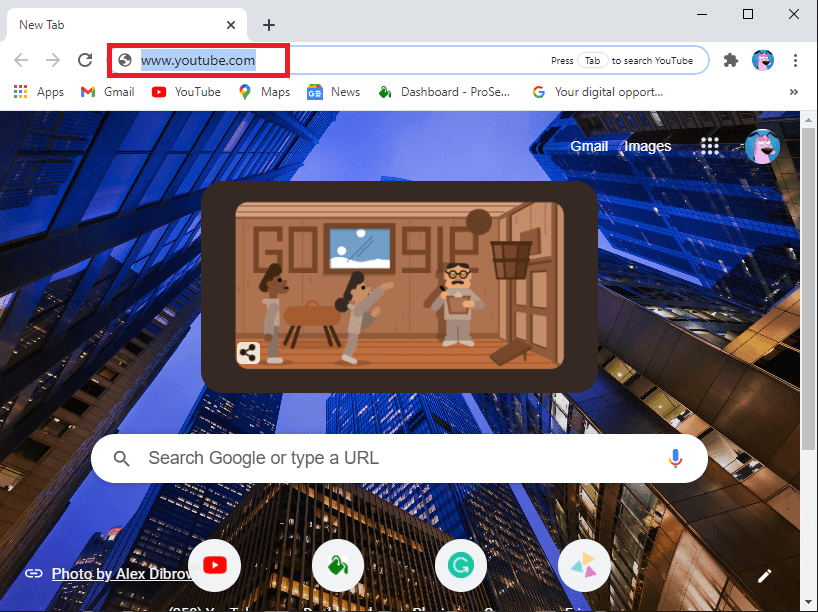
2. Most kattintson a Profil ikonra(Profile icon) , amelyet a képernyő jobb felső sarkában fog látni.

3. A legördülő menüben(drop-down menu) kattintson a Korlátozott mód(Restricted Mode) lehetőségre .
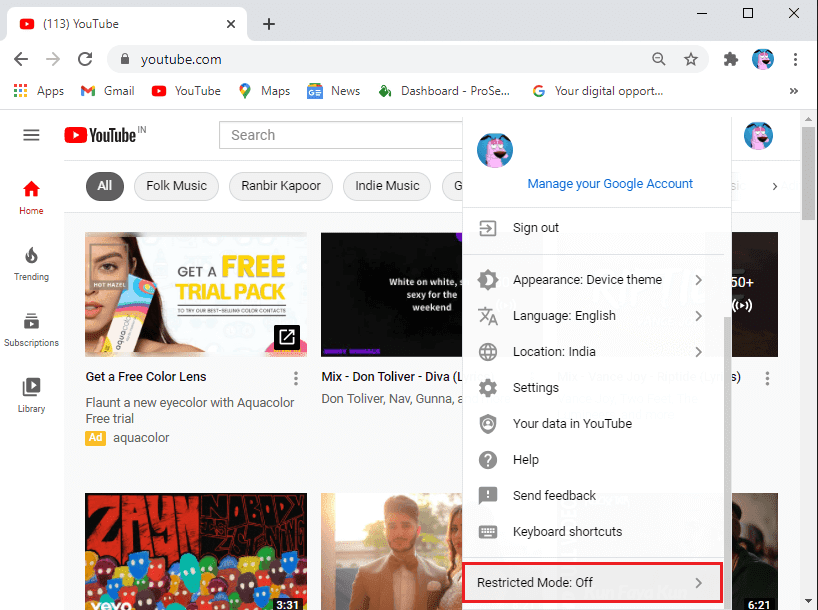
4. Végül a korlátozott mód engedélyezéséhez kapcsolja be a Korlátozott mód aktiválása opciót.(turn the toggle on for the option Activate Restricted Mode.)

Ajánlott:(Recommended:)
- Mit jelent a kiemelt megjegyzés a YouTube-on?(What does a highlighted comment mean on YouTube?)
- Hogyan lehet lejátszási listákat törölni a YouTube-on?(How to Delete a Playlists on YouTube?)
- 6 mód a YouTube lejátszására a háttérben(6 Ways to Play YouTube in the background)
Reméljük, hogy ez az útmutató segített megérteni, mi az a YouTube korlátozott mód, és hogyan engedélyezheti vagy letilthatja ezt a módot YouTube - fiókjában. Ha kétségei vannak, tudassa velünk a megjegyzések részben.
Related posts
Mi az a YouTube korlátozott mód, és hogyan lehet engedélyezni vagy letiltani?
A YouTube sötét mód aktiválása
A korlátozott mód kikapcsolása a YouTube hálózati rendszergazdán
A YouTube Korlátozott mód engedélyezése és letiltása a Microsoft Edge alkalmazásban
Feloldja a YouTube letiltását, ha le van tiltva az irodákban, iskolákban vagy főiskolákon?
Hogyan lehet kikapcsolni a biztonságos módot a Tumblr-en
A bosszantó YouTube-hirdetések blokkolása egyetlen kattintással
Alapértelmezés szerint mindig privát böngészési módban indítsa el a webböngészőt
Keresse meg a GPS koordinátát bármely helyhez
3 módszer a diavetítés eltávolítására bármely webhelyről
A sérült AVI-fájlok ingyenes javítása
3 módszer a Wi-Fi hozzáférés megosztására jelszó felfedése nélkül
A számítógép nem megy alvó módba javítása a Windows 10 rendszerben
Hogyan indítsuk el a Mac-et csökkentett módban
Instagram-fiók deaktiválása vagy törlése (2022)
Retweet törlése a Twitterről (Lépésről lépésre)
A YouTube automatikus lejátszásának nem működő funkciójának javítása
A Microsoft Word indítása csökkentett módban
6 módszer az ismétlődések eltávolítására a Google Táblázatokban
Hogyan készítsünk egy oldalt fekvő helyzetbe a Wordben
