Mi az ASD fájl, és hogyan lehet megnyitni a Microsoft Word alkalmazásban?
A Microsoft Word(Microsoft Word) felhasználói időről-időre szembesülnek az ASD nevű fájlkiterjesztéssel . Sok esetben az emberek nem tudnak mit kezdeni egy ilyen fájllal, és hogyan lehet megnyitni. Nos, azt akarjuk mondani, hogy könnyű megnyitni ezt a fájlt, és mindent el fogunk magyarázni.
Mi az ASD fájl?

Az .asd fájlkiterjesztés(.asd file extension) egy olyan formátum, amelyet csak a Microsoft Word tud megnyitni . Láthatja, hogy amikor aktiválja a Word automatikus helyreállítási(Auto Recovery) funkcióját ( az AutoRecover néven ismert ) , az automatikusan létrehoz egy helyreállítási fájlt a beállított időközönként.
Ha valami történik egy fontos dokumentum írása közben, a Microsoft Word lehetővé teszi az utoljára mentett munka helyreállítását. Valószínű, hogy nem kapja vissza az összes munkáját, de elég ahhoz, hogy folytassa a munkáját.
Amikor a Microsoft Word elment egy automatikus helyreállítási(Auto Recovery) fájlt, az .asd formátumban(.asd format) történik . De sajnos nem tudja megnyitni a fájlt ugyanúgy, mint egy normál Word -dokumentumot, és ez okozza a zavart.
Az ASD-fájlok megnyitása a Wordben
Ezt szem előtt tartva, nézzük meg, hogyan lehet a lehető legrészletesebben megnyitni egy ASD - fájlt a Microsoft Word használatával.(Microsoft Word)
- Nyissa meg a Microsoft Word programot
- Kattintson a Megnyitás gombra
- Válassza a Nem mentett dokumentumok helyreállítása lehetőséget
- Keresse meg az ASD fájlt, és nyissa meg
Beszéljünk erről részletesebben.
1] Nyissa meg a Microsoft Word programot
Rendben(Alright) , akkor az első lépés a Microsoft Word alkalmazás megnyitása. Ezt megteheti úgy, hogy duplán kattint a Word ikonra az asztalon, vagy kattintson a Start gombra(Start button) , majd onnan válassza ki a Word ikont.
Ha van más módja a program megnyitására, akkor mindenképpen tegye meg most, és folytassa a következő lépéssel.
2] Kattintson a Megnyitás gombra
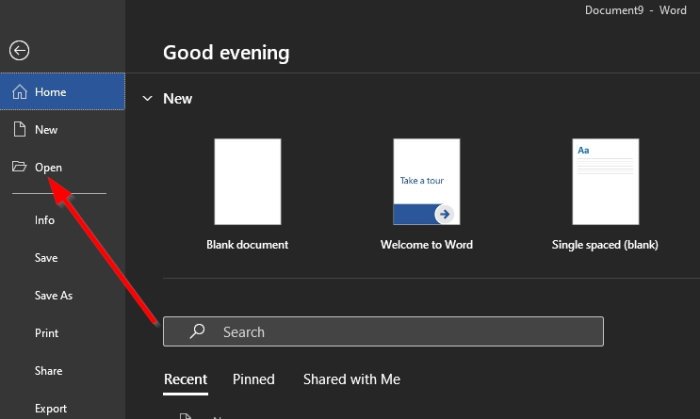
A Word alkalmazás megnyitása után válassza ki a bal oldali lehetőséget a Megnyitás(Open) névvel . Több dolgot is látnia kell, amelyek közül választhat, de ebben a helyzetben csak az egyik a legfontosabb.
3] Válassza a Nem mentett dokumentumok helyreállítása lehetőséget

A következő dolog, amit meg kell tennie, az, hogy megnézze a menü jobb alsó részét. Itt látnia kell egy gombot, amely így szól: Mentetlen dokumentumok helyreállítása(Recover Unsaved Documents) . Azonnal kattintson rá.
4] Keresse meg az ASD-fájlt, és nyissa meg

Most, miután kiválasztotta a Nem mentett dokumentumok helyreállítása(Recover Unsaved Documents) lehetőséget, egy új ablak jelenik meg. Alapértelmezés szerint a C:\Users\username\AppData\Local\Microsoft\OfficeUsavedFiles mappába kerül . Itt tárolódik az összes automatikus helyreállítási(Auto Recovery) fájl.
Ha tudja, hol található az .asd fájl, ha nem az UnsaedFiles(UnsavedFiles) mappában található, akkor navigáljon arra a helyre.
Kérjük, válassza ki a fájlt, nyomja meg az Enter billentyűt a billentyűzeten, és ez megtörténik.
Olvassa el a következőt:(Read next:) Â Hogyan lehet megnyitni egy crdownload fájlt Windows 10 rendszeren(How to open a crdownload file on Windows 10) ?
Related posts
Füzet vagy könyv létrehozása a Microsoft Word segítségével
A bekezdésjelek kikapcsolása a Microsoft Word programban
Online sablonok keresése a Microsoft Word alkalmazásban
Hiba javítása, a könyvjelző nincs definiálva a Microsoft Wordben
Hogyan tölthető le a Page Borders for Microsoft Word ingyenes
Hiperhivatkozások hozzáadása, eltávolítása vagy kikapcsolása a Microsoft Word programban
Hozzon létre kitölthető űrlapokat a Microsoft Word programban
Fejlécek, láblécek és oldalszámok beszúrása a Microsoft Word for Android alkalmazásba
Microsoft Word oktatóanyag kezdőknek – Útmutató a használatához
Egyéni borítólap beszúrása a Microsoft Word programba
1 hüvelykes margók beállítása a Microsoft Wordben
Mi az a Microsoft Word? - A TechCult definíciója
Bekezdések formázása a Microsoft Word for Android alkalmazásban
Hogyan lehet szakasztörést törölni a Microsoft Word programban
Távolítsa el a kép hátterét a Microsoft Word segítségével
Hogyan készítsünk szórólapot a Microsoft Word-ben
Tegye az OpenOffice Writer kinézetét és működését a Microsoft Word-hez hasonlóvá
A Microsoft Word leállt [MEGOLDVA]
A Microsoft Word nem válaszol? 8 módszer a javításra
A Microsoft Word indítása csökkentett módban
