Mi az az 501-es, nem implementált hiba (és hogyan javítható)
Az „501 Not Implemented” hibaüzenet akkor fordul elő, ha egy meglátogatott webhely nem képes lekérni vagy megjeleníteni a böngészője által kért információkat. Az 501-es hiba egyike azoknak a HTTP - állapotkódoknak, amelyeket a böngésző megjeleníthet.
A böngészője 500 és 599 közötti számokkal jeleníti meg a szerverhiba-válaszokat (vagy HTTP -állapotkódokat). Ezek a hibakódok különböző eszközökkel és különböző megoldásokkal rendelkeznek. Ez a cikk bemutatja, hogyan javíthatja ki az „501 Not Implemented” hibát számos eszközön és operációs rendszeren.
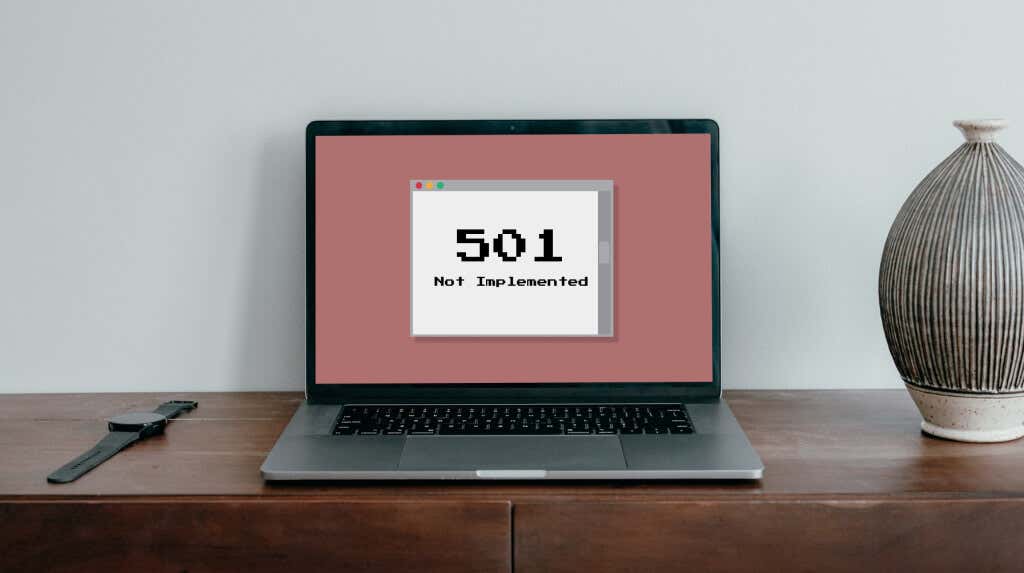
501 Nincs megvalósítva: Mit jelent(Mean) ?
Amikor felkeres egy webhelyet, a böngészője kérést küld a webhely szerverének. Ha minden jól megy, a weboldal megadja a kért adatokat. Ez a válasz lehet szöveg, képek, fájlok stb. Ha probléma van a webszerverrel, és az nem tudja kezelni a kérését, a böngészője az „501 Not Implemented” hibát jeleníti meg.
Ez a hiba azt jelenti, hogy a szerver nem képes teljesíteni vagy „megvalósítani” a böngésző kérését. Még pontosabban, a szerver nem ismeri fel a böngésző által használt HTTP kérési metódust .(HTTP request method)
Az 501-es hibát legtöbbször a webhely szerverével kapcsolatos probléma okozza. Ritka esetekben azonban a webböngészővel és a hálózati beállításokkal kapcsolatos problémák is kiválthatják a hibát. Bármi legyen is az ok, az alább felsorolt hibaelhárítási trükkök megoldhatják a problémát.
1. Töltse be vagy frissítse az oldalt

Az „501 Not Implemented” hiba néha átmeneti, talán a szerver túlterhelése vagy a forgalom megugrása miatt. Ha a webhely rendszergazdája gyorsan megoldja a problémát, a weboldal újratöltése megoldhatja a hibát. Nyomja meg az F5 vagy a Ctrl + R billentyűkombinációt ( Mac esetén (Mac)Command + R ) az érintett weboldal frissítéséhez. Tedd meg annyiszor, ahányszor csak tudod. Folytassa a következő hibaelhárítási megoldással, ha a hiba az oldal többszöri frissítése után is fennáll.
2. Ellenőrizze a webhely szerverállapotát(Server Status)
A webhelyfigyelő eszközök (például a DownDetector vagy az IsItDownRightNow ) valós idejű jelentéseket készítenek a webhelyek és online szolgáltatások szerverkimaradásairól. Hajtsa végre a szerver állapotának ellenőrzését az „501-es hibát” megjelenítő webhelyen a fent említett eszközök segítségével.
Ha az eszközök szerverleállást vagy leállást jeleznek, meg kell várnia, amíg a webhely újra online állapotba kerül. Forduljon a webhely rendszergazdájához, ha a hiba több óra vagy nap után is fennáll.

3. Próbáljon ki egy másik böngészőt
A webhely másik böngészőben való felkeresése segíthet megállapítani, hogy a probléma az Ön böngészőjéből, eszközéből vagy a webhely szervereiből ered-e.
Ha más böngészők megfelelően betöltik a webhelyet, ez kizárja a szerveroldali hiba lehetőségét. Ebben az esetben a böngésző gyorsítótárának törlése megoldhatja a problémát.
4. Törölje a böngésző gyorsítótárát
A gyorsítótárazott webadatoknak(Cached web data) segíteniük kell a böngészőt a weboldalak gyorsabb betöltésében. A böngésző azonban problémákba ütközhet a weboldalak betöltésekor, ha a gyorsítótár adatai megsérülnek vagy elavulnak.
Ha az 501-es hibakód egy adott böngészőre vonatkozik, törölje a böngésző gyorsítótárát, és töltse be újra a weboldalt. Kövesse az alábbi lépéseket a gyorsítótárazott webadatok törléséhez(clear cached web data) a Chrome , a Firefox , a Safari és a Microsoft Edge böngészőben .
Törölje a böngésző gyorsítótárát a Google Chrome-ban(Clear Browser Cache in Google Chrome)
- Nyissa meg a Chrome-ot, illessze be a chrome://settings/clearBrowserData a címsorba, és nyomja meg az Enter / Return billentyűt .
- Lépjen a „Speciális” fülre, állítsa az „ Időtartomány(Time) ” értéket Minden időre(All time) , jelölje be a Gyorsítótárazott képek és fájlok(Cached images and files) lehetőséget , és válassza az Adatok törlése(Clear data) lehetőséget .

Törölje a böngésző gyorsítótárát a Microsoft Edge-ben(Clear Browser Cache in Microsoft Edge)
Nyisson meg egy új böngészőlapot, illessze be az edge://settings/clearBrowserData címsorba, és nyomja meg az Enter vagy a Return billentyűt a billentyűzeten. Jelölje be a Gyorsítótárazott képeket és fájlokat(Cached images and files) , majd válassza a Törlés most lehetőséget(Clear now) .
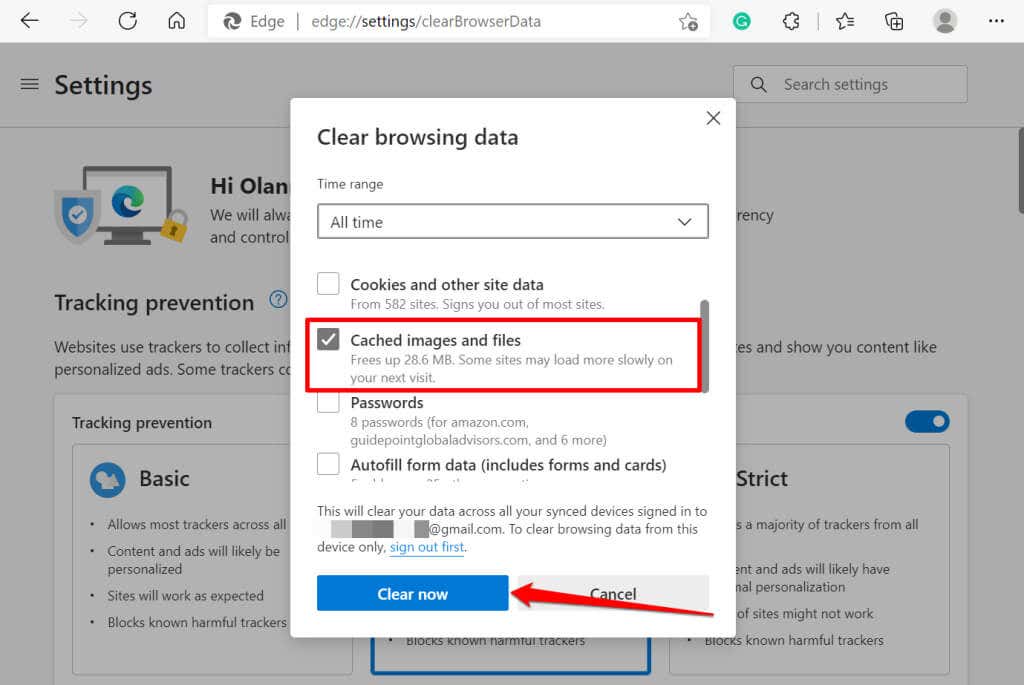
Törölje a böngésző gyorsítótárát a Mozilla Firefoxban(Clear Browser Cache in Mozilla Firefox)
Nyisson meg egy új böngészőlapot, illessze be about:preferences#privacy a címsorba, majd nyomja meg az Enter / Return billentyűt a billentyűzeten. Válassza az Adatok törlése(Clear Data) lehetőséget a „ Cookie(Cookies) -k és webhelyadatok” részben, jelölje be a Gyorsítótárazott webtartalom(Cached Web Content) jelölőnégyzetét, és válassza a Törlés(Clear) lehetőséget .

Törölje a böngésző gyorsítótárát a Safariban(Clear Browser Cache in Safari)
Nyissa meg a Safarit, válassza a Safari lehetőséget a menüsorban, majd válassza a Beállítások(Preferences) lehetőséget . Nyissa meg az Adatvédelem(Privacy) lapot, válassza a Webhelyadatok kezelése(Manage Website Data) lehetőséget , válassza az Összes(Remove All) eltávolítása lehetőséget, majd a megerősítésen válassza az Eltávolítás lehetőséget.(Remove)

5. Tiltsa le a Proxy szervert
Számítógépe proxybeállításai(computer’s proxy settings) befolyásolják, hogy a webböngésző(i) hogyan tölt be bizonyos webhelyeket. Ha proxyszerveren keresztül szörföl az interneten(surfing the web via a proxy server) , kapcsolja ki (átmenetileg), és ellenőrizze, hogy ez megállítja-e az 501-es hibakódot.
Alapértelmezés szerint sok webböngésző a számítógépe proxybeállításait használja. Tehát, hacsak nem állít be manuális/egyéni proxykonfigurációt a böngészőjében, a proxy rendszerszintű letiltása megteszi a trükköt.
Windows rendszerben lépjen a Beállítások(Settings) > Hálózat és internet(Network & internet) > Proxy elemre, és válassza ki az oldalon található kézi vagy automatikus proxybeállításokat.

A proxybeállítások letiltásához a macOS rendszerben lépjen a Rendszerbeállítások(System Preferences) > Hálózat(Network) > Speciális(Advanced) > Proxyk(Proxies) menüpontra, és törölje az összes proxy vagy HTTP protokoll jelölését. A módosítások mentéséhez és a webhely újratöltéséhez kattintson az OK gombra .(OK)

Chromebookon lépjen a Beállítások(Settings) > Hálózat(Network) > Wi-Fi vagy Ethernet menüpontba, és válassza ki az aktív hálózatot. Ezután(Afterward) bontsa ki a Proxy legördülő menüt, és állítsa a „ Kapcsolat(Connection) típusa” elemet Közvetlen internetkapcsolat(Direct internet connection) értékre .

6. Végezzen víruskeresést
A számítógépén lévő rosszindulatú programok(Malware) befolyásolhatják az információcserét a számítógép és a webhely szerverei között. A rosszindulatú programok vizsgálata előtt próbálja meg felkeresni a weboldalt egy másik számítógépen. Ha más eszközök betöltik a weboldalt, akkor a számítógépén megjelenő 501-es hibát rosszindulatú programfertőzés okozhatja.

Ha Windows PC-t használ, nyissa meg a Windows Defendert (vagy a Windows Securityt)(Windows Defender (or Windows Security)) , és futtassa az összes fájl és futó program teljes vizsgálatát. Hagyja nyitva a böngészőt a rosszindulatú programok vizsgálata közben. Harmadik féltől származó alkalmazásokat is használhat a biztonsági fenyegetések diagnosztizálására és a rosszindulatú programok fertőzéseinek kijavítására a Windows rendszerben(fix malware infections in Windows) .
A nem Windows-felhasználók számára nézzen meg néhány vírusirtó lehetőséget Mac rendszerre(antivirus options for Mac) , ingyenes víruskereső programokat Linuxra(antivirus programs for Linux) és kártevőirtó megoldásokat Chromebookra(antimalware solutions for Chromebook) .
Hibaelhárítási tippek (Tips)webhely-(Website) adminisztrátorok számára
A lejárt kiszolgálószoftver vagy előfizetés a webhely látogatóinak HTTP 501 -es hibaoldalt jeleníthet meg, ahogy az NGINX hibás konfigurációja(NGINX configuration) is a szerver beállításaiban. Ha Ön a tulajdonosa vagy kezeli az 501-es hibát megjelenítő webhelyet, győződjön meg arról, hogy a tárhelyszámláit kifizette. Ezenkívül győződjön meg arról, hogy webalkalmazása naprakész.
Ha ezt a hibát nem javítja ki időben, az negatívan befolyásolhatja webhelye keresőoptimalizálási(SEO) rangsorát. Forduljon tárhelyszolgáltatójához segítségért, ha nem rendelkezik technikai ismeretekkel a háttérrendszer szerverrel kapcsolatos problémáinak elhárításához.
Related posts
Hogyan javítsuk ki a „Kaparós sorstárcsák megteltek” hibát a Photoshopban
Mi az az 503-as szolgáltatás elérhetetlen hibája (és hogyan javítható)
FIX: Nem lehet csatlakozni a Steam hálózathoz Hiba
FIX: Nem rendszerlemez vagy lemezhiba a Windows rendszerben
A „Windows Resource Protection nem tudta végrehajtani a kért műveletet” hiba elhárítása
Hogyan javítsunk ki egy CMOS-ellenőrző összeg hibát
Végponti hibára váró nézeteltérés kijavítása
A Discord „No Route” hibájának kijavítása
A távoli eszköz kijavítása nem fogadja el a csatlakozási hibát
Javítsa ki a „Windows nem tudta automatikusan észlelni a hálózat proxybeállításait” című hibát
A biztonsági tanúsítvány hibájának javítása Androidon
Javítsa ki az 5. rendszerhibát, a hozzáférés megtagadva a Windows rendszerben
A WHEA javíthatatlan BSOD-hibájának javítása
A Steam hibakód -105 kijavítása
A „Google folyamatosan leáll” hiba kijavítása Androidon
A Roblox 279-es hibakód kijavítása
A „Számítógépe problémába ütközött, és újra kell indítania” hiba elhárítása
8 módszer az „Ajjaj, csíp!” Oldalösszeomlási hiba a Chrome-ban
A „Nem tudtuk befejezni a frissítéseket” hiba kijavítása a Windows rendszerben
msvcp140.dll vagy vcruntime140.dll hiányzó vagy nem található hiba elhárítása
