Mi az e-mail titkosítás és hogyan lehet titkosítani az e-mail üzeneteket
A világhálón megjelenő biztonsági fenyegetések számának rohamos növekedése jobb biztonsági intézkedéseket tesz szükségessé, legyen szó személyes vagy vállalati szinten. A legutóbbi CIA -kiszivárogtatások bebizonyították, hogy senki sincs biztonságban attól, hogy megszaglásszon, és az egész káosz közepette a titkosítás(Encryption) kerül a középpontba megmentőként. Ahhoz, hogy megvédje e-mail üzeneteit a kíváncsi szemektől, titkosítania kell őket. Ez a bejegyzés az e- mailek titkosításáról(email encryption) szól , és bemutatja, hogyan lehet titkosítani az e-mail üzeneteket(encrypt email messages) az Outlookban(Outlook) a natív beállításaival, valamint hogyan használhatja a Virtru Secure Email titkosítást, valamint a Mailvelope -ot az e-mail üzenetek titkosításához.

Mi az e-mail titkosítás?
Az e- mail(Email) titkosítás az e-mailek információinak vagy adatainak kóddá alakításának folyamata, amelyhez illetéktelen személyek nem férhetnek hozzá. Rendben, leegyszerűsítem az Ön számára, a legjobb analógia az, hogy a titkosítás a zár és kulcs mechanizmusa, a zár kinyitásához kulcsra lesz szükség, és hasonlóképpen a titkosított adatfolyam eléréséhez a titkosítási kulcsra lesz szükség. Az üzenetküldő platformok elkezdték használni a titkosítást, és csak akkor van értelme, ha ugyanezt használjuk az e-mailjeink használata során. Ebben a részben elmagyarázom, hogyan küldhet titkosított e-maileket különböző e-mail klienseknek.
Az üzenetküldő platformok elkezdték használni a titkosítást, és csak az e-mailek használatakor van értelme, hogy ugyanezt használjuk. Ebben a bejegyzésben elmagyarázzuk Önnek, hogyan küldhet titkosított e-maileket különböző e-mail klienseknek.
A legtöbb fontos dokumentum, beleértve a banki(Bank) kivonatokat, szerződéseket, megállapodásokat, például NDA , állásajánlatokat és sok más olyan dokumentum, amelytől elvárható, hogy magánjellegű legyen, és bizonyos esetekben jogilag kötelező is az. Az e-mailek titkosításához hozzá kell férni néhány eszközhöz.
Olvassa el(Read) : E-mailek titkosítása a Microsoft Outlook alkalmazásban és az Outlook.com webhelyen(How to encrypt Emails in Microsoft Outlook app and Outlook.com) .
Hogyan lehet titkosítani az e-mail üzeneteket a Mailvelope segítségével(Mailvelope)
Ez a program Windows és Mac rendszeren is működik . Továbbá(Furthermore) , mivel ez egy böngészőbővítmény, amely elérhető a Google Chrome és a Mozilla számára, (Mozilla)Linuxon(Linux) és Chromebookokon(Chromebooks) is használhatja . Inkább a Mailvelope -ot részesítem előnyben , mivel lehetővé teszi bármely általam választott e-mail titkosítását anélkül, hogy mindegyikhez telepítenem egy-egy eszközt.
Töltse(Download) le a Mailvelope böngészőbővítményt úgy, hogy látogasson el a webhelyükre(their website) , és győződjön meg arról, hogy a Chrome -ot vagy a Firefoxot(Firefox) választotta . Ha végzett, kattintson a Mailvelope lakatra a kezdéshez.
A következő lépésben két kulcspárt kell generálni, ehhez kattintson az opciókra. Töltse(Fill) ki adatait, majd küldje el, miután elkészült, a rendszer generálja a kulcsot. Helyezze a generált kulcsot a kulcstartóra, és használja az s2018 RSA vagy újabb titkosítást; magasabb beállításokhoz kattintson a „ Speciális(Advanced) ” elemre. Az adatok megadása után kattintson a Küldés gombra, és ezen a ponton megtörténik a kulcsok generálása.
Most már csak annyit kell tennie, hogy letölti a kulcsot, és elküldi azoknak a kapcsolatoknak, akiknek hozzáférést szeretne kapni az e-mailhez. Ez biztosítja, hogy ne avatkozzon be harmadik fél. Ez azt jelenti, hogy még egyszer felhívnám a figyelmet a kulcs védelmére, amely nélkül a titkosítás meglehetősen haszontalan.
Titkosított e-mailek írása
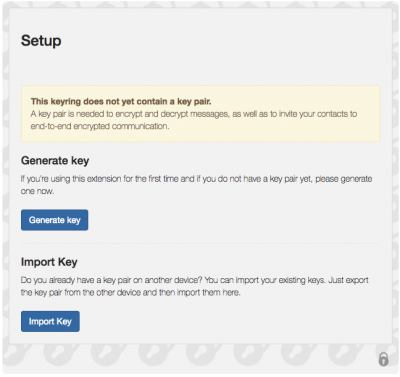
E-mail írásához Önnek és barátjának is nyilvános kulcsokat kell kicserélnie, és mindkettőnek importálnia kell egymás kulcsát a bal oldalon található „ Kulcsok importálása ” lehetőség kiválasztásával. (Import Keys)Ismét ügyeljen arra, hogy ne ugyanazt a kulcsot importálja. Az importáláshoz be kell illesztenie a névjegy nyilvános kulcsát a szövegmezőbe, majd meg kell nyomnia az „Importálás” gombot.
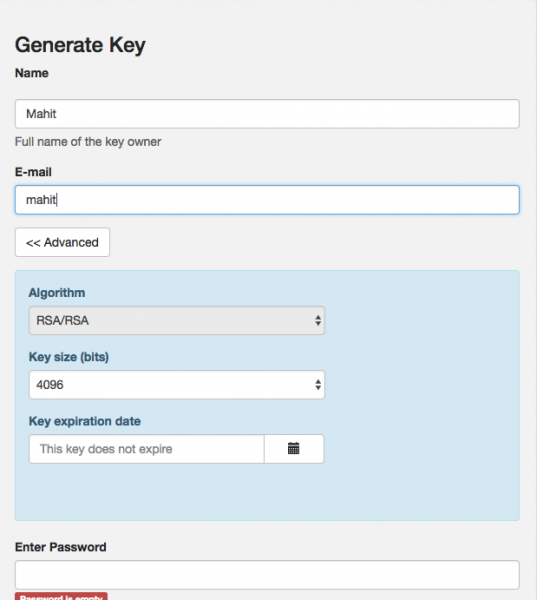
Most a szokásos módon nyissa meg webmailjét, és kezdjen el gépelni. Amint elkezdi a gépelést, egy apró logót fog látni a jobb oldalon, hasonló a fenti képernyőképen. Ugyanerre kattintva egy titkosított írási ablakba kerül. Ez azt is biztosítja, hogy az e-mailjeit piszkozatként mentse el a szokásos e-mail szerverén.
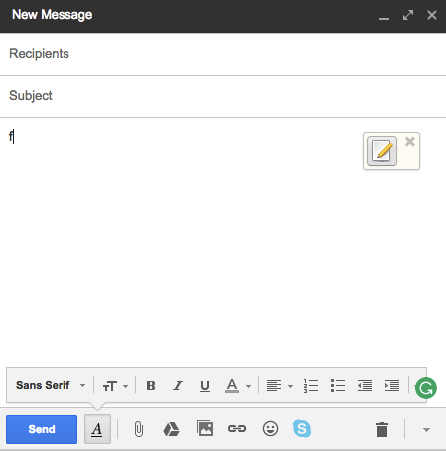
Ha titkosított üzenetet kap valakitől, vigye az egérmutatót az üzenet fölé, és megjelenik egy boríték ikon. Amint a rendszer kéri, írja be az e-mail jelszavát, és már mehet is.
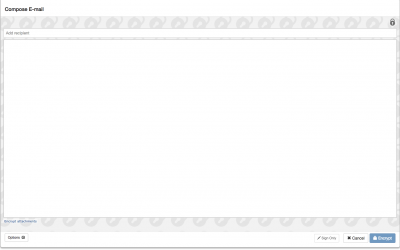
E- mailek titkosítása(Encrypt Emails) a Virtru Secure Email titkosítással
A régebbi nyilvános kulcsú titkosítás nem felel meg mindenki igényeinek. A legtöbb felhasználó manapság inkább olyan titkosítási módszert használ, mint az S/MIME , amely megvédi e-mailjeit, de ez csak akkor működik, ha a szervezeten belül küld e-maileket. Ezenkívül, mivel sokan közülük nem használják az S/MIME szabványt, nem fognak tudni hozzáférni a titkosított e-mailekhez.

Ne aggódjon, ebből a legjobb megoldás a Virtru Secure Email bővítmény használata a Microsoft Outlookhoz(Virtru Secure Email extension for Microsoft Outlook) . Töltse le a Virtru Secure Email beépülő modult a hivatalos webhelyéről, majd futtassa a fájlt a telepítés befejezése után.
Indítsa(Restart Outlook) újra az Outlookot, és megjelenik egy Virtru üdvözlő(Virtru Welcome) képernyő. Kattintson(Click) az „Engedélyezés” lehetőségre, és válassza ki az engedélyezni kívánt e-mail címet. Kattintson(Click) az „ Aktiválja(Activate) ezeket az e-maileket” elemre, és kész.
Amint a képernyőképen látható, a Virtru kapcsoló megjelenik az Outlookban(Outlook) . Győződjön meg arról, hogy a gomb inaktív állapotban van, amikor üzenetet küld. A teljes titkosítási folyamat rendkívül könnyed, szemben a PGP -vel .
Csak annyit kell tennie, hogy a Virtru kapcsoló Be van kapcsolva, amikor e-mailt küld, és a bővítmény kezeli a többi problémát. Most a címzett végén a dolgok rendezve vannak, ha van Virtru , de ha nincs, telepíteni kell egy Virtru Secure Readert(Virtru Secure Reader) .
Az Olvasó(Reader) ellenőrzése a Gmail -fiókkal való bejelentkezéssel vagy az e-mail-címének egy hivatkozással történő ellenőrzésével történik. Személyazonosságának ellenőrzése után a címzett közvetlenül elolvashatja az üzenetet. Ezenkívül(Furthermore) a címzettek a biztonságos olvasó segítségével válaszolhatnak, és az általuk küldött mellékletek is titkosítva lesznek.
Az egyéb hasznos funkciók közé tartozik a lejárati dátum beállítása is. Igen, ezzel a kiterjesztéssel kifejezetten megadhatja, hogy az üzenet elküldése előtt mikor járjon le. Egy másik említésre méltó funkció a Továbbítás letiltása(Disable Forward) , mondanom sem kell, ez biztosítja, hogy a címzett ne tudja továbbítani az üzenetet senkinek.
A Virtru(Virtru) személyes használatra ingyenes, és innen töltheti le (download it here)Outlook és Firefox számára . Ha Ön Chrome -felhasználó, letöltheti a Virtru Chrome-bővítményt(download the Virtru Chrome Extension) . Más ingyenes e-mail titkosítási bővítmények(free Email Encryption Add-ins for Outlook) is elérhetők az Outlookhoz.
Olvassa el(Read) : Digitális aláírás hozzáadása az Outlookhoz .
E-mail üzenetek titkosítása az Outlookban
A Microsoft Outlook(Microsoft Outlook) egy biztonsági funkciót kínál. Üzenet írásakor lépjen a File > Properties . Ezután kattintson a Biztonsági beállítások elemre(Security Settings) , majd jelölje be az Üzenet tartalmának és mellékleteinek titkosítása(Encrypt message contents and attachments) jelölőnégyzetet. Ha végzett az üzenet írásával, egyszerűen kattintson a Küldés(Send) gombra .
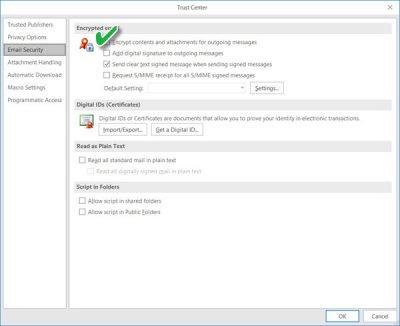
Ha az összes kimenő üzenetet titkosítani szeretné, ezt úgy teheti meg, hogy a Fájl(File) fülre kattint, és válassza az Options > Trust Center > Trust Center Settings . Most minden üzenetnél be kell kapcsolnia a titkosítást, és ezt megteheti úgy, hogy a titkosított e-mail alatt az E- mail biztonság(Email Security) fülre lép, és válassza a következő lehetőséget „ Tartalom és mellékletek titkosítása kimenő üzenetekhez(Encrypt contents and attachments for outgoing messages) ”. Ezenkívül átléphet a Beállítások oldalra, és kiválaszthat egy adott tanúsítványt is.
Ha a címzett nem rendelkezik a megfelelő privát kulccsal, a következő üzenetet fogja látni:
This item cannot be displayed in the Reading Pane. Open the item to read its contents.
És ha megpróbálja megnyitni az elemet, ezt az üzenetet fogja látni:
Sorry, we’re having trouble opening this item. This could be temporary, but if you see it again you might want to restart Outlook. Your Digital ID name cannot be found by the underlying security system.
Remélem hasznosnak találod ezt a bejegyzést.
Related posts
Hogyan lehet üríteni a Levélszemét mappát az Outlookban
Az e-mailek automatikus továbbítása a Microsoft Outlookban
Az e-mailek PDF formátumban történő mentése a Gmailben és az Outlookban
Egyéni domain e-mail azonosító létrehozása és beállítása az Outlookban
Az Outlook beállítása alapértelmezett e-mail olvasóként Mac rendszeren
Hogyan küldhetek névtelen e-mailt valakinek ingyenesen, akit nem lehet nyomon követni
Az e-mailek automatikus továbbítása az Outlook 2019-ben
Az Email Insights for Windows segítségével gyorsan kereshet az Outlook levelezésében és a Gmailben
Az e-mail-név megváltoztatása a Gmailben, az Outlookban, a Yahoo-ban
A MailChecker for Windows lehetővé teszi az e-mail címek kötegelt ellenőrzését
Böngészőbővítmények és eszközök a jobb e-mailek írásához
Új e-mail létrehozása az Outlook alkalmazásban a szolgáltatásaival
E-mail aláírás létrehozása és hozzáadása az Outlookban
Az Outlook e-mail statisztikái a StatView segítségével
Az Outlook.com e-mail fiók végleges törlése vagy bezárása
Szerezzen be országspecifikus Outlook e-mail azonosítót, például @outlook.in stb
Hangulatjel vagy kép beszúrása az e-mail tárgysorába vagy törzsébe
10 ingyenes ideiglenes eldobható e-mail-azonosító szolgáltató
Ingyenes OST Viewer szoftver Windows PC-hez
Az automatikus CC és BCC beállítása az Outlookban és a Gmailben
