Mi az InstallShield telepítési információ?
Ha körülnézett az eszköz lemezén, akkor a Program Files (x86) vagy a Program Files alatt egy titkos mappát talált volna, melynek (under Program Files (x86) or Program Files)neve InstallShield Installation Information(InstallShield Installation Information) . A mappa mérete attól függően változik, hogy hány programot telepített a Windows PC-re. Ma bemutatunk egy tökéletes útmutatót, amely megtanítja Önnek, hogy mi az InstallShield telepítési információja, és hogyan távolítsa el, ha úgy dönt.
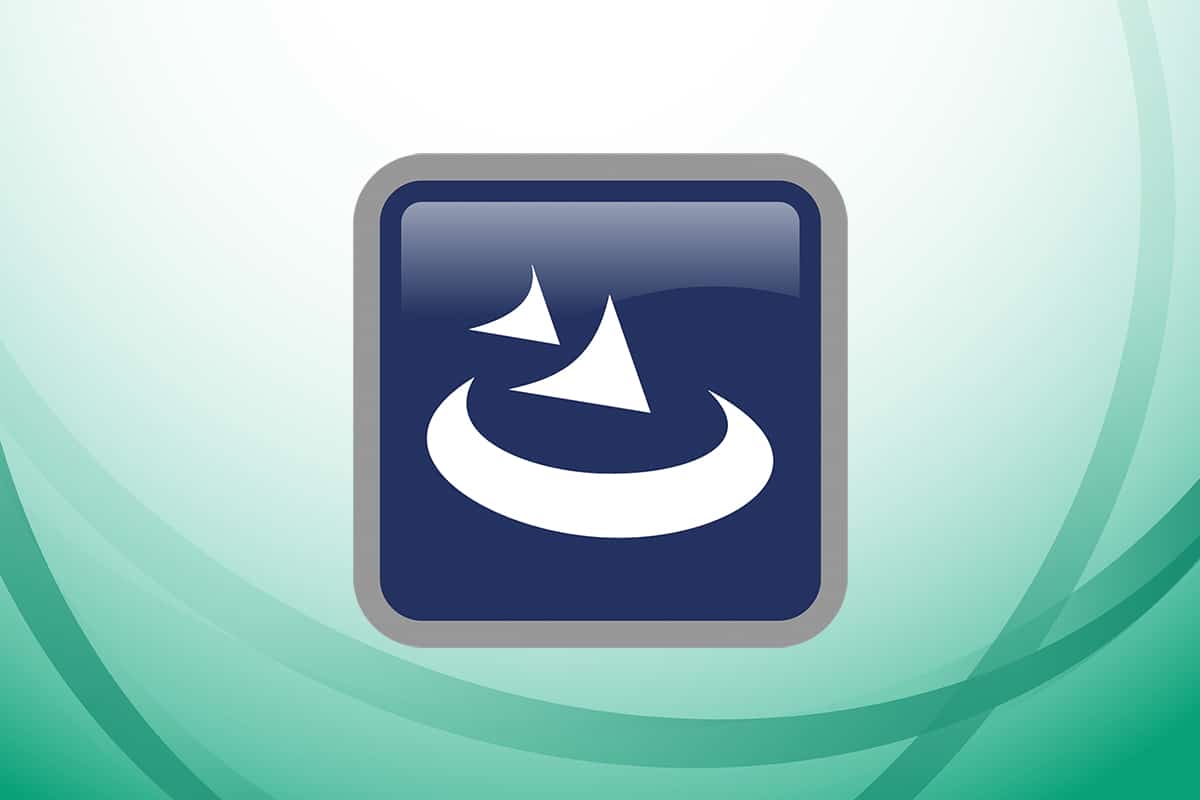
Mi az InstallShield telepítési információ(InstallShield Installation Information) ?
Az InstallShield(InstallShield) egy olyan program, amely lehetővé teszi szoftvercsomagok és telepítők létrehozását(create software bundles and installers) . Az alábbiakban felsoroljuk az alkalmazás néhány figyelemre méltó funkcióját:
- Az InstallShield nagyrészt a Windows szolgáltatáscsomagot használó alkalmazások telepítésére szolgál(install applications utilizing Windows service package) .
- Ezenkívül harmadik féltől származó alkalmazások is használják(used by third-party applications) a telepítésükhöz.
- Minden alkalommal frissíti a rekordját(refreshes its record) , amikor csomagot telepít a számítógépére.
Mindezek az információk az InstallShield telepítési mappájába kerülnek, amely (InstallShield Installation)almappákra(subfolders with) van osztva hexadecimális névvel az (hexadecimal names )InstallShield segítségével telepített alkalmazásoknak megfelelően .
Eltávolítható az InstallShield telepítés?(Is it Possible to Remove InstallShield Installation?)
Az InstallShield Installation Manager nem távolítható el( cannot be removed) . A teljes eltávolítása számos problémához vezethet. Ennek eredményeként a megfelelő eltávolítása és az összes kapcsolódó adat törlése kritikus. Bár az alkalmazás eltávolítása előtt az InstallShield telepítési információs mappáját ki kell törölni .
Ellenőrizze, hogy rosszindulatú-e vagy sem?(Check if It is a Malware or Not?)
A PC-vírusok manapság tipikus szoftvernek tűnnek, de sokkal nehezebb eltávolítani őket a számítógépről. A rosszindulatú programok számítógépére trójai(Trojans) programokat és kémprogramokat használnak. Más típusú fertőzések, például reklámprogramok és potenciálisan nemkívánatos alkalmazások is ugyanilyen nehéz megszabadulni. Gyakran ingyenes alkalmazásokkal, például videorögzítéssel, játékokkal vagy PDF -konverterekkel együtt vannak csomagolva, majd telepítve vannak a számítógépére. Ily módon könnyen elkerülhetik a víruskereső program általi észlelést.
Ha más alkalmazásokkal ellentétben nem tud megszabadulni az InstallShield Installation Manager 1.3.151.365 -től, ideje ellenőrizni, hogy vírus-e. (InstallShield Installation Manager 1.3.151.365)Az alábbiakban példaként a McAfee -t használtuk.(McAfee)
1. Kattintson a jobb gombbal az InstallShield fájlra(InstallShield file) , és válassza a Szkennelés(Scan ) opciót az ábrán látható módon.

2. Ha vírusfertőzött fájlról van szó, a víruskereső program leállítja(terminate) és karanténba helyezi(quarantine) .
Olvassa el(Also Read) még : Az ismétlődő fájlok eltávolítása a Google Drive-ból(How to Remove Duplicate Files in Google Drive)
Az InstallShield eltávolítása(How to Uninstall InstallShield)
Az alábbiakban bemutatjuk az InstallShield Installation Information(InstallShield Installation Information) alkalmazás eltávolításának különféle módszereit .
1. módszer: Használja az uninstaller.exe fájlt(Method 1: Use uninstaller.exe File)
A legtöbb Windows PC-program végrehajtható fájlja uninst000.exe, uninstall.exe vagy valami hasonló. Ezek a fájlok az InstallShield Installation Manager telepítési mappájában találhatók. Tehát a legjobb megoldás az, ha eltávolítja az exe fájl használatával az alábbiak szerint:
1. Keresse meg az InstallShield Installation Manager telepítési mappáját a Fájlkezelőben.(File Explorer.)
2. Keresse meg az uninstall.exe vagy unins000.exe fájlt.
3. Kattintson duplán a fájlra(file) a futtatáshoz.

4. Kövesse a képernyőn megjelenő eltávolító varázslót(on-screen uninstallation wizard) az eltávolítás befejezéséhez.
2. módszer: A programok és szolgáltatások használata(Method 2: Use Programs and Features)
A Programok(Programs) és szolgáltatások(Features) listája minden alkalommal frissül, amikor új szoftvert telepít vagy távolít el a számítógépről. Az InstallShield Manager(InstallShield Manager) szoftvert a Programok(Programs) és szolgáltatások(Features) segítségével eltávolíthatja , az alábbiak szerint:
1. Nyomja meg egyszerre a Windows + R keysFuttatás(Run) párbeszédpanel elindításához
2. Írja be az appwiz.cpl parancsot(appwiz.cpl ) , és nyomja meg az Enter billentyűt a (Enter key)Programok és szolgáltatások(Programs and Features ) ablak megnyitásához .

3. Kattintson jobb gombbal az InstallShield Installation Manager elemre(InstallShield Installation Manager ) , és válassza az Eltávolítás(Uninstall) lehetőséget , ahogy az alábbi ábrán látható.
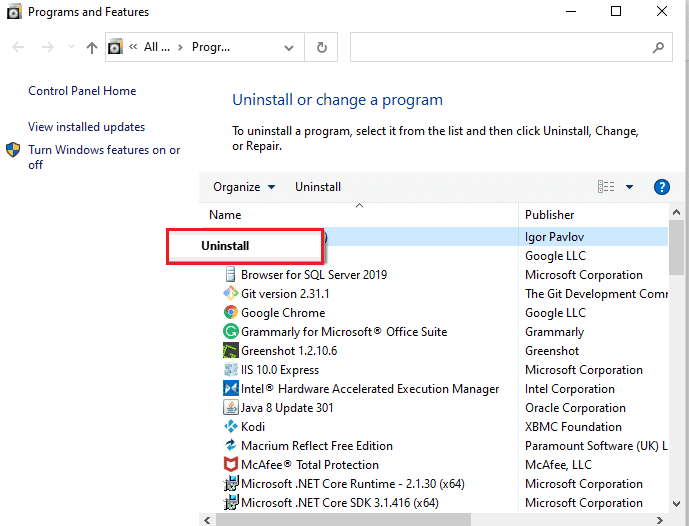
4. Erősítse meg az Eltávolítást(Uninstall) a következő üzenetekben, ha vannak ilyenek.
Olvassa el még: (Also Read:) Miért rossz a Windows 10?(Why Windows 10 Sucks?)
3. módszer: Használja a Rendszerleíróadatbázis-szerkesztőt(Method 3: Use Registry Editor)
Amikor telepít egy programot a Windows PC-re, az operációs rendszer elmenti annak összes beállítását és információját, beleértve az eltávolítási parancsot is a beállításjegyzékben. Az InstallShield Installation Manager 1.3.151.365(InstallShield Installation Manager 1.3.151.365) eltávolítható ezzel a módszerrel.
Megjegyzés: (Note:) Kérjük(Please) , óvatosan módosítsa a beállításjegyzéket, mivel minden hiba az eszköz összeomlását okozhatja.
1. Indítsa el a Futtatás(Run) párbeszédpanelt, írja be a regedit parancsot,(regedit, ) és kattintson az OK gombra( OK) , ahogy az ábra mutatja.
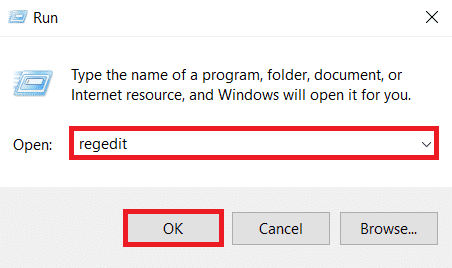
2. Kattintson az Igen(Yes) gombra a Felhasználói fiókok felügyelete(User Account Control) ablakban.
3. A Windows rendszerleíró adatbázis biztonsági mentéséhez kattintson a Fájl(File) > Exportálás…(Export…) lehetőségre, az ábra szerint.
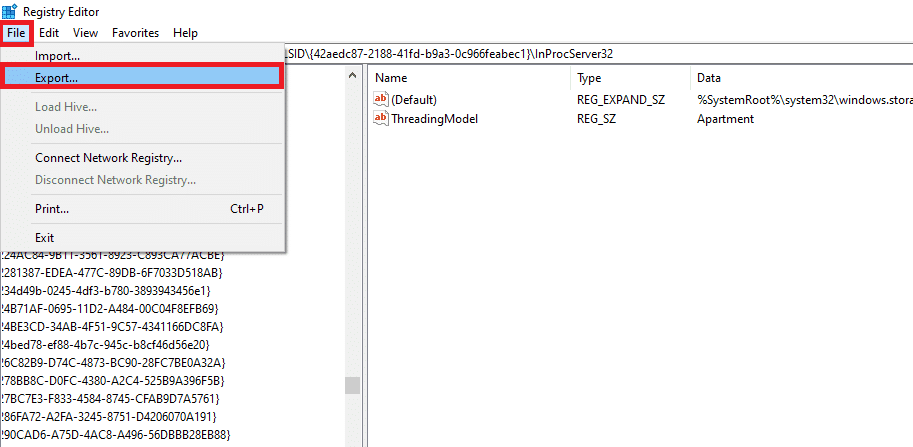
4. Az egyes mappákra duplán kattintva navigáljon a következő elérési útra :(path)
HKEY_LOCAL_MACHINE\SOFTWARE\Microsoft\Windows\CurrentVersion\Uninstall

5. Keresse meg az Installshield mappát, és válassza ki.
6. Kattintson duplán az UninstallString elemre a jobb oldali ablaktáblában, és másolja ki az értékadatokat:(Value Data:)
Megjegyzés:(Note:) Példaként bemutattuk a 0307C98E-AE82-4A4F-A950-A72FBD805338} fájlt(file) .
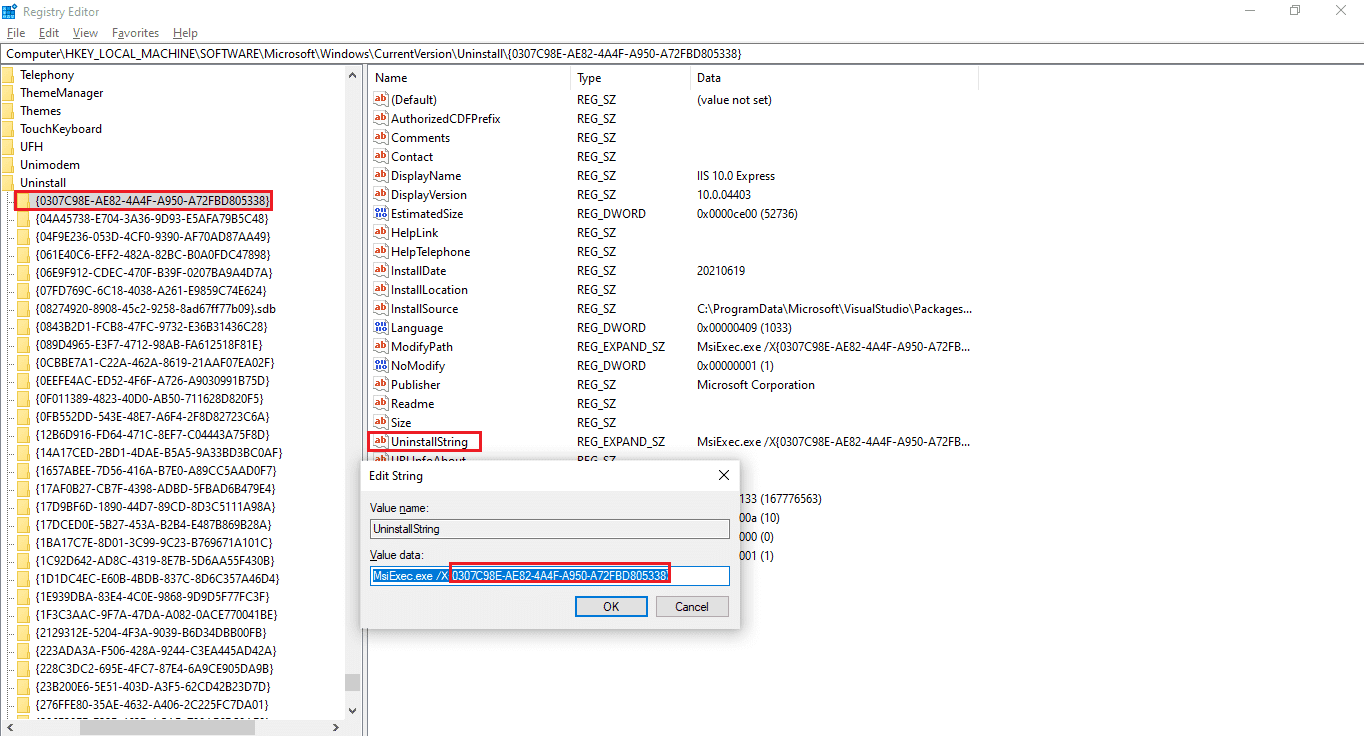
7. Nyissa meg a Futtatás(Run) párbeszédpanelt, illessze be a másolt értékadatokat a(Value data) Megnyitás mezőbe(Open) , majd kattintson az OK gombra(OK) az alábbi ábra szerint.

8. Kövesse a képernyőn megjelenő varázslót az (on-screen wizard)InstallShield Installation Information Manager eltávolításához .
Olvassa el még: (Also Read:) Mappák és almappák törlése a PowerShellben(How to Delete Folders and Subfolders in PowerShell)
4. módszer: Hajtsa végre a rendszer-visszaállítást(Method 4: Perform System Restore)
A Rendszer-visszaállítás(System Restore) egy Windows - funkció, amely lehetővé teszi a felhasználók számára, hogy visszaállítsák számítógépük korábbi állapotát, és töröljék a lassító programokat. Használhatja a Rendszer(System Recovery) -helyreállítást a számítógép visszaállítására és a nemkívánatos programok, például az InstallShield Installation Manager eltávolítására , ha az alkalmazások telepítése előtt rendszer-visszaállítási pontot hozott létre.
Megjegyzés:(Note:) A Rendszer-visszaállítás végrehajtása előtt készítsen biztonsági másolatot(make a backup) a fájlokról és adatokról.
1. Nyomja meg a Windows billentyűt(Windows key) , írja be a Vezérlőpult parancsot(Control Panel ) , és kattintson a Megnyitás(Open) gombra az ábrán látható módon.

2. Állítsa be a Nézet: (View by: ) lehetőséget Small icons (Kis ikonok) értékre , és válassza a Rendszer(System) lehetőséget a beállítások listájából.

3. Kattintson a Rendszervédelem(System Protection) elemre a Kapcsolódó beállítások(Related settings ) részben, az ábra szerint.

4. A Rendszervédelem(System Protection ) lapon kattintson a kiemelten látható Rendszer-visszaállítás… gombra.(System Restore…)

5A. Válassza a Válasszon másik visszaállítási pontot(Choose a different restore point) lehetőséget , és kattintson a Next > gombra.

Válasszon egy visszaállítási pontot(Restore Point) a listából, és kattintson a Next > gombra.

5B. Alternatív megoldásként kiválaszthatja az Ajánlott visszaállítást(Recommended restore) , és kattintson a Next > gombra.
Megjegyzés:(Note:) Ezzel visszavonja a legutóbbi frissítést, illesztőprogram- vagy szoftvertelepítést.

6. Most kattintson a Befejezés(Finish) gombra a visszaállítási pont megerősítéséhez. A Windows operációs rendszer(Windows OS) ennek megfelelően vissza lesz állítva.
Olvassa el még: (Also Read:) C:\windows\system32\config\systemprofile\Desktop is Unavailable: Fixed
5. módszer: Telepítse újra az InstallShield programot(Method 5: Reinstall InstallShield)
Nem tudja eltávolítani az InstallShield Installation Manager 1.3.151.365-öt(InstallShield Installation Manager 1.3.151.365) , ha a szükséges fájlok sérültek vagy hiányoznak. Ebben az esetben segíthet az InstallShield 1.3.151.365 újratelepítése.(InstallShield 1.3.151.365)
1. Töltse le az InstallShield programot a hivatalos webhelyről(official website) .
Megjegyzés:(Note:) Kipróbálhatja az ingyenes próbaverziót(Free Trial) , ellenkező esetben kattintson a Vásárlás most(Buy Now) gombra .
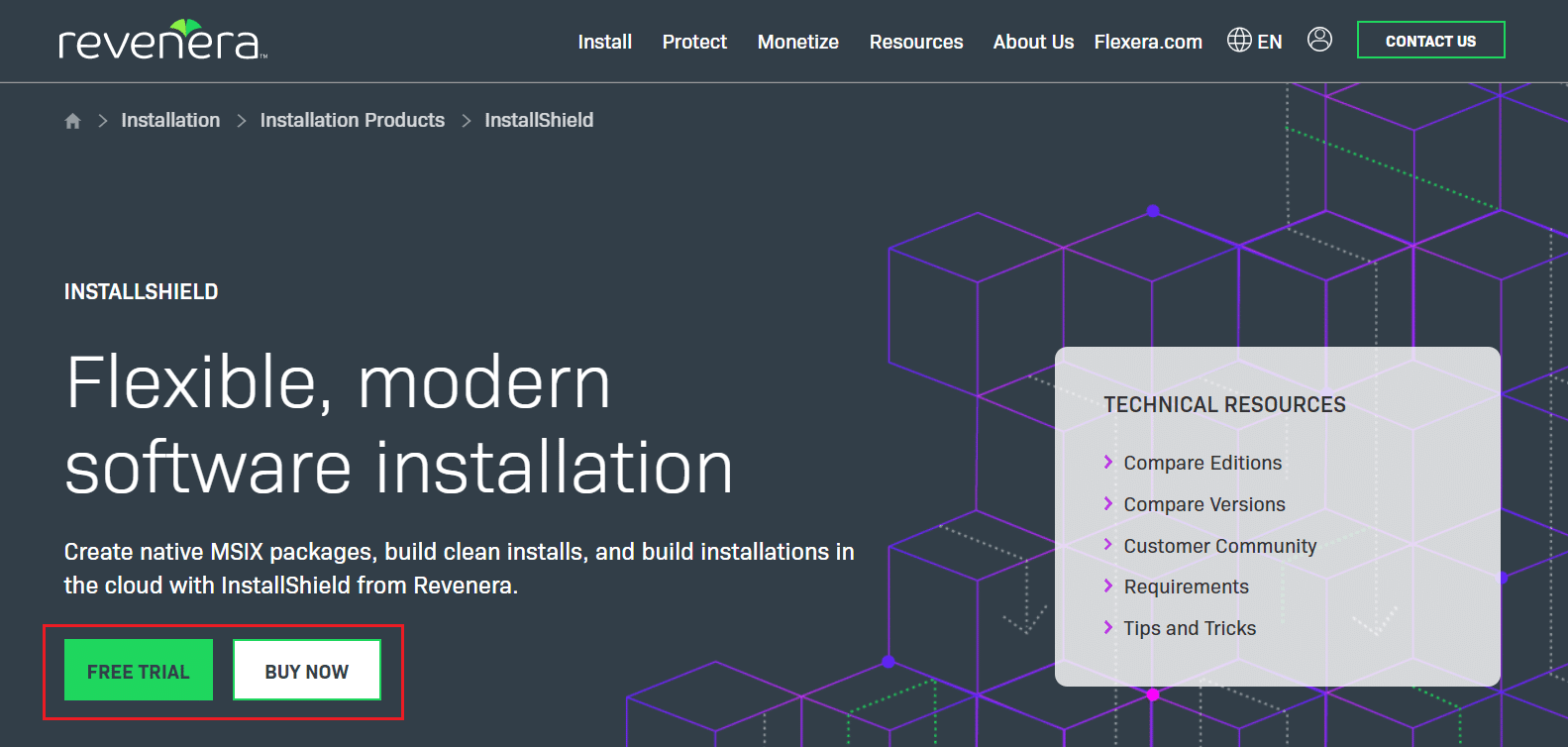
2. Az alkalmazás újratelepítéséhez futtassa a telepítőt a letöltött fájlból .(downloaded file)
Megjegyzés:(Note:) Ha megvan az eredeti lemez, akkor a lemez használatával is telepítheti.
3. Használja a telepítőt a program javításához(repair) vagy törléséhez(delete) .
Olvassa el még: (Also Read:) Mi az a hkcmd?(What is hkcmd?)
Gyakran Ismételt Kérdések (GYIK)(Frequently Asked Questions (FAQs))
Q1. Rendben van az InstallShield telepítésével kapcsolatos információk törlése?(Q1. Is it ok to erase the information about InstallShield installation?)
Ans. Ha a C:\Program Files\Common Files mappában található InstallShield mappára hivatkozik , nyugodtan törölheti. Ha olyan szoftvert telepít, amely a Microsoft Installer helyett az InstallShield módszert használja , a mappa automatikusan újraépül.
Q2. Van vírus az InstallShieldben?(Q2. Is there a virus in InstallShield?)
Ans. Az InstallShield(InstallShield) nem vírus vagy rosszindulatú program. A segédprogram egy eredeti Windows -szoftver, amely Windows 8 -on , valamint a Windows operációs rendszer régebbi verzióin fut.
Q3. Hová kerül az InstallShield a telepítés után?(Q3. Where does InstallShield go after it’s installed?)
Ans. Az InstallShield létrehoz egy . msi fájl(. msi file) , amely a célszámítógépen használható a forrásgépről származó hasznos adatok telepítésére. Lehetőség van kérdések, követelmények és beállításjegyzék-beállítások létrehozására, amelyeket a felhasználó kiválaszthat a telepítési folyamat során.
Ajánlott:(Recommended:)
- Javítsa ki a WSAPPX High Disk Usage problémát a Windows 10 rendszerben(Fix WSAPPX High Disk Usage in Windows 10)
- A TV használata monitorként Windows 11 PC-hez(How to Use TV as Monitor for Windows 11 PC)
- Mi az a Windows 11 SE?( What is Windows 11 SE?)
- Mi az a WinZip? (What is WinZip?) A WinZip biztonságos(Is WinZip Safe)
Reméljük, hogy ez a cikk hasznos volt az InstallShield telepítési információinak(what is InstallShield installation information ) megértésében, és szükség esetén az eltávolításának módjában. Ossza meg velünk, melyik technika volt a legsikeresebb az Ön számára. Továbbá, ha bármilyen kérdése / javaslata van ezzel a cikkel kapcsolatban, akkor nyugodtan tegye fel azokat az alábbi megjegyzések részben.
Related posts
A WinZip biztonságos
Mi az a Windows 11 SE?
Mi az a WinZip?
Mi az a Realtek kártyaolvasó?
Hol tárolják a Microsoft Teams-felvételeket?
Mi az a parancssori tolmács?
Mi az .AAE fájlkiterjesztés? .AAE fájlokat hogyan lehet megnyitni?
Mi az Eszközkezelő? [KIFEJEZETT]
Mi az a töredezettség és töredezettségmentesítés
Mi történt a LimeTorrentsszel?
Mi az az eszközillesztő? Hogyan működik?
Hol van a Chrome menügombja?
Mi az ASP.NET gépfiók? Hogyan lehet törölni?
Mik a Valorant Laptop követelmények?
Az ICQ-fiók végleges törlése
Mi az a rendszererőforrás? | Különféle típusú rendszererőforrások
Mit jelent az ASL az Omegle-n?
Mennyi RAM elég
Mi az a Void Document Oncontextmenu=null? Engedélyezze a jobb kattintást
Mi az Amazon felvételi folyamat?
