Mi az Iphlpsvc a Windows 10 rendszerben (és biztonságos?)
Minden Windows 10(Windows 10) -et futtató számítógép kulisszái mögött összefonódó folyamatok egész ökoszisztémája található. Ezek szabályozzák, hogy a programok hogyan kommunikáljanak, hogyan kommunikáljon számítógépe perifériákkal, például nyomtatókkal(printers) és kamerákkal(cameras) , és még azt is, hogyan csatlakozik az internethez(connect to the internet) .
A Windows(Windows) rendelkezik egy Internet Protocol (IP) Helper Service szolgáltatással(Helper Service) , amely iphlpsvc.dll néven jelenik meg a feladatkezelőben. Mivel egy ismeretlen folyamat az operációs rendszerén, attól tarthat, hogy valamilyen rosszindulatú programról van szó. Az IP Helper(IP Helper) biztonságos és hivatalos Windows -szolgáltatás, de elfoglalhat némi rendszermemóriát. Ma megtudhatja, mi ez a szolgáltatás, szüksége van-e rá, és hogyan lehet biztonságosan letiltani.

Mi az Iphlpsvc a Windows 10 rendszerben?
Az Iphlpsvc a (Iphlpsvc)Windows 10 IP Helper szolgáltatására utal . Ez egy olyan eszköz, amelynek célja, hogy segítse a felhasználókat a hálózatukkal kapcsolatos információk megszerzésében és a hálózat egyszerű konfigurálásában kód segítségével. A legtöbb Windows-felhasználó nem veszi észre, hogy ez még a rendszerének egy része is, mivel normál napi használat során nem találkozna vele.
Általában csak olyan szoftverfejlesztőknek van szükségük az (software developers)IP Helper használatára, akik (IP Helper)IPv6 -kapcsolatokkal, speciális hálózatokkal dolgoznak , vagy speciális csatlakozási követelményekkel rendelkező online adatbázisokhoz hozzáférnek.
Biztonságos az Iphlpsvc eltávolítása?
Ha a feladatkezelőben(task manager) találkozik az Iphlpsvc-vel , felmerülhet a kérdés, hogy ez egy szükséges szoftver, vagy akár valami rosszindulatú program, amely a háttérben fut. Az IP Helper a (IP Helper)Windows 10 minden telepítéséhez tartozó eszközök és szolgáltatások csomagjában található . Teljesen biztonságos futni, és legjobb egyedül hagyni, hacsak nincs oka leállítani vagy eltávolítani.
Ha azt észleli, hogy az IP Helper jelentős mennyiségű memóriát(significant amount of memory) foglal el, többféleképpen is letilthatja a szolgáltatást. Ha úgy dönt, hogy letiltja, az IP Helper leállítása biztonságos, és nem érinti hátrányosan a rendszert.
Az IP Helper letiltása a (IP Helper Using) szolgáltatások használatával(Services)
Az IP Helper(IP Helper) letiltásának legegyszerűbb módja a Szolgáltatások(Services) ablak használata.
- Kattintson a Start gombra(Start) , és írja be a Services parancsot a Szolgáltatások ablak megnyitásához
- Görgessen(Scroll) le az IP Helper részhez(IP Helper) , és kattintson a jobb gombbal a helyi menü megnyitásához
- Válassza a Leállítás(Stop) lehetőséget , majd kattintson az OK gombra(OK ) a következő párbeszédpanelen

A Windows leállítja a szolgáltatást, és a számítógép újraindításáig kikapcsolva marad. Ha véglegesen le szeretné tiltani a szolgáltatást, van egy további lépés:
- Nyissa meg a Szolgáltatások ablakot
- Kattintson a jobb gombbal(Right-click) az IP Helper elemre, és válassza a Tulajdonságok menüpontot(Properties)
- Válassza a Letiltva(Disabled) lehetőséget az Indítás típusa(Startup type) legördülő menüből
- A módosítás mentéséhez válassza az Alkalmaz(Apply) vagy az OK lehetőséget(OK)

Most a szolgáltatás le van tiltva az újraindítások között.
Az IP Helper Service újraindítása
A fenti lépések megakadályozzák, hogy az IP Helper szolgáltatás elinduljon a számítógép indításakor. Ha később használnia kell a szolgáltatást, az újbóli bekapcsolása egyszerű folyamat.
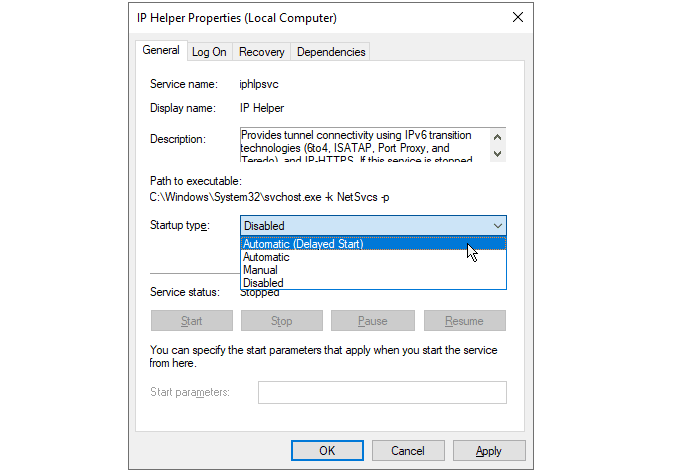
- Nyissa meg a Szolgáltatások ablakát
- Kattintson a jobb gombbal(Right-click) az IP Helper elemre, és válassza a Tulajdonságok menüpontot(Properties)
- Válassza az Automatikus(Automatic ) lehetőséget az Indítás típusa(Startup type) legördülő menüből
- A módosítás mentéséhez válassza az Alkalmaz(Apply) vagy az OK lehetőséget(OK)
Amikor legközelebb újraindítja a számítógépet, a szolgáltatás folytatódik. Ha fel akarja gyorsítani számítógépe rendszerindítási idejét, válassza az Automatic (késleltetett indítás)(Automatic (delayed start)) lehetőséget ugyanebből a listából. Ez 1-2 perccel késlelteti az IP Helper folyamat elindítását indításkor, így a számítógépnek kevesebb dolga lesz a kezdeti rendszerindításkor.
Az Iphlpsvc letiltása a parancssor használatával(Iphlpsvc Using Command Prompt)
Ha kívánja, a Windows Parancssor(Windows Command Prompt) segítségével letilthatja az IP Helper szolgáltatást.
- Keresse meg a cmd elemet(cmd) a Start menüben, és válassza a Futtatás rendszergazdaként lehetőséget(Run as administrator)
- Válassza az igen(yes) lehetőséget , amikor a Felhasználói fiókok felügyelete(User Account Control) párbeszédpanel kéri
- Az IP Helper szolgáltatás leállításához írja be a net stop iphlpsvc parancsot(net stop iphlpsvc)
- Amikor a rendszer kéri, írja be az y -t a szolgáltatás leállításához

Észre fogja venni, hogy a szolgáltatás leállítása figyelmeztetést ad arra, hogy egy másik szolgáltatást érintene. Ebben az esetben az Intel (R) Dynamic Application Loader Host Interface Service szolgáltatásra(Dynamic Application Loader Host Interface Service) a legtöbb felhasználónak nincs szüksége. Ez azonban nem mindig van így, és sok Windows - szolgáltatás kölcsönösen függ egymástól. Egy szolgáltatás leállítása mások működésének leállását okozhatja.
Az IP Helper szolgáltatás végleges letiltásához a parancssorban írja be:
REG add “HKLM\SYSTEM\CurrentControlSet\services\iphlpsvc” /v Start /t REG_DWORD /d 4 /f
Nyomja(Press) meg az Enter billentyűt, és megjelenik egy megerősítés, hogy a szolgáltatás le van tiltva.

Hasonlóan a szolgáltatások menüt használó korábbi módszerhez, ez leállítja az IP Helper szolgáltatás elindulását a rendszerindításkor. A folyamat megfordításához írja be:
REG add “HKLM\SYSTEM\CurrentControlSet\services\iphlpsvc” /v Start /t REG_DWORD /d 2 /f
Nyomja meg az Enter billentyűt , hogy a szolgáltatás automatikusan elinduljon a következő újraindítás után.
Nem minden szolgáltatás egyenlő
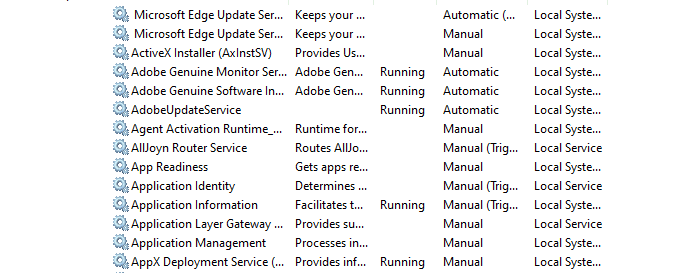
A nem használt szolgáltatások leállítása egyszerű módszernek tűnhet a számítógép felgyorsítására(speed up your computer) , de a letiltás előtt feltétlenül tájékozódjon arról, hogy mindegyik mit csinál, és hogy más szolgáltatások függenek-e tőle.
Bár ez akkoriban jó ötletnek tűnhet, van egy nyomós érv amellett, hogy soha ne tiltsuk le a Windows-szolgáltatásokat(never disabling Windows services) , hogy elkerüljük a nem kívánt és nehezen hibakereshető hibákat.
Related posts
Hogyan indítsunk el csökkentett módba a Windows 10 rendszerben
Biztonságos mód hozzáadása a rendszerindítási menühöz a Windows 10 rendszerben
2 módszer a csökkentett módból való kilépéshez a Windows 10 rendszerben
Mi az Easy Anti-Cheat a Windows 10 rendszeren, és biztonságos?
Mi az a Conhost.exe, és biztonságos?
A Network Sniffer Tool PktMon.exe használata Windows 10 rendszerben
Nézzen digitális TV-t és hallgasson rádiót Windows 10 rendszeren a ProgDVB segítségével
Mi a/az Unsecapp.exe és biztonságos?
.aspx fájlok megnyitása Windows 10 rendszerű számítógépen
A szolgáltatásfrissítések biztonsági intézkedéseinek letiltása a Windows 10 rendszeren
Mi az a Steam Client Bootstrapper (és biztonságos?)
Mi az a Windows Audio Device Graph Isolation (és biztonságos-e)
Mi a Runtime Broker a Windows 10 rendszerben (és biztonságos-e)
Nem lehet csatlakozni az Xbox Live-hoz; Javítsa ki az Xbox Live hálózati problémát a Windows 10 rendszerben
Hogyan lehet letiltani a cserélhető tárolóosztályokat és a hozzáférést a Windows 10 rendszerben
Mi az MMC.exe, és biztonságos?
Mi az Agent.exe, és biztonságos?
Mi az a TrustedInstaller és biztonságos?
A PicsArt egyedi matricákat és exkluzív 3D szerkesztést kínál Windows 10 rendszeren
Mi az a Windows Smartscreen és biztonságos?
