Mi az mrt.exe a Windows rendszerben, és biztonságos?
Normális megkérdőjelezni az ismeretlen rendszerfájlok(unknown system files) legitimitását , különösen akkor, ha abnormálisan fogyasztják a rendszer erőforrásait. Ha elindítja a Feladatkezelőt(Task Manager) , és rájön, hogy egy MRT.exe nevű folyamat indokolatlanul magas CPU -használatot használ, akkor minden oka megvan az aggodalomra.
Ebben az útmutatóban elmagyarázzuk, mit jelent az mrt.exe, és mit csinál. Hasonlóképpen megtanulhatja, hogyan állapíthatja meg, hogy van-e a fájl biztonságos másolata a számítógépén.

Mi az a mrt.exe?
Az mrt.exe a Microsoft Windows rosszindulatú szoftvereket eltávolító eszközének(Microsoft Windows Malicious Software Removal Tool) futtatható fájlja . Ez a fájl minden Windows operációs rendszert futtató számítógépen megtalálható. A Microsoft(Microsoft) a rosszindulatú szoftvereket eltávolító eszközt(Malicious Software Removal Tool) arra tervezte, hogy időnként átvizsgálja számítógépét népszerű rosszindulatú programok, vírusok és férgek keresésére.
Alapértelmezés szerint a rosszindulatú szoftvereket eltávolító eszköz(Malicious Software Removal Tool) a háttérben hibernál, és havonta csak egyszer fut le. Az eszközt manuálisan is használhatja számítógépe gyors vizsgálatának(Quick scan) , teljes vizsgálatának(Full scan) vagy testreszabott vizsgálatának(Customized scan) futtatására .

A szoftvereltávolító eszköz interaktív felületének eléréséhez írja be az mrt.exe fájlt(mrt.exe) a Windows(Windows Search) keresősávjába, és válassza a Megnyitás(Open) lehetőséget . Kövesse az utasítást, és válassza ki a végrehajtani kívánt szkennelés típusát.
Ha az eszköz fertőzést észlel, azonnal eltávolítja azt, és jelentést készít, amely tartalmazza a vizsgált, a fertőzött és az eltávolított fájlok számát.
A jelentés automatikusan létrejön, és egy mrt.log nevű szövegfájlba kerül. Nyissa meg a Helyi lemez (C:)(Local Disk (C:)) > Windows > debug menüpontot , és kattintson duplán az mrt.log fájlra a vizsgálati jelentések megtekintéséhez.

Hogyan csökkenthető az mrt.exe magas CPU-használat(High CPU Usage)
Időnként egy ideiglenes rendszerhiba miatt a szoftvereltávolító eszköz túl sok rendszererőforrást fogyaszthat. Kattintson jobb gombbal az MRT.exe fájlra(MRT.exe) a Feladatkezelőben(Task Manager) , és válassza a Feladat befejezése(End task) lehetőséget .
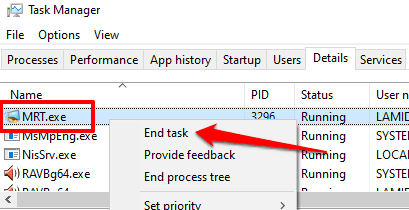
Ha a folyamat újra megjelenik a Feladatkezelőben(Task Manager) , és továbbra is rendellenesen fogyasztja a CPU- és a memóriaterületet, indítsa újra a számítógépet, és ellenőrizze újra. Ha a probléma továbbra is fennáll, a szoftvereltávolító eszköz valószínűleg fertőzött és nem biztonságos.
Az mrt.exe biztonságos? 3 ellenőrzési módszer
A rosszindulatú szoftvereket eltávolító eszközt a (Malicious Software Removal Tool)Microsoft beépítette a Windows operációs rendszerbe . Biztonságos, és nem okoz problémát a számítógépén.
Ha azonban az mrt.exe mindig aktív, amikor ellenőrzi a Feladatkezelőt , egy vírust (Task Manager)rosszindulatú szoftvereket eltávolító eszközként(Malicious Software Removal Tool) lehet álcázni . Az alább felsorolt technikák segítenek eldönteni, hogy a számítógépén lévő mrt.exe fájl eredeti-e vagy hamis utánzat.
1. Ellenőrizze a Fájl helyét
A rosszindulatú szoftvereket eltávolító eszköz(Malicious Software Removal Tool) végrehajtható fájlja a system32 mappában (C:WindowsSystem32) található a Windows 10 rendszerű eszközökön. Ha a fájl máshol található, akkor valószínűleg vírus vagy rosszindulatú program. Kövesse az alábbi lépéseket az mrt.exe fájl helyének ellenőrzéséhez a számítógépen.
1. Nyomja meg a Ctrl + Shift + Esc billentyűkombinációt(Esc) a Windows Feladatkezelő(Windows Task Manager) elindításához .
2. Lépjen a Részletek(Details) lapra, kattintson jobb gombbal az MRT.exe fájlra(MRT.exe) , és válassza a Fájl helyének megnyitása(Open file location) lehetőséget a helyi menüben.

Ha nem találja a fájlt a Feladatkezelőben(Task Manager) , írja be az mrt.exe fájlt a Windows(Windows Search) keresősávjába, és válassza a Fájl helyének megnyitása(Open file location) lehetőséget .
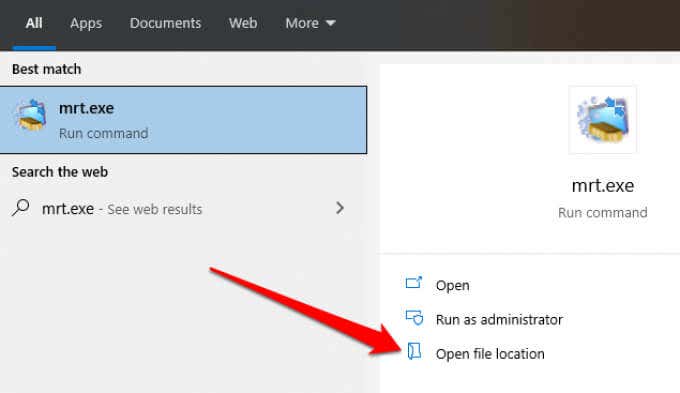
Ekkor megnyílik egy új File Explorer ablak, amely kiemeli az MRT.exe fájlt.
3. Kattintson a File Explorer címsorára a fájl helyének ellenőrzéséhez.
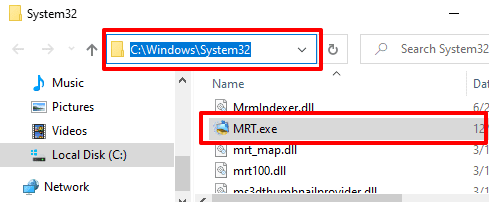
2. Ellenőrizze a fájl digitális(Digital) aláírását
Egyes trójaiak és férgek rosszindulatú másolatokat készíthetnek az MRT.exe fájlról, amikor megfertőzik a számítógépét. Jó példa erre a TROJ_TIBS.DC trójai(TROJ_TIBS.DC trojan) , amint azt a Trend Micro – egy(Trend Micro—a) adatbiztonsági és kiberbiztonsági vállalat – jelentette.
Az MRT.exe digitális aláírásának vizsgálata szintén hatékony módszer annak megállapítására, hogy rendelkezik-e a fájl eredeti példányával. Kattintson jobb gombbal az MRT.exe fájlra(MRT.exe) a Fájlkezelőben(File Explorer) vagy a Feladatkezelőben(Task Manager) , és válassza a Tulajdonságok(Properties) parancsot .

Lépjen a Digitális aláírások(Digital Signatures) fülre, és ellenőrizze az Aláíró neve(Name of signer) oszlopot.

Ha az aláíró vagy a kiadó nem Microsoft Windows , akkor az MRT.exe fájl rosszindulatú másolata van. Futtassa a fájlt a víruskereső szoftveren keresztül, vagy törölje a számítógépről.
Megjegyzés: Az (Note:)MRT.exe több példányát is megtalálhatja a Feladatkezelőben(Task Manager) . Ha ez a helyzet a számítógépével, minden esetben ellenőrizze a fájl helyét és a digitális aláírást.
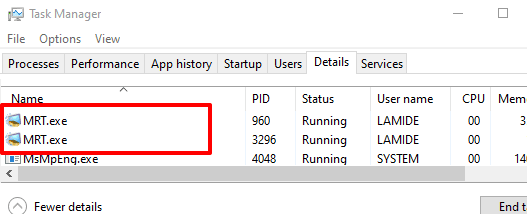
3. Szkennelés online fájlelemzővel(Online File Analyzer)
Kártevőirtó szoftver hiányában használjon online víruskeresőket(online virus scanners) , például a VirusTotal -t, hogy ellenőrizze, hogy a számítógépén lévő MRT.exe fájl nem rosszindulatú-e. (MRT.exe)Látogassa meg a VirusTotal webhelyet(VirusTotal website) , lépjen a Fájl(File) részre, és töltse fel az MRT.exe fájlt a webhelyre.
A VirusTotal(VirusTotal) megvizsgálja és elemzi a fájlt rosszindulatú programok, férgek és más típusú rosszindulatú tartalom keresésére.

Törölje az mrt.exe fájlt?
Ha az mrt.exe a system32 mappán kívül található, távolítsa el a rosszindulatú szoftvereket eltávolító eszközt(Malicious Software Removal Tool) a számítógépéről. Hasonlóképpen(Likewise) törölje a fájlt, ha azt nem írta alá a Microsoft , vagy ha a biztonsági szoftver rosszindulatúként jelzi.
Mindaddig, amíg rendelkezik egy dedikált kártevőirtó eszközzel vagy víruskeresővel, nélkülözheti a Windows rosszindulatú szoftvereket eltávolító eszközét(Windows Malicious Software Removal Tool) . Javasoljuk azonban, hogy az eszközt a számítógépén tárolja a nagyobb biztonság érdekében. Ha a fájlt azért törölte, mert az problémás vagy eredeti, töltse le és telepítse újra az mrt.exe hivatalos példányát a Microsoft webhelyéről(official copy of mrt.exe from the Microsoft website) .
A Windows rendszerfájl-ellenőrző (SFC)(System File Checker (SFC)) vagy a Lemezellenőrző segédprogram(Check Disk Utility) futtatása egy eredeti mrt.exe fájlt is újratelepít a számítógépére. Hasonlóan a Windows Update telepítéséhez – lépjen(Windows Update—go) a Beállítások(Settings) > Frissítés és biztonság(Update & security) > Windows Update > Frissítések keresése(Check for updates) menüpontra, és telepítse az oldalon található frissítéseket.
Maradj védve
Bár a rosszindulatú szoftvereket eltávolító eszköz(Malicious Software Removal Tool) segít bizonyos rosszindulatú szoftverek eltávolításában a számítógépről, a Microsoft hangsúlyozza, hogy nem helyettesíti a víruskereső szoftvereket. Szüksége van egy dedikált víruskereső programra, amely a számítógépen fut az éjjel-nappali védelem érdekében.

Tekintse meg ingyenes és fizetős vírus- és rosszindulatú programkeresőkről szóló összeállításunkat(compilation of free and paid virus and malware scanners) . Ezenkívül tekintse meg ezt a cikket a rosszindulatú programok teljes eltávolításáról a Windows rendszeren(removing malware completely on Windows) . Ezek az erőforrások néhány nagyszerű eszközt tartalmaznak, amelyek segítenek leállítani a rosszindulatú programokat és más biztonsági fenyegetéseket az eszközön.
Related posts
Hogyan indítsunk el csökkentett módba a Windows 10 rendszerben
Biztonságos mód hozzáadása a rendszerindítási menühöz a Windows 10 rendszerben
2 módszer a csökkentett módból való kilépéshez a Windows 10 rendszerben
Mi az Easy Anti-Cheat a Windows 10 rendszeren, és biztonságos?
Mi az a Conhost.exe, és biztonságos?
Mi az a wudfhost.exe, és biztonságos?
A Network Sniffer Tool PktMon.exe használata Windows 10 rendszerben
Eszköztárak elrejtése a Tálca helyi menüjében a Windows 10 rendszerben
A 3 legnépszerűbb Reddit alkalmazás Windows 10 rendszerhez, amelyek elérhetők a Windows Áruházban
Mi az MMC.exe, és biztonságos?
Nézzen digitális TV-t és hallgasson rádiót Windows 10 rendszeren a ProgDVB segítségével
Mi az a Gamebar.exe, és biztonságos?
Mi az a Control Flow Guard a Windows 10 rendszerben – Hogyan lehet be- és kikapcsolni
What is the Waasmedic Service and Is It Safe?
Mi az Iphlpsvc a Windows 10 rendszerben (és biztonságos?)
Mi a Runtime Broker a Windows 10 rendszerben (és biztonságos-e)
A legjobb ingyenes vonalkódolvasó szoftver Windows 10 rendszerhez
Mi az a TrustedInstaller és biztonságos?
Mi az a Taskeng.exe, és biztonságos?
Hogyan lehet letiltani a cserélhető tárolóosztályokat és a hozzáférést a Windows 10 rendszerben
