Microsoft Edge telepítési útmutató cégeknek
Az Internet Explorer(Internet Explorer) , amely egykor uralta a piacot, megszűnik. A Microsoft azonban mindent megtesz, hogy visszaszerezze az elveszett felhasználókat, és a „ Microsoft Edge ” az új fogadásuk. Mivel az Internet Explorer hamarosan kilép, itt az ideje, hogy a vállalkozások áttérjenek a Microsoft Edge -re . Ez a Microsoft Edge üzembe helyezési útmutató cégeknek(Microsoft Edge Deployment Guide for Business) éppen ebben segít!
(Microsoft Edge Deployment Guide)Microsoft Edge telepítési útmutató cégeknek(Business)
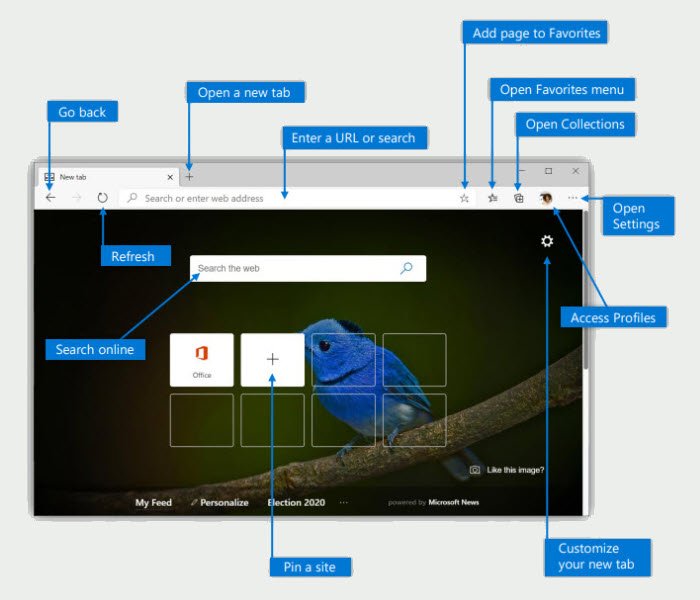
A számokat félretéve, a Microsoft Edge nem rossz böngésző. Csak arról van szó, hogy a verseny úgy hódította meg a piacot, hogy tengernyi felhasználó számára nagyon nehéz visszaváltani.
A Google Chrome -hoz hasonlóan a Microsoft Edge is a (Microsoft Edge)Chromiumon(Chromium) alapul, és számos különféle böngésző könyvjelzőit(Bookmarks of many different browsers in Edge) használhatja az Edge-ben . Tehát a Microsoft Edge nem egy idegen böngésző, ha Chrome -ot vagy bármilyen más böngészőt használt, nem találja teljesen különösnek.
A Microsoft Edge(Microsoft Edge) mostantól gyorsabb, biztonságosabb, és rendelkezik minden egyéb sallanggal, amire a napi böngészőben szüksége lehet. Ám ha a Microsoft Edge(Microsoft Edge) for Business - t fogjuk használni , az adatvédelmet az Edge -re bízva szkeptikussá teheti Önt. Tehát ennek megerősítéséhez ellenőrizze a Chromium forráskódját , mivel az nyílt forráskódú.
Az Edge(Edge) for Business az adminisztrátornak adja az összes többi kliens feletti ellenőrzést. A Rendszeradminisztrátor (System Administrative ) szabályozza az adminisztrációs beállításokat és frissítéseket.
Olvassa el(Read) : Csoportházirendek a Microsoft Edge-be való átirányítás konfigurálásához.
IE mód a Microsoft Edge-ben
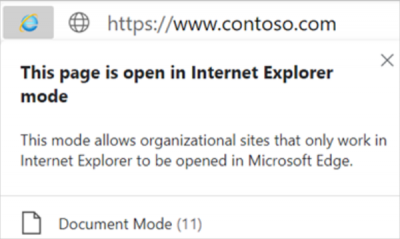
A Microsoft Edge(Microsoft Edge) , amint azt Ön is tudja, a Chromium algoritmust használja a legtöbb webhely megjelenítéséhez. A régi webhelyek megjelenítéséhez azonban az Internet Explorer 11 Trident ( MSHTML ) motorját használja . Emiatt még az archaikus oldalakat is támogatja.
Amikor betölt egy webhelyet IE móddal, az Internet Explorer kis logója jelenik meg a navigációs sávban. Ha többet szeretne tudni, kattintson az IE logóra a legördülő varázsló megjelenítéséhez.
Ennek használatához azonban engedélyeznie kell az Internet Explorer módot a Microsoft Edge-ben .
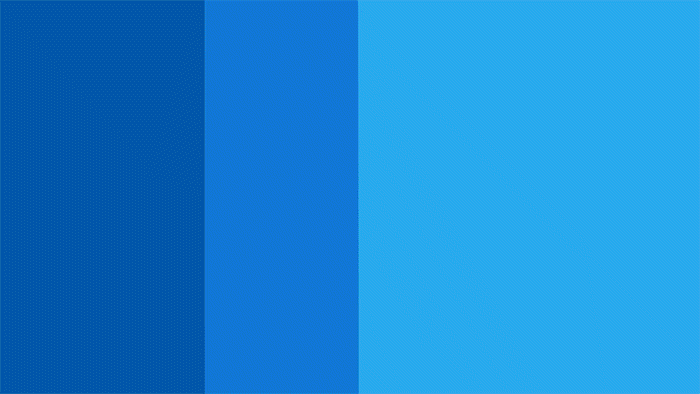
A Microsoft Edge for Business telepítése
Ez a két mód a Microsoft Edge for Business üzembe helyezésére .
- A Microsoft Endpoint Configuration Manager által(Microsoft Endpoint Configuration Manager)
- Az Intune által
Beszéljünk róluk részletesen.
1] Microsoft Endpoint Configuration Manager
A Microsoft Endpoint Configuration Manager legújabb verziójában van telepítési folyamat az MS Edge számára . Tehát a folyamat során minden szükséges információt megidéz, megtakarítva az Ön idejét és munkáját.
Tehát a Microsoft Edge telepítéséhez kövesse az alábbi lépéseket.
- Nyissa meg a Microsoft Endpoint Configuration Manager -t, és a Szoftverkönyvtárban (Software Library, ) válassza a Microsoft Edge Management lehetőséget.(Microsoft Edge Management.)
- Kattintson a Management Edge alkalmazás létrehozása lehetőségre.(Create Management Edge Application.)
- Adjon nevet, válasszon egy helyet, és kattintson a Tovább gombra.(Next.)
- Válasszon ki egy csatornát(Channel) , verziót, jelölje be vagy törölje a jelet „A Microsoft Edge automatikusan frissítse a kliens verzióját a végfelhasználó eszközén” jelölőnégyzetet,(“Allow Microsoft Edge to automatically update the version of the client on the end user’s device”, ) majd kattintson a Tovább gombra.(Next.)
- A Telepítés (Deployment ) lapon válassza az Igen (Yes ) lehetőséget , majd kattintson a Tovább gombra.(Next.)
- Most kövesse a képernyőn megjelenő utasításokat a Microsoft Edge üzembe helyezéséhez .
Így telepítheti a Microsoft Edge -t . Azonban nem ez az egyetlen módszer, ha ismeri az Intune -t , és ezt szeretné használni a böngésző üzembe helyezéséhez, olvassa el a következő részt.
Olvassa el(Read) : A csoportházirend használatával letilthatja az Internet Explorer 11-et önálló böngészőként(disable Internet Explorer 11 as a standalone browser) .
2] Intune
A Microsoft Edge(Microsoft Edge) teljesen integrálva van az Intune -nal , és nem kell letöltenie semmilyen telepítőcsomagot a használat megkezdéséhez. Lássuk tehát, hogyan telepíthető az Edge az Intune segítségével(Intune) .
- Jelentkezzen be az Intune - ba Microsoft - fiókjával.
- Kattintson Apps > All Apps > Add.
- Válasszon ki egy operációs rendszert, és kattintson a Tovább gombra.(Next.)
- Az Alkalmazásinformáció (App Infomation ) lapon töltse ki a szükséges adatokat, majd kattintson a Tovább gombra.(Next.)
- Az Alkalmazásbeállítások (App Settings ) lapon válassza ki a Csatornát(Channel) , és kattintson a Tovább gombra.(Next.)
- Haladjon tovább, és konfigurálja a telepítést a kívánt módon.
Így telepítheti az Edge -et az Intune segítségével(Intune) .
Hasonló módon telepítheti az Edge mobilra is. Csak(Just) kattintson az Apps > Mobile Platform (ios or Android) elemre a Platformok(Platforms ) részben. Most kövesse a fent említett lépéseket a telepítéshez.
Melyik Edge csatornát válassza
A Microsoft Edge(Microsoft Edge) telepítésének lépéseit tekintve egy kérdés felkeltette a kíváncsiságát: melyik csatornát válasszam? Tehát válaszoljunk erre a kérdésre úgy, hogy mindegyiket egyszerre nézzük.
Az alábbiakban a Microsoft Edge for Business három csatornája látható .
- Stabil csatorna
- Béta csatorna
- Fejlesztői csatorna
Beszéljünk róluk részletesen.
1] Stabil csatorna
A Stable Channel a tömegeknek szól. Ez a böngésző legteljesebb verziója, és a legtöbb esetben széles körű telepítésnek van kitéve. A legtöbb ügyfél ezen fog dolgozni, ezért előfordulhat, hogy bőségesen kell telepítenie őket.
A Microsoft(Microsoft) hathetente frissíti, és további funkciókkal bővíti arzenálját. A biztonsági frissítések azonban szükség esetén megérkeznek.
Olvassa el(Read) : Webhelyek átirányítása IE-ről Microsoft Edge-re a csoportházirend segítségével(Redirect sites from IE to Microsoft Edge using Group Policy) .
2] Béta csatorna
A béta(Beta) szoftver, amint azt Ön is tudja, tesztelési szakaszban van, durva és nem túl stabil. A Microsoft Edge béta csatornája(Beta Channel) sem kivétel.
Ezt a csatornát a szoftvert tesztelni kívánó egyének egy kis csoportja számára telepíti, és tájékoztatja a fejlesztőket, hogy reformálják meg a szoftvert, mielőtt megkapná a stabil(Stable) frissítést, amelyet a tömegek számára fog telepíteni.
Hat hetente frissülnek, és a csatorna jelenlegi verziója csak a következő verzió megjelenéséig lesz támogatott.
3] Fejlesztői csatorna
Végül, de nem utolsósorban, van Dev Channel . Ez a Beta Channel durvább verziója, és lehetőséget biztosít a közelgő funkciók kipróbálására és tesztelésére. Sok vállalat nem telepíti ezt, de ha szeretné, hozzárendelhet egy csoport ügyfél-felhasználót, hogy dolgozzanak ezen a csatornán, és folyamatosan tájékoztassák cégét a következő bétaverzióról(Beta) .
Most választásától függően választhat egyet. A legtöbb adminisztrátor végül szinte minden felhasználónál telepíti a stabil csatornát, és megtartja az előnézeti csatornákat(Preview Channels) , a béta(Beta) és a fejlesztői(Dev) csatornákat az ügyfelek nagyon kis csoportja számára. Az említett Edge(Edge) csatornák bármelyikét letöltheti az operációs rendszeréhez a microsoft.com webhelyről.(microsoft.com.)
A rendszergazdák(System Administrators) esetleg letölthetik a Microsoft Customer Adoption Kit -et a microsoft.com webhelyről(microsoft.com)
Remélhetőleg ez az útmutató segített abban, hogy minden szükséges információt megkapjon a Microsoft Edge for Business szolgáltatásról .
Related posts
Töltse le a Microsoft Edge böngésző gyors útmutatóját
[ÚTMUTATÓ] Állítsa vissza a Microsoft Edge alapértelmezett beállításait
Hogyan távolítsuk el a Bővítmények menü gombot a Microsoft Edge eszköztárról
A Microsoft Edge előugró tippek és értesítések blokkolása vagy leállítása
A Microsoft Edge kezdőlap beállítása vagy módosítása Windows 11/10 rendszeren
A Microsoft-fiók biztonsági kulcsának beállítása
Blokkolja a Windows 10 Start menüjében megjelenő Microsoft Edge hirdetéseket
Tiltsa le az F12 billentyűparancsot a Microsoft Edge Developer Tools alkalmazásban
A Backspace billentyű hozzárendelésével visszaléphet egy oldalra a Microsoft Edge-ben
A Microsoft Edge webhely push értesítéseinek kikapcsolása
A Microsoft Edge for Mac összeomlik, nem működik vagy problémákat okoz
Az ismétlődő kedvencek eltávolítása a Microsoft Edge böngészőben
Javítsa ki a Microsoft Edge telepítési és frissítési hibakódjait
A Microsoft Edge nem nyílik meg a Windows 11/10 rendszeren
Tiltsa le a szinkronizálást az összes felhasználói profilnál a Microsoft Edge rendszerleíró adatbázisban
Webhelyek rögzítése a tálcára a Microsoft Edge segítségével
A Microsoft Edge nem nyitható meg a beépített rendszergazdai fiókkal
A frissítési házirendek be vannak állítva, de figyelmen kívül hagyják őket – Microsoft Edge
Hogyan kell játszani az új Surf Game-t a Microsoft Edge-ben
A Microsoft Edge böngésző javítása vagy visszaállítása Windows 11 rendszeren
