Microsoft-fiók bezárása és törlése
Törölje Microsoft-fiókját a Windows 10 rendszerből: (Delete your Microsoft Account from Windows 10: ) A Microsoft - fiók elengedhetetlen olyan Microsoft - szolgáltatásokhoz, mint a Microsoft To-Do , One Drive , Skype , Xbox LIVE és Office Online . Az olyan szolgáltatások, mint a Microsoft Bing , nem akarják, hogy a felhasználó Microsoft - fiókkal rendelkezzen. Egyes szolgáltatások azonban nem működnek, amíg a felhasználónak nincs Microsoft - fiókja.

Valamikor, amikor a felhasználóknak nincs szükségük ezekre a szolgáltatásokra, ezért törölni akarják ezt a Microsoft - fiókot. Ne feledje, hogy egy Microsoft -fiók törlésekor a fiókhoz kapcsolódó összes, a One (Microsoft)Drive -ban tárolt adat véglegesen törlődik. Tehát a fiók törlése előtt minden adatról biztonsági másolatot kell készíteni. Még egy dolog, amit szem előtt kell tartani, hogy a Microsoftnak(Microsoft) 60 napra van szüksége a fiók végleges törléséhez, ami azt jelenti, hogy a Microsoft nem törli azonnal a fiókot, hanem 60 napon belül biztosítja a felhasználónak ugyanazt a fiókot. A Microsoft(Microsoft) -fiók bezárásához és törléséhez kövesse az alábbi módszereket.
Microsoft-fiók bezárása és törlése(How to Close and Delete Your Microsoft Account)
Ügyeljen arra, hogy hozzon létre egy visszaállítási pontot(create a restore point) arra az esetre, ha valami baj lenne.
1. módszer: Törölje Microsoft-fiókját a Windows 10 beállításai közül(Method 1: Delete Your Microsoft Account from Windows 10 Settings)
Először megpróbálhatja helyileg törölni a Microsoft -fiókot a Windows 10 beállításai(Settings) segítségével . Ez egy meglehetősen egyszerű folyamat, és rövid időn belül törölheti fiókját. A fiók Beállításokon(Settings) keresztül történő törléséhez kövesse az alábbi lépéseket.
1. Kattintson a Start menüre, vagy nyomja meg a Windows billentyűt.
2. Írja be a Beállításokat(Settings) , és nyomja meg az Enter billentyűt a megnyitáshoz.

3. Keresse meg a Fiókok(Accounts) elemet, és kattintson rá.

4. Az ablak bal oldali ablaktáblájában kattintson a Család és mások(Family & other people) elemre .

5. Válassza ki a törölni kívánt fiókot, és kattintson az Eltávolítás gombra.(Remove.)
6. Kattintson a Fiók és adatok törlése(Delete account and data) lehetőségre .

A Microsoft- fiók törlődik.
2. módszer: Törölje a Microsoft-fiókot a Microsoft webhelyéről(Method 2: Delete the Microsoft Account from the Microsoft website)
A Microsoft - fiók törléséhez látogasson el a Microsoft webhelyére, és csak onnan törölje teljes adatait. A folyamat lépéseit alább ismertetjük.
1. Nyissa meg a következő hivatkozást(following link) a böngészőjében.

2. Jelentkezzen be Microsoft-fiókjába(Sign in to your Microsoft account) , írja be az e-mail azonosítót és a jelszót. Az ellenőrző kódot elküldjük a regisztrált telefonszámára( A verification code will be sent to your registered phone number) vagy a fiókhoz kapcsolódó e-mail-azonosítóra.

3. Megnyílik egy ablak, amely bizonyosságot kér arról, hogy a számla készen áll a bezárásra vagy sem. A továbblépéshez kattintson a Tovább(Next) gombra .

4. Jelölje be az összes jelölőnégyzetet, és válassza ki az okot, mivel nem szeretnék többé Microsoft-fiókot(I no longer want any Microsoft account) .
5. Kattintson a Fiók megjelölése a bezáráshoz lehetőségre(Mark account for closure) .

6. Megjelenik a számla végleges bezárásának dátuma, és a számla újranyitásával kapcsolatos információk is megjelennek.

A számla visszaállítása 60 napig tart.
3. módszer: Törölje Microsoft-fiókját a netplwiz segítségével(Method 3: Delete Your Microsoft Account using netplwiz)
Ha nagyon gyorsan és gond nélkül szeretné törölni a fiókot, akkor használja a netplwiz parancsot. ( netplwiz.)A fiók ezzel a módszerrel történő törléséhez kövesse az alábbi lépéseket:
1. Kattintson a Start menüre, vagy nyomja meg a Windows billentyűt, majd írja be a Futtatás parancsot(Run) .

2. Írja be a netplwiz kifejezést (netplwiz ) a Futtatás(Run) mezőbe, és nyomja meg az Enter billentyűt, vagy kattintson az OK gombra.

3.A Felhasználói (User) fiókok(Accounts) új ablaka megnyílik.
4. Válassza ki a törölni kívánt felhasználónevet , majd kattintson az (User Name)Eltávolítás gombra.(Remove.)

5. A megerősítéshez kattintson az Igen(Yes) gombra .

Így könnyedén, gond nélkül bezárhatja és törölheti Microsoft -fiókját. (Microsoft)Ez egy nagyon gyors folyamat, és sok időt takarít meg.
4. módszer: (Method 4:)A Microsoft-fiók frissítése( How to Update the Microsoft Account)
A Microsoft(Microsoft) -fiókot használó felhasználó sokszor úgy érzi, hogy frissítenie kell a fiókját. A felhasználónak frissítenie kell a fiókinformációkat, például a felhasználói nevet és egyéb releváns információkat. (User)A fiókadatok frissítéséhez nem kell aggódnia, és bárhová sem kell mennie. Csak be kell jelentkeznie Microsoft - fiókjába, és kövesse az alábbiakban leírt lépéseket.
1. Látogassa meg ezt a webhelyet(website) a böngészőjében.
2. Jelentkezzen be e-mail azonosítójával.
3. Ha hozzá szeretné adni személyes adatait, vagy módosítania kell azokat, akkor az ablak tetején megjelenik az Ön adatai(Your Info) fül .

4. Ha hozzá szeretné adni a fényképét a fiókhoz, kattintson a Kép hozzáadása(Add a picture) lehetőségre .

5. Ha nevet szeretne adni, kattintson a Név hozzáadása gombra.(Add name.)

6. Adja meg keresztnevét, vezetéknevét, írja be a captcha kódot, majd kattintson a Mentés(Save) gombra .
7. Ha módosítani szeretné a fiókjához kapcsolódó e-mail azonosítóját, kattintson a Microsoftba való bejelentkezési mód kezelése lehetőségre(Manage how you sign in to Microsoft) .

8. A fiók alias alatt megadhatja az e-mail címet, telefonszámot, valamint eltávolíthatja a fiókjához kapcsolódó elsődleges azonosítót.
Így módosíthatja adatait, valamint hozzáadhat vagy eltávolíthat fiókjához(change your information and add or remove email addresses) kapcsolódó e-mail címeket.
5. módszer: (Method 5: )A törölt Microsoft-fiók visszaállítása(How to retrieve the deleted Microsoft Account)
Ha újra meg kívánja nyitni a Microsoft - fiókot, amelynek törlését kérte, akkor ezt megteheti a Microsoft webhelyén. A fiókot a törlési kérelem benyújtásának napjától számított 60 napon belül újranyithatja.
1. Nyissa meg a következő hivatkozást(following link) a webböngészőben.
2. Adja meg e-mail azonosítóját, és nyomja meg az enter billentyűt.
3. Kattintson a Fiók újranyitása lehetőségre.(Reopen)

4. A rendszer elküldi a kódot a ( code)regisztrált telefonszámára vagy a fiókhoz(registered phone number or to the email id) kapcsolódó e-mail-azonosítóra.

5. Ezt követően fiókja újra megnyílik, és többé nem lesz megjelölve bezárásra.
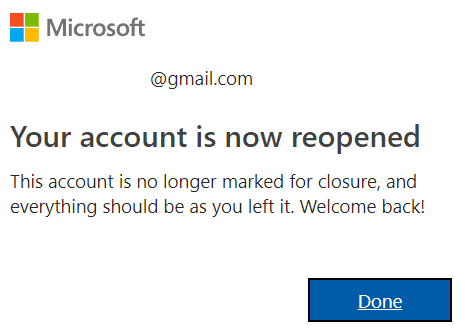
Ajánlott:(Recommended:)
- Delete Google Search History & Everything it knows about you!
- A képernyő-billentyűzet engedélyezése vagy letiltása a Windows 10 rendszerben(Enable or Disable On-Screen Keyboard in Windows 10)
- Javítás Ez az alkalmazás nem tud futni a számítógépen, Windows 10 rendszeren(Fix This app can’t run on your PC error on Windows 10)
- A böngészési előzmények törlése bármely böngészőben(How to Clear Browsing History in Any Browser)
Remélem, hogy ez a cikk hasznos volt, és most könnyedén bezárhatja és törölheti Microsoft-fiókját,(Close and Delete Your Microsoft Account,) de ha továbbra is kérdései vannak ezzel az oktatóanyaggal kapcsolatban, nyugodtan tegye fel őket a megjegyzés szakaszban.
Related posts
Kapcsolja össze a Microsoft-fiókot a Windows 10 digitális licenccel
A Microsoft-fiók jelszavának visszaállítása
Google-fiók törlése a Chrome-ból
Hogyan lehet törölni rengeteg hal társkereső fiókot
A Match Account végleges törlése
A fiók jelszavának megváltoztatása Windows 10 rendszerben
Hogyan lehet javítani a Microsoft Store lassú letöltésével kapcsolatos problémát?
A Microsoft Office nem nyílik meg Windows 10 rendszeren javítása
Az Uber Eats fiók törlése
A Microsoft kompatibilitási telemetria magas lemezhasználatának javítása a Windows 10 rendszerben
A beépített rendszergazdai fiók engedélyezése vagy letiltása a Windows 10 rendszerben
Ajándékkártya beváltása Microsoft-fiókban
Javítás: Igen gomb szürkén jelenik meg a Felhasználói fiókok felügyeletében
[MEGOLDVA] A Microsoft Print PDF-be nem működik
2 módszer vendégfiók létrehozására a Windows 10 rendszerben
Automatikus bejelentkezés a felhasználói fiókba a Windows 10 rendszerben
Hogyan lehet törölni egy üres oldalt a Microsoft Wordben
A felhasználói fiókok felügyeletének engedélyezése Windows rendszerekben
A OneDrive használata: A Microsoft OneDrive használatának első lépései
6 módszer a felhasználói fiók nevének megváltoztatására a Windows 10 rendszerben
