Microsoft OneNote tippek és trükkök kezdőknek
A OneNote(OneNote) egy olyan alkalmazás, amelynek lehetőségeit aláássák más népszerű Office - alkalmazások, például a Word és a PowerPoint árnyéka . Véleményem szerint a OneNote , a jegyzetkészítő alkalmazás rejtett titok marad az Office -ban . Az alkalmazás könnyen használható, és tele van papírszerű notebookba rendezett funkciókkal – mégis viszonylag kevesen használják. Egyszerűbbé teszi a felhőben lévő tartalmaihoz való hozzáférést a SkyDrive segítségével . Már ismertettünk néhány alapvető OneNote-oktatóanyagot(OneNote tutorials)(OneNote tutorials) , most pedig tekintsünk meg néhány további OneNote-tippet(OneNote tips) ebben a bejegyzésben.
Microsoft OneNote tippek és trükkök
A Microsoft OneNote használata egyszerűbbé válhat a lépésenkénti utasításokkal és hasznos tippekkel. A legtöbb hasznos OneNote-funkció kéznél elérhető.
1] OneNote -fájl szinkronizálása a SkyDrive -val(SkyDrive)
Válassza a "Fájl" lehetőséget a számítógép képernyőjének jobb felső sarkában, és válassza a "Beállítások" lehetőséget. A megjelenő opciók listájából válassza a „Szinkronizálás” lehetőséget.
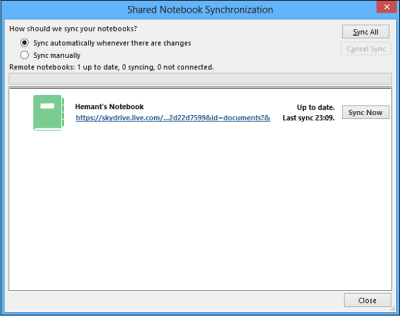
Amikor új képernyő jelenik meg, nyomja meg a " Szinkronizálás(Sync) most" gombot, ha bejelölte a kézi szinkronizálás opciót.
2] A jegyzetfüzet (Notebook)színének módosítása(Change Color) a OneNote -ban(OneNote)
Kattintson(Click) a "Fájl" menüre. A Jegyzetfüzet információi részben válassza a „Tulajdonságok” lehetőséget.
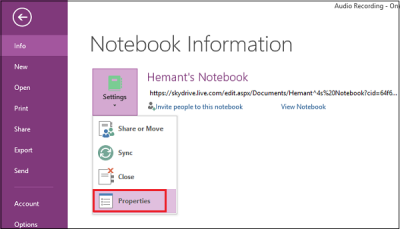
Most, ha meg szeretné változtatni a mentett fájl helyét vagy a jegyzetfüzet színét, válassza ki a kívánt opciót a „Jegyzetfüzet tulajdonságai” alatt.
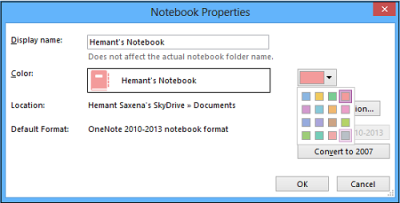
3] Fájl megosztása (Share)ismerőseivel (Friends)e-mailben(Email) a OneNote- ban(OneNote)
Nyissa meg a "Fájl" menüt, kattintson a bal gombbal a "Beállítások" lehetőségre, és válassza ki az első "Megosztás vagy áthelyezés" lehetőséget.
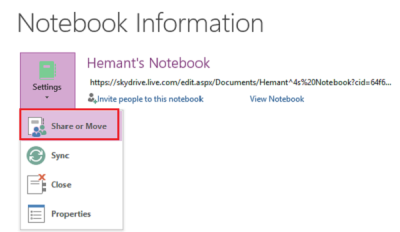
Ezután adja meg annak a személynek az e-mail címét, akivel meg szeretné osztani a fájlt, és kattintson a „Megosztás” fülre.
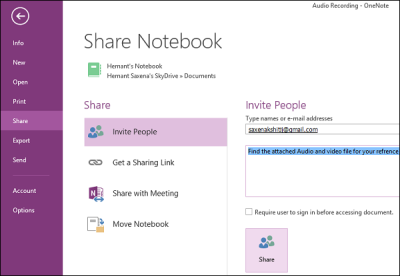
A „Megosztás” gomb alatt látnia kell a személy e-mail címét. Szükség esetén személyes üzenetet is megadhat a meghívóval.
TIPP(TIP) : hiányzik a OneNote 2016? Letöltheti a OneNote 2016(download OneNote 2016) asztali szoftvert.
4] Küldje el a OneNote hang-(Send OneNote Audio) vagy videofelvételt(Video Recording) közvetlenül egy blogba
Először regisztrálnia kell blogját a OneNote alkalmazásban(OneNote App) . Ha nincs regisztrálva a blog, egyszerűen válassza ki a szolgáltatót, és kövesse a varázsló lépéseit.
Adja meg(Enter) a blogbejegyzés URL -jét a felhasználói fiók adataival (felhasználónév és jelszó).
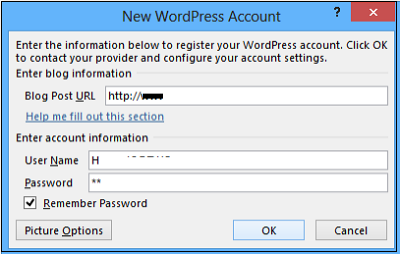
Az alkalmazás először kapcsolatba lép a blogszolgáltatóval.
5] Módosítsa(Adjust) a hang- vagy videórögzítési beállításokat
Ha a OneNote -ban készített felvételeinek minősége nem felel meg az elvárásoknak, módosíthatja az alapértelmezett hang- és képbeállításokat. Íme, hogyan kell csinálni.
Kattintson(Click) a „Fájl” opciókra. A bal oldali ablaktáblában válassza az „Opciók” lehetőséget.
A Beállítások(Options) párbeszédpanel Kategória(Category) listájában kattintson a Hang(Audio) és videó(Video) elemre . Válassza ki a kívánt opciókat.
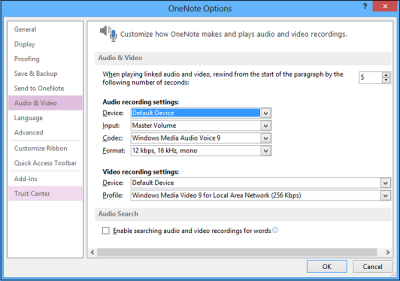
Remélem tetszett a poszt!
TIPP(TIP) : Töltse le ezeket a fantasztikus e-könyveket a OneNote-hoz a Microsofttól(eBooks for OneNote from Microsoft) .
Ezek a OneNote-bejegyzések is érdekelhetik:(These OneNote posts may interest you too:)
- A OneNote termelékenységi tippjei
- A OneNote alapértelmezett verziójának módosítása
- Új jegyzetfüzet létrehozása és oldalak hozzáadása az Office OneNote-ban
- Szövegalapú OneNote FlashCard-ok létrehozása a OneNote-ban
- Hozzon létre képalapú Flash-kártyákat a OneNote-ban
- Adjon hozzá további funkciókat a OneNote-hoz a Onetastic bővítménnyel
- Office OneNote-jegyzetfüzetek online megosztása
- A OneNote-problémák elhárítása(Troubleshoot OneNote problems) .
Related posts
14 Adobe InDesign tipp és trükk kezdőknek, akik kipróbálhatják
15 gyors lazítási tipp és trükk kezdőknek
13 OneNote-tipp és trükk a jegyzetek jobb rendszerezéséhez
Tippek és trükkök a Microsoft Edge böngészőhöz a Windows 11/10 rendszerhez
10 legjobb Microsoft Teams tipp és trükk, amelyek segítségével a legjobbat hozhatja ki belőle
A Dropbox hozzáadása felhőszolgáltatásként a Microsoft Office-hoz
OneDrive iskolához vagy munkához: 8 tipp kezdőknek
TikTok videók készítése és szerkesztése kezdőknek
Töltse le a Windows 10 útmutatókat kezdőknek a Microsofttól
Töltse le a Windows 10 útmutatókat kezdőknek a Microsofttól
Slack tippek és trükkök kis csoportos csevegések kezeléséhez
Miért van két OneNote-alkalmazás a Windows 10 rendszerű táblagépemen vagy számítógépemen?
Microsoft Excel tippek és trükkök kezdőknek
A leghasznosabb Facebook-kiegészítők, tippek és trükkök
Töltse le a Windows 10 útmutatókat kezdőknek a Microsofttól
Microsoft-teendők iPhone-on Tippek és trükkök: Töltsd fel a termelékenységet!
A Notion App Review: 15 tipp kezdőknek
A Google Meet tippjei és trükkjei a produktív megőrzéshez
Internet beállítása otthonában (kezdőknek)
6 videószerkesztési tipp kezdőknek
