Microsoft távoli asztali alkalmazás Windows 11/10 rendszerhez
A Microsoft Remote Desktop alkalmazás(Microsoft Remote Desktop app ) Windows Windows 11/10 PC -hez és iPhone-hoz és Android Phone( iPhone and Android Phone) -hoz lehetővé teszi, hogy bárhonnan csatlakozzon egy távoli eszközhöz. Távoli asztali átjárót(Remote Desktop Gateway) és távoli (Remote) erőforrásokhoz(Resources) való hozzáférést kínál . A legújabb fejlesztés továbbfejleszti az alkalmazást az előnézeti szakaszból, jobb teljesítményt és megbízhatóságot ígérve. Ezen túlmenően a szolgáltatáskérési webhely két legkeresettebb vállalati funkciója bekerült a legújabb iterációba:
- Csatlakozás az interneten(Internet) elérhető távoli rendszerekhez a Remote Desktop Gateway segítségével .
- Lehetőség a Remote Resources (más néven RemoteApp ) és Desktop Connections előfizetésre .
Távoli asztali alkalmazás(Remote Desktop App) Windows Windows 11/10
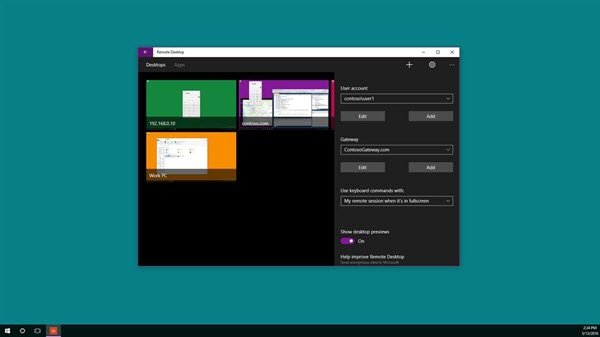
A Microsoft Remote Desktop alkalmazás segítségével távoli számítógéphez vagy a rendszergazda által elérhetővé tett virtuális alkalmazásokhoz és asztali számítógépekhez csatlakozhat. Nézzük meg, hogyan használhatjuk ennek az univerzális alkalmazásnak(Universal App) a funkcióit .
Távoli asztali átjáró
A fent említett legelső funkció támogatja a felhasználók hozzáférését azokhoz az alkalmazásokhoz és asztali számítógépekhez, amelyeket az adminisztrátor a Remote Desktop Services telepítésén keresztül tett elérhetővé. Az átjárókiszolgáló(Gateway) beállítását követően a Remote Desktop alkalmazást beállíthatja úgy, hogy az átjáró(Gateway) segítségével csatlakozzon a mögötte lévő rendszerhez. Átjáró hozzáadásához kívánatos egy asztali kapcsolat hozzáadása. A kezdéshez kattintson a + jelre a Connection Center alján, és válassza az Asztal(Desktop) lehetőséget .
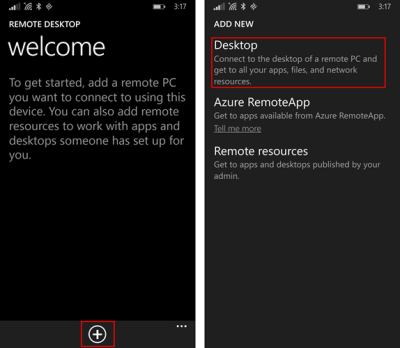
Később az első képernyőn írja be a távoli számítógép nevét, opcionálisan mentse el a csatlakozáshoz használt hitelesítő adatokat, majd csúsztassa az ujját a jobb oldali speciális pivothoz.
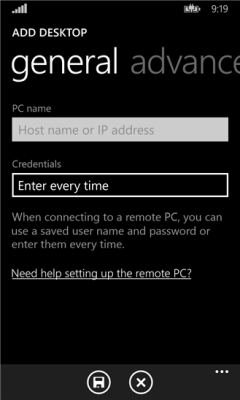
Ezután a speciális pivotban módosítsa a kapcsolatra jellemző további beállításokat, beleértve
- Átjáró hozzáadása ill
- Átjáró kiválasztása.
Kezdésként érintse meg az Átjáró(Gateway) legördülő listát, és válassza az Átjáró hozzáadása(Add) lehetőséget.
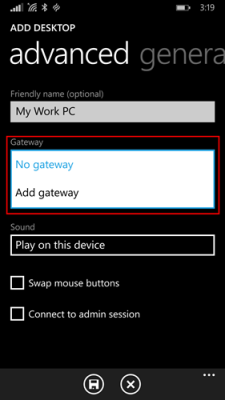
Ezután írja be az átjáró szerver(Server) nevét, és opcionálisan adja hozzá vagy válassza ki az átjáróhoz használni kívánt hitelesítő adatokat(Credentials)
Fejezze be az asztali kapcsolat konfigurálását, majd érintse meg a Mentés gombot, hogy új asztali csempét adjon a Kapcsolati központhoz(Connection Center) . Most egyszerűen érintse meg a csempét, hogy az átjárón keresztül csatlakozzon a távoli rendszerhez, ha a közvetlen kapcsolat létrehozása nem sikerül.
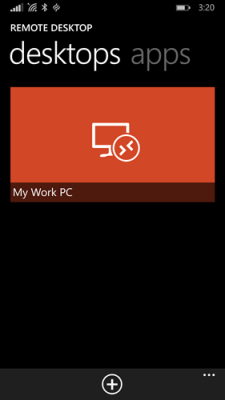
Távoli erőforrások elérése
A Remote Resources segítségével az adminisztrátor könnyedén konfigurálhatja és elérhetővé teheti végfelhasználói számára. Ha elkészült, az alábbiak szerint folytathatja:
Lépjen a Connection Centerbe(Connection Center) , koppintson a + jelre, és válassza a Távoli(Remote) erőforrások lehetőséget az oldalon.
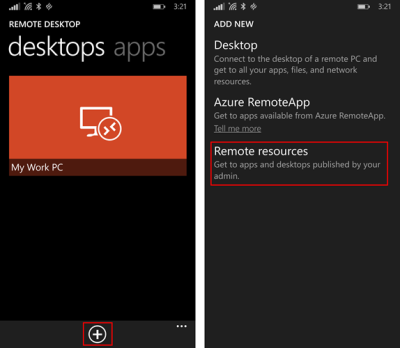
Amikor a rendszer kéri, írja be az adminisztrátor által megadott URL -címet a (URL)Hírcsatorna URL(Feed URL) -címe mezőbe, és válassza ki vagy adja hozzá a hírfolyamhoz való csatlakozáshoz használni kívánt hitelesítő adatokat. Koppintson(Tap) a mentésre! Ezt követően az Ön számára közzétett források megjelennek a Kapcsolati központban(Connection Center) . A(Any) hírfolyamban felsorolt asztalok valószínűleg a többi személyes kapcsolattal együtt szerepelnek az asztali számítógépek pivotján. Egyszerűen(Simply) érintse meg valamelyiket a csatlakozáshoz.
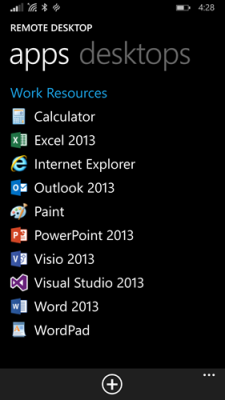
A két változtatáson kívül a Microsoft egy új folytatás gombot is hozzáadott, amellyel gyorsan visszaléphet az utolsó aktív munkamenetre, és nem szükséges a kapcsolathoz megfelelő csempe megtalálása. A Microsoft összességében olyan alkalmazást próbált megtervezni, amely megfelel a kisegítő lehetőségek követelményeinek, és egy olyan alkalmazást, amelyet mindenki könnyebben használhat.
Szerezze be a Microsoft Remote Desktop alkalmazást(Microsoft Remote Desktop App) a Windows Áruházból(Windows Store) .
Összefüggő:(Related:)
- Csatlakoztassa iPhone-ját Windows PC-hez a Microsoft Remote Desktop segítségével(Connect iPhone to Windows PC using Microsoft Remote Desktop)
- Csatlakoztassa az Androidot a Windowshoz a Microsoft Remote Desktop segítségével(Connect Android to Windows using Microsoft Remote Desktop)
- A Microsoft Remote Desktop engedélyezése és használata Macről .
Related posts
A Microsoft Store-alkalmazások újraregisztrálása vagy újratelepítése Windows 11/10 rendszerben
A Complete Anatomy App méltó letöltés a Windows 11/10 rendszerhez
A Microsoft Store iTunes alkalmazásának használata Windows 11/10 rendszeren
Bontsa ki a RAR-fájlokat Windows 11/10 rendszeren az ingyenes Microsoft Store-alkalmazások segítségével
A Microsoft Store áruházban elérhető legjobb ingyenes filmalkalmazások Windows 11/10 rendszerhez
A Windows alkalmazások vagy programok azonnal megnyílnak és bezáródnak a Windows 11/10 rendszerben
A 12 legjobb ingyenes Microsoft Store-alkalmazás a Windows 11/10 – 2022 rendszerhez
A Windows Store gyorsítótár megsérülhet a Windows 11/10 rendszerben
A Photos alkalmazás összeomlik fájlrendszer-hibával a Windows 11/10 rendszerben
10 legjobb élő TV-alkalmazás Windows 11/10 PC-hez
A Remote Desktop Services magas CPU-t okoz a Windows 11/10 rendszerben
A legjobb automatikus háttérképváltó alkalmazások a Windows 11/10 rendszerhez
A Microsoft Store alkalmazásainak megnyitása indításkor a Windows 11/10 rendszerben
A PowerPlanSwitcher segítségével gyorsan módosíthatja az energiagazdálkodási terveket a Windows 11/10 rendszerben
URI parancsok a Microsoft Store-alkalmazások megnyitásához a Windows 11/10 rendszerben
A Microsoft Photos alkalmazás hiányzik vagy nem működik a Windows 11/10 rendszerben
A legjobb futballjáték-alkalmazások Windows 11/10 rendszerhez
A legjobb orvosi alkalmazások a Windows 11/10 rendszerhez a Microsoft Store-ban
Előre telepített Microsoft Store-alkalmazások eltávolítása Windows 11/10 rendszerben
A Paint használata képek szerkesztéséhez a Windows 11/10 rendszerben
