Microsoft Teams bejelentkezési problémák megoldása: Nem tudtuk bejelentkezni
A Microsoft Teams(Microsoft Teams) manapság áhított termék az online interakciós térben. Az emberek egyre gyakrabban használják személyes és szakmai célokra egyaránt. Ezzel a fokozott használattal együtt jár a termék épségben tartása iránti felelősség is. Azonban számos olyan esemény történt, amikor az emberek hibát jelentettek, miközben megpróbáltak bejelentkezni a Microsoft Teamsbe(Microsoft Teams) az asztali alkalmazáson keresztül.
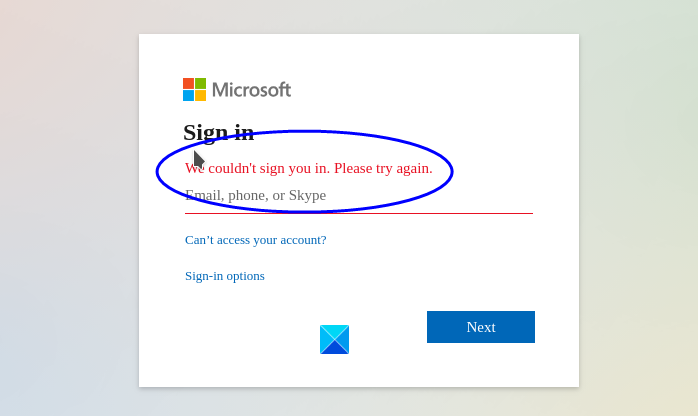
CAA2000B hibaként kódolva(Error CAA2000B) több tényező is okozhatja ezt a hibát. Ma azt fogjuk megvitatni, hogyan javítsuk ki ezt a hibát, amely a Microsoft Teamsbe(Microsoft Teams) való bejelentkezéskor szembesült, és mi okozhatta azt.
Javasoljuk, hogy a felhasználók a webhelyen keresztül próbáljanak meg bejelentkezni a Microsoft Teamsbe(Microsoft Teams) , hogy megbizonyosodjanak arról, hogy a hibát az asztali alkalmazás okozza.
Microsoft Teams bejelentkezési(Fix Microsoft Teams Login) problémák megoldása: Nem tudtuk bejelentkezni
Ha a Microsoft Teams azt mondja, hogy nem tudtuk bejelentkezni, akkor kövesse ezeket a bevált tippeket a Microsoft Teams bejelentkezési(Microsoft Teams Login) problémáinak megoldásához.
- Indítsa újra a Microsoft Teams alkalmazást a számítógépén
- Ellenőrizze a rendszeridőt és a dátumot
- Törölje a Microsoft Teams alkalmazás gyorsítótár fájljait
- Távolítsa el a jelszót(Remove Password) a Credential Managerből(Credential Manager)
- Törölje a böngésző gyorsítótárát, és próbálja újra
- Telepítse újra a Microsoft Teams programot
1] Indítsa újra(Restart) a Microsoft Teams alkalmazást a számítógépén
Ez egy meglehetősen elemi megoldás, de ezekben az esetekben gyakrabban elvégzi a munkát. Kövesse az alábbi lépéseket az alkalmazás tiszta újraindításához.
Zárja be a Microsoft(Close Microsoft) csapatait a háttérből, és nyissa meg a Feladatkezelőt(Task Manager) a Start menü(Start Menu) keresésével vagy a Ctrl + Alt + Delete billentyűkombinációval.
A „Folyamatok” lapon keresse meg a Microsoft Teams alkalmazást, és kattintson rá jobb gombbal.
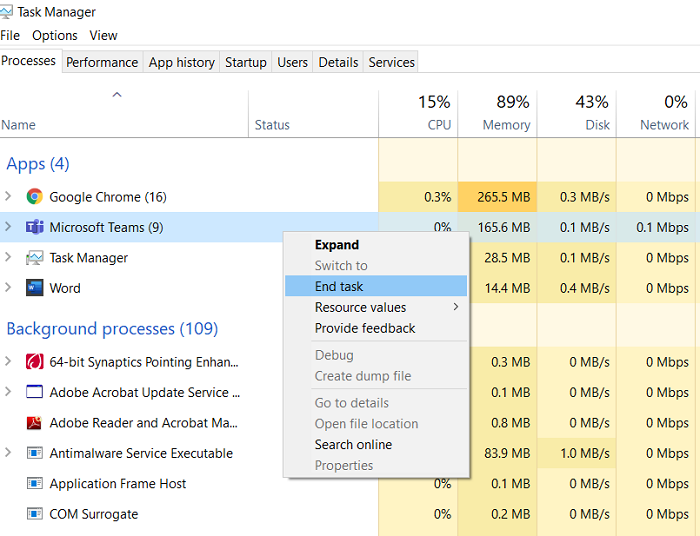
Ezután válassza a „Feladat befejezése” lehetőséget.
Próbálja meg újra megnyitni az alkalmazást, és ellenőrizze, hogy a hiba megoldódott-e. Ha nem, próbálja ki az alább említett megoldások valamelyikét.
Kapcsolódó(Related) : Microsoft Teams CAA2000B hiba(Microsoft Teams Error CAA2000B) , Nem tudtuk regisztrálni az eszközt.
2] Ellenőrizze a rendszeridőt és a dátumot
Ellenőrizze, hogy az idő és a dátum helyes-e a számítógépen , ami befolyásolhatja a Microsoft Teamshez(Microsoft Teams) való csatlakozás képességét .
3] Törölje(Clear) a Microsoft Teams alkalmazás gyorsítótár(Cache) -fájljait
A sérült gyorsítótár(Cache) -adatfájlok mindenféle hibát okozhatnak, beleértve a kérdéses hibát is. A sérült gyorsítótár blokkolhatja a hitelesítési tanúsítványokat, ami viszont bizonyos fennakadásokat okozhat az alkalmazásba való bejelentkezés során. Így törölheti a Microsoft Teams gyorsítótáradatait .
Nyissa meg a Feladatkezelőt(Task Manager) a billentyűparancs segítségével, vagy kattintson a jobb gombbal a tálcára, majd válassza ki az opciót, és fejezze be a feladatot, ahogyan az első megoldásban meg volt tanítva.
Nyissa meg a Fájlkezelőt(File Explorer) a számítógépén, és illessze be a címet a címsorba az alábbiak szerint:
%appdata%Microsoft eamsCache
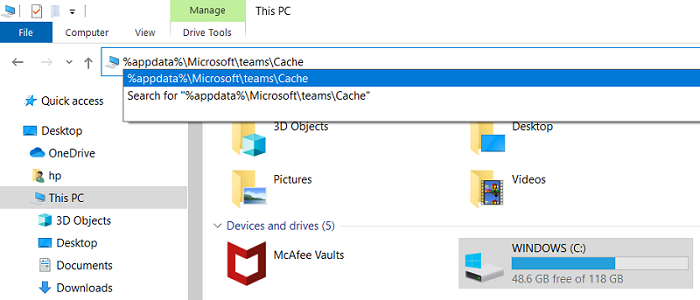
Ez a cím arra a helyre viszi, ahol a Microsoft Teams gyorsítótár fájljait tárolják. A felhasználók saját maguk is megpróbálhatják megtalálni ezt a részt, de általában nagyon mélyen el vannak temetve.
Press Ctrl + 'A' billentyűkombinációt az összes fájl kiválasztásához, és nyomja le együtt a Shift + Del billentyűket az összes fájl törléséhez. Erősítse meg a folyamatot, és várja meg, amíg befejeződik.
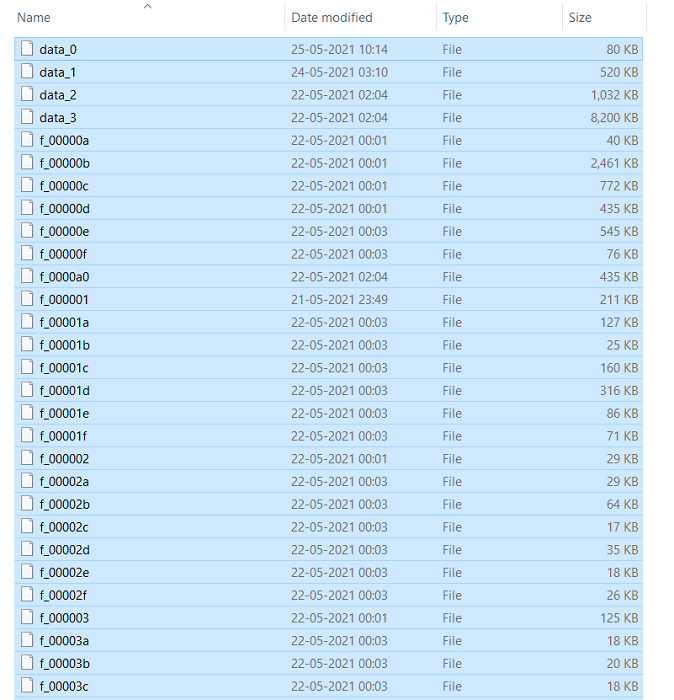
A folyamat még nem fejeződött be, mivel egyenként kell megismételnie a következő útvonalak mindegyikéhez:
%appdata%Microsoft eamsapplication gyorsítótár
%appdata%Microsoft eams lob_storage
%appdata%Microsoft eams-adatbázisok.
%appdata%Microsoft eamsGPUcache
%appdata%Microsoft eamsIndexedDB
%appdata%Microsoft eamsLocal Storage
%appdata%Microsoft eams mp
Ha elkészült, próbáljon meg újra bejelentkezni a Microsoft Teamsbe(Microsoft Teams) , és ellenőrizze, hogy a hiba továbbra is fennáll-e.
Olvassa el(Read) : Microsoft Teams Chat hivatkozás hozzáadása az e-mail aláíráshoz(add Microsoft Teams Chat Link to Email Signature) .
4] Távolítsa el a jelszót(Remove Password) a Credential Managerből(Credential Manager)
Távolítsa el(Remove credentials) az Office-hoz és a Teamshez kapcsolódó hitelesítési adatokat a Credential Managerben .
Írja be a „Credential Manager” kifejezést a keresőmezőbe, majd válassza ki a Windows hitelesítő adatok elemet(Credentials) , és bontsa ki a kapcsolódó hitelesítő adatrekordokat az eltávolításukhoz.
Kapcsolódó(Related) : Javítsa ki a Microsoft Teams bejelentkezési hibakódjait: 0xCAA20003, 0xCAA82EE2, 0xCAA82EE7, 0xCAA20004, 0xCAA90018.
5] Törölje(Clear) a böngésző gyorsítótárát, és próbálja újra
Ha böngészőjében szembesül ezzel a problémával, törölje a böngésző gyorsítótárát(clear the browser cache) , és próbálkozzon újra.
Olvassa el(Read) : Személyes szolgáltatások használata a Microsoft Teamsben(How to use Personal Features in Microsoft Teams) .
6] Telepítse újra a Microsoft Teams programot
Mielőtt elkezdené az eltávolítási folyamatot, zárja be az MS Teams alkalmazást a háttérből.
Nyissa meg a Vezérlőpultot(Control Panel) a számítógépén. Válassza ki az ikonok kategóriák(Categories) szerinti megtekintéséhez , majd a Program részben kattintson a Program eltávolítása elemre.
Keresse meg az MS Teams(Locate MS Teams) programot a számítógépére telepített programok közül, kattintson rá jobb gombbal, és válassza az Eltávolítás(Uninstall) lehetőséget . Várja(Wait) meg, amíg a folyamat befejeződik, és lépjen tovább a következő lépésekre.
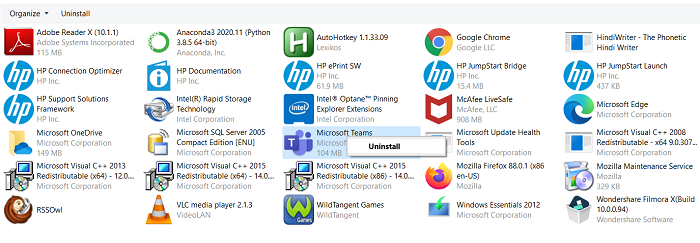
Nyissa meg a Futtatás(Run) parancsot a Windows + „R” billentyűkombináció megnyomásával, és írja be az „%appdata%” szót az üres helyre. Ezzel megnyílik az Appdata mappa, amely a számítógépen futó különféle alkalmazások adatait tárolja.
Az MS Teams megfelelő és tiszta eltávolítása érdekében meg kell keresnie a Teams mappát, kattintson rá jobb gombbal, és nyomja meg a Törlés(Delete) gombot .
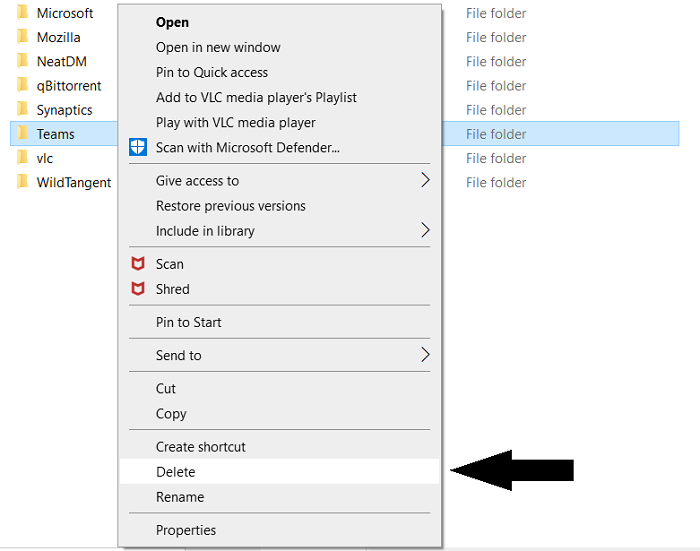
Nyissa meg újra a futtatási parancsot, és ezúttal írja be a „% Programdata %” parancsot. Ezzel egy újabb rejtett mappába kerül, amely az összes programhoz kapcsolódó beállítást tárolja. Ha itt is talál egy MS Teams mappát, és törölje azt.
A folyamat befejezése után felkeresheti a Microsoft Store -t, és letöltheti a (Microsoft Store)Microsoft Teams új példányát .
Az alábbiakban megtanított hibaelhárítási problémákon kívül a CAA2000B(CAA2000B) hiba hátterében számos egyéb ok is állhat, például az MS Teams elavult verziója , amely esetleg nem kompatibilis a beépített Windows rendszerrel(Windows) , vagy ütközhet a Windows hitelesítő adatai között.
Úgy gondoljuk, hogy a fent említett javítások egyike segít a hiba elhárításában.
Related posts
Javítsa ki a Microsoft Teams nem működő hívási sorait
Javítsa ki a Microsoft Teams caa70004-es hibáját a Windows 11/10 rendszerben
Javítsa ki a Microsoft Teams magas memória- és CPU-használati problémáját
A Microsoft Teams folyamatos újraindításának javítása (2022)
A Microsoft Teams Admin Center bejelentkezés elérése
A Snapchat Camera szűrő használata a Microsoft Teams és a Skype rendszeren
A Microsoft Teams ingyenes verziója a Slack nagyszerű alternatívája
Alkalmazás hozzáadásának módja a Microsoft Teams alkalmazássávjához a Windows 10 rendszerben
A csapatkép megváltoztatása a Microsoft Teamsben
A Microsoft Teams tevékenységi hírfolyam szűrése
Doh! Hiba történt, hiba történt a Microsoft Teamsben
Sürgős vagy fontos üzenet küldése a Microsoft Teamsben
Hogyan követi nyomon a Microsoft Teams tevékenységét, és hogyan állíthatja le azokat
A legjobb hatékonyságnövelő alkalmazások a Microsoft Teams számára
A Microsoft Teams lehetővé teszi a felhasználók számára, hogy két monitoron csatlakozzanak értekezletekhez
Kapcsolja ki az olvasási nyugtákat a Microsoft Teamsben a csapattagok számára
A Microsoft Teams telepítése Linux és macOS rendszeren
A téma módosítása a Microsoft Teamsben Windows 11 rendszeren
Hogyan lehet szavazást létrehozni a Microsoft Teamsben?
A fájl zárolva van a Microsoft Teamsben
