Miért rossz a Windows 10?
A Windows 10 operációs rendszerek világhírűek, rendszeres frissítéseik egyedivé és megbízhatóvá teszik őket. Az összes alkalmazás és kütyü nem tökéletes, de még mindig nagyon hasznos. A beállítások és a funkcióik azonban jobbak lehetnek. Bár a Microsoftnak(Microsoft) világszerte körülbelül 1,3 milliárd Windows 10-felhasználója van(1.3 billion Windows 10 users worldwide) ; miközben sokan úgy gondolják, hogy a Windows 10 szívás. Ennek oka a különféle felmerülő problémák. Például problémákkal szembesülhet a hibás File Explorer , a (File Explorer)VMWare kompatibilitási problémái, az adatok törlése stb. Néhány felhasználó arról számolt be, hogy a Windows 10 Pronem alkalmas kisvállalkozások számára, mert hiányzik a megfelelő fájlhierarchia. Tehát ebben a cikkben összeállítottunk egy listát az okokról, amelyek megmagyarázzák, miért olyan rossz a Windows 10.

Miért rossz a Windows 10?(Why Does Windows 10 Suck? )
A 2015-ös számítógépes világban a Windows 10 jól jött. A Windows 10(Windows 10) legértékesebb tulajdonsága az univerzális kompatibilitás szinte az összes gyakori alkalmazással. Az utóbbi időben azonban elvesztette varázsát. Ráadásul az új Windows 11 megjelenése arra késztette a felhasználókat, hogy frissítsék Windows operációs rendszerüket a legújabb verzióra. Olvassa el az alábbiakban azoknak az okoknak a listáját, amelyek miatt az emberek kíváncsiak rá, hogy a Windows 10 miért rossz.
1. Adatvédelmi problémák(1. Privacy Issues)
A legközvetlenebb kellemetlenség, amellyel minden Windows 10 felhasználó szembesül, az adatvédelmi probléma. Ha az asztal be van kapcsolva, a Microsoft élő videót készíthet az Ön Windows rendszeréről. Hasonlóképpen, a rendszer rögzíti az összes metaadatot, az Ön által használt összes adattal és még sok mással együtt. Az összes ilyen rögzített adatot Microsoft kompatibilitási telemetriának (Microsoft Compatibility Telemetry ) nevezik, amelyet a számítógép hibáinak nyomon követésére és javítására gyűjtenek. A rendszer által összegyűjtött összes adatot vezérlő kapcsoló alapértelmezés szerint mindig be van kapcsolva(Turned on, by default) . Ez azonban a CPU - használatot is megnövelheti, amint arról a Microsoft Forumon(Microsoft Forum) gyakran beszámoltak .

2. Rossz minőségű frissítések(2. Poor Quality Updates)
A másik ok, amiért a Windows 8 és 10 rosszindulatú(Windows 8 & 10 sucks) , a frissítések rossz minősége. A Microsoft(Microsoft) rendszeresen ad ki frissítéseket a rendszert érintő gyakori hibák kijavítására. Ezek a frissítések azonban olyan gyakori hibákhoz vezethetnek,(may lead to common errors) mint például:
- Bluetooth eszközök eltűnése
- Nem kívánt figyelmeztető üzenetek
- A Windows 10 lassulása
- A rendszer összeomlik
- A nyomtatók és a tárolóeszközök hibás működése
- Képtelenség normálisan elindítani a számítógépet
- Folyamatos kijelentkezés olyan webhelyekről, mint a Google Chrome
Olvassa el még: (Also Read:) Miért rendkívül lassúak a Windows 10 frissítései?(Why are Windows 10 Updates Extremely Slow?)
3. Kényszerített automatikus frissítések(3. Forced Auto Updates)
A Windows korábbi verzióiban a rendszer frissítése egyáltalán nem volt kötelező. Azaz amikor volt elérhető frissítés a rendszerben, eldönthette, hogy telepíti-e vagy sem. Ez hasznos funkció volt, és nem kényszerítette arra, hogy erőteljesen frissítse a rendszert. A Windows 10 azonban arra kényszeríti az Újraindítást most(Restart now) vagy az Újraindítást később(Restart later) , hogy automatikusan telepítse a frissítéseket. Sokan azt gondolhatják, hogy a kényszerített automatikus frissítés egyáltalán nem jelent problémát. A tény azonban az, hogy olyan láthatatlan problémákkal szembesülhet, mint a Wi-Fi- problémák, a számítógép nem hajtja végre a POST-ot,(PC won’t POST,) és az eszköz nem költöztetett hibái.
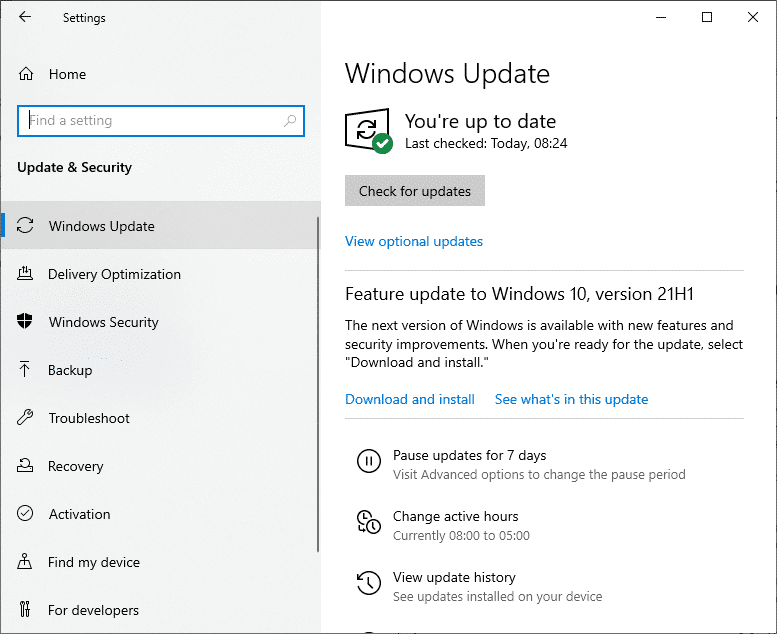
4. Bloatware hozzáadva(4. Added Bloatware)
A Windows 10 több játékból és alkalmazásból áll, amelyeket a felhasználók többsége nem használ. A bloatware(Bloatware) nem része a Microsoft szabályzatnak(Microsoft Policy) . Tehát, ha végrehajtja a Windows 10 tiszta rendszerindítását(perform a clean boot of Windows 10) , az összes adatot, valamint a programokat és alkalmazásokat teljesen meg kell tisztítani. Ennek ellenére a Windows 10(Windows 10) -ben nem érezhetők jelentős különbségek . Útmutatónkban megtudhatja, hogyan kell végrehajtani a tiszta(How to Perform Clean Boot) rendszerindítást, mivel számos hibát kijavíthat, és eltávolíthatja a bloatware-t.
5. Használhatatlan Start menü keresése(5. Unusable Start Menu Search)
Miért rossz a Windows 10? (Why does Windows 10 suck?)A fenti okok mellett sok felhasználót bosszant a használhatatlan start menü keresése. Tehát amikor megpróbálja használni a Windows Search Menu -t ,
- Vagy nem fog eredményt(no results) kapni, vagy összeegyeztethetetlen válaszokat kap.
- Ezenkívül előfordulhat, hogy a Keresés funkció sem látható(Search function might not be visible) .
Emiatt előfordulhat, hogy egyes gyakori alkalmazásokat vagy programokat nem tud megnyitni a start menü keresésével.

Ezért, amikor szembesül ezzel a problémával, futtassa a beépített Windows hibaelhárítót az alábbiak szerint:
1. Nyomja meg egyszerre a Windows + I keysBeállítások(Settings) megnyitásához .
2. Kattintson a Frissítés és biztonság(Update & Security) > Hibaelhárítás(Troubleshoot) > További hibaelhárítók(Additional Troubleshooters) elemre .
3. Görgessen le, és válassza a Keresés és indexelés lehetőséget. (Search and Indexing.) Ezután válassza a Hibaelhárító futtatása(Run the troubleshooter) gombot.

4. Várja meg, amíg a folyamat befejeződik, majd indítsa újra(restart) a számítógépet.
Olvassa el még: (Also Read:) Hogyan lehet debloatolni a Windows 11-et(How to Debloat Windows 11)
6. Nem kívánt hirdetések és javaslatok
(6. Unwanted Ads & Suggestions
)
A teljes Windows 10 operációs rendszer mindenhol tartalmaz hirdetéseket. (advertisements everywhere.)Hirdetéseket láthat a Start menüben(Start Menu) , a Tálcán(Taskbar) , a Lezárási képernyőn(Lock Screen) , az Értesítési sávban(Notification Bar) és még a Fájlkezelőben(File Manager) is . A hirdetések megjelenítése a képernyőn bosszantó lehet, és valószínűleg az is, hogy a felhasználók miért érzik úgy, hogy a Windows 10 rosszindulatú.

7. Registry túlcsordulás
(7. Registry Overflow
)
A Windows 10 rendszerek sok haszontalan, szükségtelen fájlt tárolnak, és az emberek nem értik, honnan származnak. Így(Thus) a számítógép patkányfészekré válik azáltal, hogy minden törött fájlt és alkalmazást tárol(storing all broken files and applications) . Továbbá, ha probléma adódik egy alkalmazás Windows 10 PC-re történő telepítése során, akkor a rosszul konfigurált fájlok is a rendszerben tárolódnak. Ez összezavarja a Windows 10 számítógép teljes konfigurációs beállítását.

Olvassa el még: (Also Read:) Hogyan törölheti a törött bejegyzéseket a Windows rendszerleíró adatbázisban(How to Delete Broken Entries in Windows Registry)
8. A szükségtelen adatok tárolása
(8. Storage of Unnecessary Data
)
Amikor bármilyen alkalmazást vagy programot telepít az internetről, a fájlok különböző helyeken és könyvtárakban lesznek tárolva(stored in different locations and in different directories) . Tehát, ha megpróbálja átrendezni őket, az alkalmazás leáll, és összeomlik. Ezenkívül nem biztos, hogy a teljes alkalmazás törlődik a rendszerből még akkor sem, ha eltávolítja a gyökérkönyvtárából, mivel a fájlok különböző könyvtárakban vannak szétszórva.
9. Hosszabb csökkentett módú belépési folyamat
(9. Longer Safe Mode Entry Process
)
A Windows 7 rendszerben a (Windows 7)csökkentett módba(Safe Mode) léphet az F8 billentyű lenyomásával(F8 key ) a rendszer indításakor. A Windows 10 rendszerben(Windows 10) azonban a Beállításokban(Settings) vagy a Windows 10 USB helyreállítási meghajtójáról (USB recovery drive)csökkentett módba(Safe Mode) kell váltania . Ezek a folyamatok több időt vesznek igénybe, mint korábban, és ezért a Windows 10 szívás ebben a tekintetben. Olvassa el a Windows 10 csökkentett módba indításáról(How to Boot to Safe Mode in Windows 10) szóló útmutatónkat itt.

10. Otthoni csoport hiánya(10. Absence of Homegroup )
A Windows(Windows) korábbi verziói tartalmaztak egy Homegroup nevű funkciót,(Homegroup, ) amellyel megoszthatta fájljait és médiáját egyik számítógépről a másikra. A 2018. áprilisi(April 2018) frissítés után a Microsoft eltávolította a Homegroupot(Homegroup) , majd hozzáadta a OneDrive-ot. (OneDrive. )Ez egy felhőalapú számítástechnikai szolgáltatás a médiafájlok megosztására. Bár a OneDrive kiváló adatátviteli eszköz, az adatok megosztása internetkapcsolat nélkül itt lehetetlen.
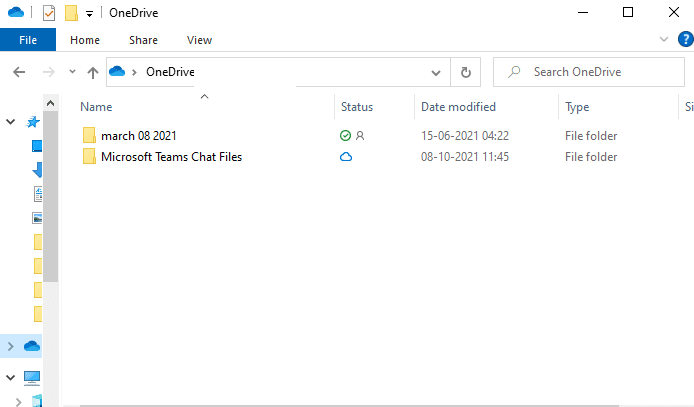
11. Vezérlőpult vs Beállítások vita
(11. Control Panel vs Settings Debate
)
Mivel egy széles körben használt operációs rendszer, a Windows 10-nek könnyen használhatónak kell lennie. Könnyen elérhetőnek kell lennie bármilyen eszközről, mondjuk táblagépről vagy notebookról, vagy egy teljes értékű laptopról, mivel a Microsoft a (Microsoft)Windowst(Windows) érintésbarát felülettel tervezte . A 2015-ös indulás óta még mindig vannak fejlesztési szakaszban lévő dolgok. Az egyik ilyen funkció az összes alkalmazás megjelenítése a Vezérlőpulton a könnyebb hozzáférés érdekében(displaying all applications in Control Panel for easier access) . A Vezérlőpult(Control Panel) még nincs teljesen konfigurálva a Beállítások(Settings) alkalmazás szempontjából és fordítva.

Olvassa el még: (Also Read:) Hozzon létre Vezérlőpult Összes feladat parancsikont a Windows 10 rendszerben(Create Control Panel All Tasks Shortcut in Windows 10)
12. Nem használhatók különböző témák a virtuális asztalon(12. Can’t Use Different Themes in Virtual Desktop)
Sok felhasználó javasolja a különböző témák és háttérképek engedélyezését a virtuális asztalon, ami hasznosnak bizonyulhat a kategorizálásban és a rendszerezésben. A Windows 11 viszont lehetővé teszi a felhasználók számára, hogy minden felhasználóhoz testreszabják azokat. Olvassa el a Háttérkép megváltoztatása Windows 11 rendszerben című útmutatónkat itt(How to Change Wallpaper in Windows 11 here) .
13. A Start menü nem szinkronizálható az eszközök között(13. Cannot Sync Start Menu Between Devices)
A Start(Start) menük szinkronizálása lehetővé teszi, hogy egyik eszközről a másikra váltson, mivel az elrendezés változatlan marad. Ez a funkció elérhető volt a Windows 8 rendszerben , de a Windows 10 rendszerből hiányzik. Nincs konkrét oka ennek a funkciónak a eltávolítására. Miért szívja a Windows 10 a funkciók javítását, de úgy tűnik, hogy nagyszerűen eltávolítja őket? ( Why does Windows 10 suck at improving features but seem to be great at removing them?)Ehelyett a Microsoftnak ezt opcionális felületként kellett volna testreszabnia(should have customized this as an optional interface) azok számára, akik hasznosnak találták. Ez egy másik ok, amiért a Windows 10 szívás.
14. Az alkalmazás mérete nem méretezhető át(14. App Size Can’t Be Resized)
A Start menüt a sarkának húzásával átméretezheti, de a listában szereplő alkalmazásokat nem(cannot resize the apps in the list) . Ha ezt a funkciót hozzáadják a Windows 10 frissítéséhez, az nagyon hasznos lenne.

15. A Cortana nemzetközi verziója nem érhető el(15. International Version of Cortana Not Available)
A Cortana a (Cortana)Windows 10 rendszer elképesztő további előnye .
- Ennek ellenére csak néhány előre meghatározott nyelvet tud megérteni és beszélni(can understand and speak only a few pre-defined languages) . Bár fejlődik, hogy megfeleljen az ígéretes funkcióknak, fejlődése még mindig nem olyan, mint ahogy azt sokan várták.
- Kevés ország nem támogatja a Cortanát(Few countries do not support Cortana) . Ezért a Microsoft fejlesztőinek arra kell törekedniük, hogy a Cortana a világ összes országában elérhető legyen.
Profi tipp: Hajtsa végre a Rendszer-visszaállítást a frissítések visszaállításához
(Pro Tip: Perform System Restore to Revert Updates
)
Számos Windows -felhasználó azt állította, hogy a Windows korábbi verziójára való visszaállítás gyakran segít megoldani a Windows frissítéseivel és szolgáltatásainak frissítésével kapcsolatos problémákat. Ezért elmagyaráztuk, hogyan hajthatjuk végre a rendszer-visszaállítást értékes olvasóink számára. Ezenkívül áttekintheti a Rendszer-visszaállítási pont létrehozása Windows 10 rendszerben(How to Create a System Restore Point in Windows 10) című útmutatónkat .
1. Írja be és keresse meg a cmd parancsot(cmd) a Windows keresőben(Windows search) . Kattintson a Futtatás rendszergazdaként(Run as administrator ) lehetőségre a Parancssorhoz(Command Prompt) , az ábra szerint.

2. Írja be az rstrui.exe parancsot(rstrui.exe) , és nyomja meg az Enter billentyűt .

3. Ekkor megjelenik a Rendszer-visszaállítás(System Restore ) ablak. Itt kattintson a Tovább(Next) gombra .

4. Ezután válassza ki a kívánt visszaállítási pontot(Restore point) , és kattintson a Tovább(Next ) gombra.

5. Végül a Befejezés(Finish) gombra kattintva erősítse meg a visszaállítási pontot.

A Windows 10 visszaáll a korábbi állapotába, mielőtt az említett frissítés után felmerülő frissítéseket és esetleges problémákat megoldaná.
Ajánlott:(Recommended:)
- Háttérkép megváltoztatása Windows 11 rendszeren(How to Change Wallpaper on Windows 11)
- Javítsa ki a Windows 10 Yellow Screen of Death rendszert(Fix Windows 10 Yellow Screen of Death)
- Ismeretlen USB-eszköz javítása a Windows 10 rendszerben(Fix Unknown USB Device in Windows 10)
- C:\windows\system32\config\systemprofile\Desktop is Unavailable: Fixed
Remélem, válaszoltunk a kérdésére, hogy miért rossz a Windows 10(why Windows 10 sucks) . Ossza meg velünk, hogyan segített ez a cikk. Hagyja kérdéseit/javaslatait a megjegyzés rovatban is.
Related posts
Tekintse át az ESET Smart Security Premium: teljes körű védelmet számítógépei számára
ASUS Mini PC PN62 áttekintés: egy mini PC, amely a kezedben is elfér!
4 legjobb könnyű böngésző Windows és Mac rendszerhez
ASUS Turbo GeForce RTX 3070 értékelés: Kiváló játékteljesítmény
Crucial Ballistix Gaming Memory DDR4-3600 32 GB áttekintés -
Fájlok automatikus törlése a Windows rendszerben
MKV fájlok lejátszása a Windows Media Playeren
A 6 legjobb PDF-szerkesztő a Windows 10 rendszerhez 2021-ben
Biztonság mindenki számára – Az F-Secure Freedome VPN áttekintése
Az ASUSPRO B8430UA áttekintése – A klasszikus notebook üzleti szakemberek számára
A legjobb szülői felügyeleti szoftver a Windows 10 rendszerhez
MSI GE66 Raider 10SGS áttekintés: Erőteljes játék laptop Sci-Fi dizájnnal
A legjobb ingyenes fájlhelyreállító szoftver: Recuva vs. a verseny –
Biztonság mindenki számára – A NordVPN áttekintése
Prestigio MultiPad Visconte Quad Review – Megfizethető Windows táblagép
Intel NUC10i5FNH áttekintés: Szilárd teljesítmény kis méretben!
7-Zip vs WinZip vs WinRAR vs Windows tömörítés
Az ASUS RoG Gladius II egér és a RoG Strix Edge egérpad áttekintése
Szoftvereltávolítók összesítése – Az IObit vs Ashampoo vs Revo áttekintése
Razer Huntsman v2 Analog áttekintés: A Razer legjobb optikai játékbillentyűzete -
