Mik azok a szűrőkulcsok, és hogyan lehet őket kikapcsolni a Windows rendszerben
Ami a kisegítő lehetőségeket illeti, a Microsoft sokat dolgozott a fogyatékkal élők segítésében(helping people with disabilities) .
A szűrőbillentyűk(Filter Keys) az egyik ilyen funkció , amelyet a Microsoft arra tervezett, hogy segítsen a fizikai problémákkal küzdőknek szabályozni a billentyűzet ismétlési gyakoriságát, és figyelmen kívül hagyni az ismételt billentyűleütéseket(repeated keystrokes) .
Ez a cikk elmagyarázza, mik azok a szűrőkulcsok(Filter Keys) , és hogyan kapcsolhatja ki őket.

Mik azok a szűrőkulcsok?(What Are Filter Keys?)
A Filter Keys(Filter Keys) egy kisegítő lehetőség a Windows 10 rendszerben(Windows 10) , amelyet azok számára terveztek, akiknek nehéz egyszerre több billentyűt lenyomva tartani. A funkció beállítja a billentyűzet reakcióját, és figyelmen kívül hagyja a pontatlan vagy lassú ujjmozgások által okozott ismételt billentyűleütéseket.
Ha lenyomva tart egy billentyűt, a Filter Keys funkció is lelassíthatja a billentyű ismétlődési sebességét.
A szűrőbillentyűk(Filter Keys) eltérnek a ragadós billentyűktől(Sticky Keys) és a váltógomboktól(Toggle Keys) , amelyek szintén a Windows kisegítő lehetőségeinek részét képezik.

A Sticky Keys azok számára készült, akik nem tudnak egyszerre két vagy több kulcsot tartani. Ha például olyan billentyűparancsot(keyboard shortcut) kell használnia , amelyhez két vagy több billentyű kombinációja szükséges, a Sticky Keys segít egyszerre lenyomni egy billentyűt ahelyett, hogy egyszerre több billentyűt lenyomna.
Másrészt a Toggle Keys egy akadálymentesítési funkció, amelyet kognitív fogyatékkal élő vagy látássérült emberek számára terveztek. Ha a Váltóbillentyűk(Toggle Keys) engedélyezve van, a Windows hangjelzéseket ad ki, amikor megnyomja a NUM , CAPS és a SCROLL zárbillentyűket(SCROLL) .
Hogyan működnek a szűrőkulcsok(How Filter Keys Work)
A szűrőkulcsokat(Filter Keys) a Vezérlőpult (Control Panel)Könnyű (Ease)hozzáférési központjában(Access Center) vagy a Kisegítő (Accessibility) lehetőségek beállításaiban(Options) engedélyezheti .
Alternatív megoldásként megnyithatja a Szűrőbillentyűket(Filter Keys) , ha lenyomja és nyolc másodpercig lenyomva tartja a billentyűzet jobb oldalán található Shift billentyűt.(Shift)
A szűrőkulcsok(Filter Keys) a következő alapértelmezett beállításokhoz vannak társítva:
- SlowKeys : Arra utasítja a Windowst, hogy figyelmen kívül hagyja azokat a billentyűket, amelyeket nem nyom meg és tart le egy bizonyos ideig.
- RepeatKeys : Beállítja az ismétlési gyakoriságot vagy letiltja.
- BounceKeys : Arra utasítja a Windowst, hogy figyelmen kívül hagyja a nem kívánt billentyűleütéseket.
A szűrőbillentyűk kikapcsolása(How to Turn Off Filter Keys)
Ha a billentyűzet késleltetett kimenetét tapasztalja, vagy a Windows billentyűje nem működik, kikapcsolhatja a Filter Keys funkciót, és megoldhatja a problémát.
Kapcsolja ki a szűrőbillentyűket a jobb Shift billentyűvel(Turn Off Filter Keys Using the Right Shift Key)
A billentyűzet Shift(Shift) billentyűje nagybetűk és alternatív felső karakterek(alternate upper characters) beírásakor használatos . Használhatja azonban a jobb Shift billentyűt is a Filter Keys engedélyezéséhez .
- Nyolc másodpercig tartsa lenyomva a jobb Shift billentyűt.(right Shift)

- Ezután válassza a Billentyűparancs letiltása a Könnyű hozzáférés billentyűzet beállításaiban(Disable this keyboard shortcut in Ease of Access keyboard settings) hivatkozást.
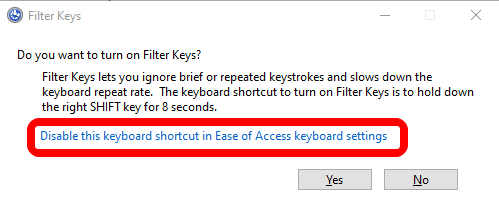
- Kapcsolja ki(Off) a Szűrőbillentyűk használata(Use Filter Keys) beállítást .
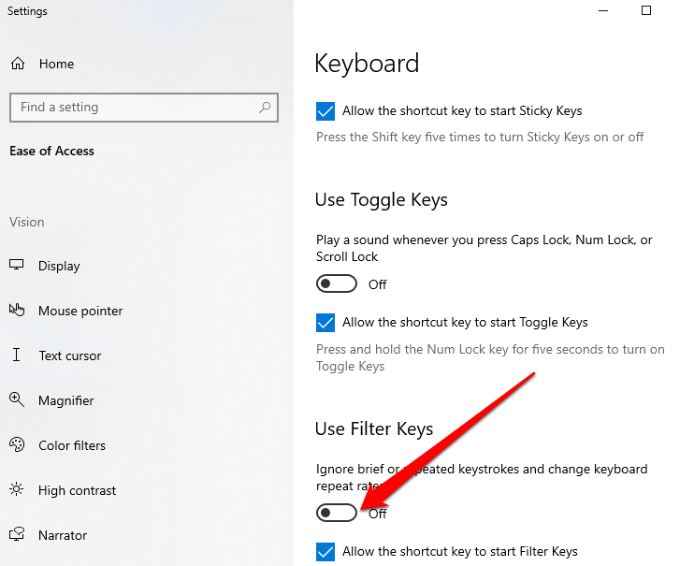
Kapcsolja ki a szűrőbillentyűket a Windows beállításaival(Turn Off Filter Keys Using Windows Settings)
A szűrőkulcsok(Filter Keys) kikapcsolásához a Windows Beállítások(Windows Settings) alkalmazását is használhatja .
- Válassza a Start(Start) > Beállítások(Settings) lehetőséget .

- Ezután válassza a Könnyű hozzáférés lehetőséget(Ease of Access) .

- Válassza a Billentyűzet(Keyboard) lehetőséget a jobb oldali ablaktáblában.

- Ezután válassza a Billentyűzet(Keyboard) lehetőséget, és keresse meg a Szűrőbillentyűk használata(Use Filter Keys) opciót.

- Kapcsolja ki a Szűrőbillentyűk használata(Use Filter Keys ) opció melletti gombot a funkció kikapcsolásához és a Beállítások(Settings) alkalmazásból való kilépéshez.

Miután kikapcsolta a Filter Keys funkciót(Filter Keys) , próbáljon meg beírni valamit egy dokumentumba, és ellenőrizze, hogy a billentyűzet továbbra is késik-e.
Kapcsolja ki a szűrőbillentyűket a Vezérlőpult segítségével(Turn Off Filter Keys Using Control Panel)
A Windows Vezérlőpultján(Windows Control Panel) tetszés szerint módosíthatja azokat a beállításokat, amelyek szinte mindent szabályoznak és beállítanak a Windows megjelenésével és működésével kapcsolatban.
- Válassza a Start > Vezérlőpult(Control Panel) lehetőséget .
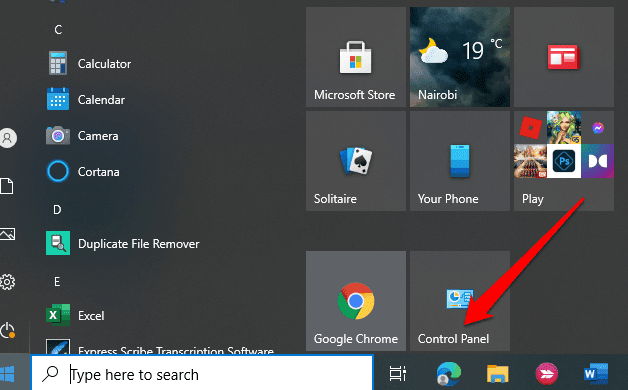
- Válassza a Könnyű hozzáférés(Ease of Access) lehetőséget .
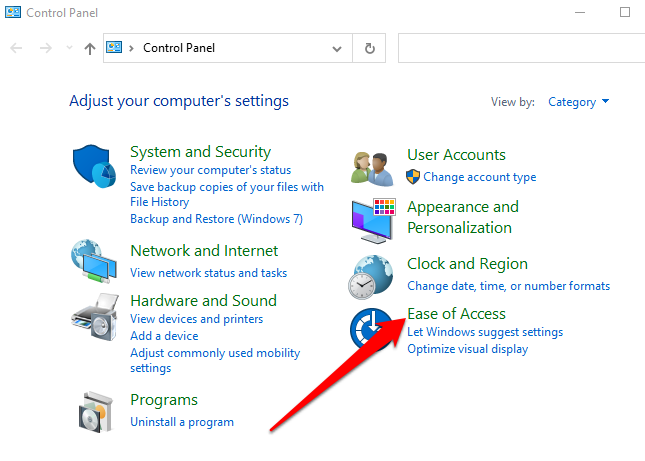
- A következő képernyőn válassza a Billentyűzet működésének módosítása(Change how your keyboard works) hivatkozást.

- Törölje a Szűrőkulcsok bekapcsolása(Turn on filter keys) jelölőnégyzet jelölését a Kulcsszűrő(Filter Keys) funkció letiltásához , majd válassza az Alkalmaz(Apply) lehetőséget .

Egyszerűen kapcsolja ki a szűrőgombokat(Turn Off Filter Keys Easily)
A Filter Keys funkció különösen a kézremegéssel és egyéb fizikai problémákkal küzdők számára hasznos. Mindazonáltal ez is egyike azoknak a kellemetlenségeknek, amelyeket a számítógép használata során tapasztalhat, ha véletlenül bekapcsolja.
Szerencsére az útmutató lépései segíthetnek kikapcsolni a szűrőbillentyűket(Filter Keys) , és végleg megszabadulni a bosszúságtól.
Related posts
Tiltsa le a billentyűzetbillentyűket a Windows rendszerben az AutoHotKey segítségével
SSH-kulcsok generálása Windows, Mac és Linux rendszeren
Könyvismertető – Útmutató a Windows 8-hoz
Hogyan tartsa ébren Windows PC-jét anélkül, hogy megérintené az egeret
Hogyan lehet letiltani a Windows kulcsot
A Taskkill parancs használata Windows 10/11 rendszerben
Hozzon létre bármely alkalmazás hordozható verzióját a Windows rendszerben
Hogyan indítsunk el csökkentett módba a Windows összes verziójában
Streameljen videókat és zenét Xbox-konzoljára Windows 10 rendszerből
Automatikus biztonsági mentési rendszer beállítása Windows rendszerhez
Tisztítsa meg a WinSxS mappát a Windows 7/8/10 rendszerben
Hogyan távolítsuk el a hangot a videóból Windows és Mac rendszeren
Kép pixelezése Windows és Mac rendszeren
Hogyan állapítható meg, hogy milyen Windows-verziót telepített
A CPU feszültségcsökkenése Windows 10 rendszeren
A Linux Mint és a Windows kettős rendszerindítása
A Stop:0x000000F4 kék képernyő hiba javítása a Windows rendszerben
Hogyan lehet megváltoztatni a meghajtóbetűjelet a Windows rendszerben
Windows-szolgáltatások engedélyezése és letiltása
Windows XP emulátor használata Androidon a Limbo segítségével
