Milyen verziójú Chrome-om van? 6 módja annak, hogy megtudd -
A Google Chrome(Google Chrome) a domináns webböngésző minden platformon. A Chrome -ot otthoni és munkahelyi számítógépein, valamint mobileszközökön egyaránt használhatja, és a naprakészen tartás kulcsfontosságú a biztonság és a teljesítmény szempontjából. Ha azt szeretné tudni, hogy „Milyen verziójú Chrome-om van?” (“What version of Chrome do I have?”), többféle módon is kideríthető ez bármely eszközön. Ez az útmutató bemutatja, hogyan ellenőrizheti a Chrome verzióját Windows 10 , macOS , Android , iOS és iPadOS rendszerben:
MEGJEGYZÉS:(NOTE:) Ezzel az oktatóanyaggal ellenőrizheti a Google Chrome verzióját Windows , macOS, Android , iOS és iPadOS rendszeren. Minden fejezet címe azt az operációs rendszert jelzi, amelyen a módszer működik.
1. Ellenőrizze a Google Chrome verzióját a chrome://version használatával (minden operációs rendszer)
Ha univerzális módszerre van szüksége a Chrome -verzió ellenőrzéséhez, ez a legegyszerűbb módszer. A használt eszköztől függetlenül(Regardless) nyissa meg a Google Chrome -ot, és írja be a következőt a címsorába: chrome://version
Ezzel betölti a Verzióról(About Version) oldalt, ahol a verziószám felül, a Google Chrome mellett látható .

Használja(Use) a chrome://version fájlt a Google Chrome -ban bármely operációs rendszeren
TIPP: (TIP:) Tudta(Did) , hogy a Google Chrome médiavezérlőket(media controls) tartalmaz a zene online streameléséhez?
2. Tekintse meg a Chrome verzióját a beállításai között (minden operációs rendszer)
A népszerű böngésző beállításain keresztül megtekintheti a Google Chrome aktuális verzióját is, de a lépések nem azonosak a különböző operációs rendszereken. A Chrome for Windows és macOS rendszerben nyissa meg a „Google Chrome testreszabása és vezérlése”(“Customize and control Google Chrome”) menüt a jobb felső sarokban található három függőleges pontra kattintva vagy megérintve. Ezután válassza a Súgó(Help) lehetőséget, és kattintson vagy koppintson az „A Google Chrome(“About Google Chrome) névjegye” elemre . ”

Hozzáférés A Google Chrome-ról
A böngésző beállításai között a (Settings)Chrome névjegye(About Chrome) szakasz új lapon nyílik meg. Ellenőrizze a verziót(Version) a böngésző neve és logója alatti mezőben.
Ha a Chrome legújabb verziójával rendelkezik , akkor azt is láthatja, hogy „A Google Chrome naprakész(“Google Chrome is up to date) . ” Ellenkező esetben lehetősége van a Chrome legújabb verziójának beszerzésére.

Ellenőrizze a Chrome verzióját Mac és Windows rendszeren(Windows)
A Chrome Android rendszeren(Android) futó verziójának ellenőrzéséhez először érintse meg a három függőleges pontot a jobb felső sarokban.

Érintse meg a Google Chrome menü megnyitásához
Érintse meg a Beállítások(Settings) elemet a megjelenő menüben.

Hozzáférés a beállításokhoz
Ezután görgessen le az aljára, és koppintson A Chrome névjegye(About Chrome) elemre .

Nyomja meg a Chrome névjegye lehetőséget
A következő képernyőn a szükséges adatok felül, az Alkalmazás verziója(Application version) alatt jelennek meg .

Ellenőrizze a Chrome(Check Chrome) verzióját Androidon(Android) a böngésző beállításai között
Ha szeretné tudni, hogyan ellenőrizheti a Chrome verzióját iPhone-on vagy iPaden, az utasítások nem különböznek egymástól. Először(First) érintse meg a Továbbiak (…)(More (…)) gombot, amely iOS rendszeren a képernyő jobb alsó sarkában, iPadOS esetén pedig a jobb felső sarokban található. Ezután nyissa meg a Beállítások(Settings) lehetőséget .
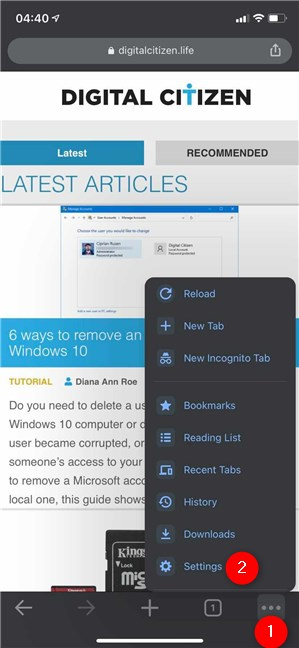
Nyissa meg a Chrome beállításait iOS rendszeren
Ezután érintse meg a Google Chrome elemet , amely az utolsó lehetőség a Beállítások(Settings) képernyőn.

Nyomja meg a Google Chrome-on
A szükséges információkat az „A Google Chrome névjegye”(“About Google Chrome”) oldalon megjelenő opciók alatt találja meg, az alábbiak szerint.

A Chrome(Chrome) verziójának ellenőrzése iPhone vagy iPad készüléken
TIPP: (TIP:) Eleged(Are) van az online kiterjedt nyomon követésből? Olvassa el útmutatónkat a harmadik féltől származó cookie-k Chrome-ban(blocking third-party cookies in Chrome) és más böngészőkben való blokkolásához.
3. Ellenőrizze a Chrome verzióját Android és Windows 10 rendszeren(Windows 10) a Beállítások(Settings) alkalmazásban
A Windows 10 és az Android egyaránt lehetővé teszi a telepített alkalmazások kezelését a mindkét operációs rendszeren található Beállítások alkalmazáson keresztül.(Settings)
Windows 10 rendszerben nyissa meg a Beállításokat(open Settings) , és kattintson vagy koppintson az Alkalmazások(Apps) elemre .

Nyissa meg az Alkalmazások(Apps) beállításait a Windows 10 rendszerben(Windows 10)
Görgessen(Scroll) lefelé a telepített alkalmazások listájában a jobb oldalon, amíg meg nem találja a Google Chrome -ot . Kattintson(Click) vagy koppintson rá, és az aktuális verzió megjelenik a böngésző neve alatt.

Hogyan ellenőrizheti a Chrome verzióját a Windows 10 rendszerben(Windows 10) a Beállításokban
A Chrome Android rendszeren(Android) futó verziójának ellenőrzéséhez nyissa meg a Beállításokat(open Settings) , és koppintson az Alkalmazások és értesítések(Apps & notifications) vagy az Alkalmazások(Apps) elemre .
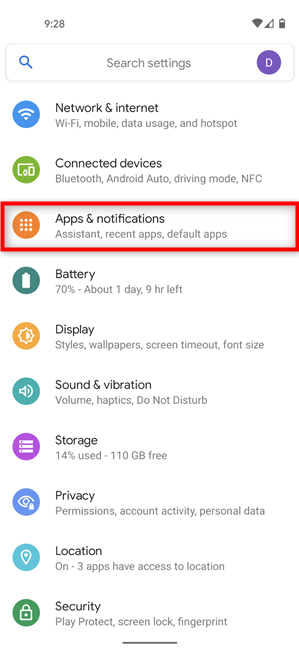
Hozzáférés az alkalmazásokhoz és értesítésekhez
Ezután nézze át a telepített alkalmazásait (az összes alkalmazás megjelenítésével és/vagy görgetéssel), majd érintse meg a Chrome elemet .

Nyomja meg a Chrome-ot
A Chrome -verziónak meg kell jelennie ezen az oldalon. Ha nem találja felül a Google Chrome alatt, görgessen le. Egyes Android - modelleknél először a Speciális(Advanced) beállításokat kell elérni, de az alsó sorban továbbra is megtalálhatja a böngésző aktuális verzióját.

Ellenőrizze a Chrome-verziót Androidon
TIPP:(TIP:) Ha belefáradt abba, hogy a Google -t használja alapértelmezett keresőként, vagy szeretne visszatérni hozzá, módosíthatja a keresőmotort a Chrome-ban(change the search engine in Chrome) .
4. Ellenőrizze a Chrome verzióját Mac és Windows rendszeren(Windows) a chrome://system segítségével
Van egy másik módszer a Chrome -verzió ellenőrzésére Mac vagy Windows rendszeren(Windows) . Írja be(Enter) a következőt a címsorba: chrome://system
A Chrome betölti a rendszerről(About System) oldalt, ahol a részletek első sorában láthatja a Chrome verzióját .(Chrome version)
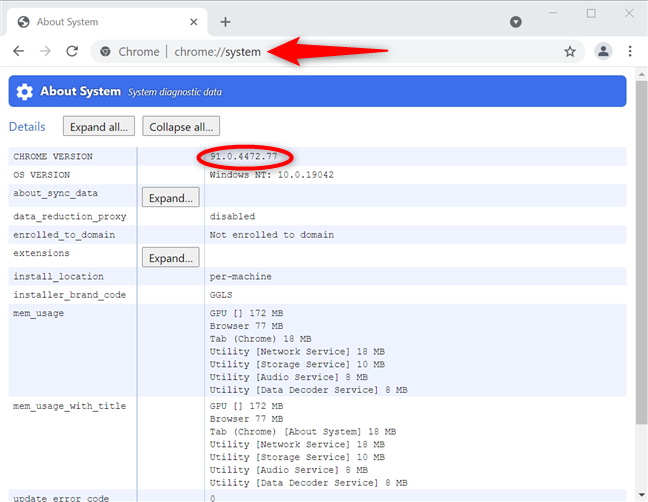
A Chrome(Chrome) verziójának ellenőrzése Mac és Windows rendszeren(Windows)
5. Végezzen Google Chrome -verzióellenőrzést Windows 10 rendszeren a chrome.exe fájl részleteinek ellenőrzésével
Egy másik módszer a Google Chrome Windows 10 rendszerű eszközére telepített verziójának felfedezésére a végrehajtható fájl tulajdonságainak megtekintése. Nyissa meg a File Explorer(Open File Explorer) programot , és keresse meg a „ C:\Program Files\Google\Chrome\Application ” elemet a chrome.exe fájl megkereséséhez.

Keresse meg a chrome.exe fájlt
Kattintson a jobb gombbal vagy tartsa lenyomva a helyi menü megnyitásához, majd kattintson vagy érintse meg a Tulajdonságok(Properties) elemet .

Nyissa meg a chrome.exe tulajdonságait a (Properties)Windows 10 rendszerben(Windows 10)
A chrome.exe Tulajdonságok(chrome.exe Properties) ablakban nyissa meg a Részletek(Details) lapot. A Windows 10 rendszerű számítógépére vagy eszközére telepített Chrome -verzió a (Chrome)Fájlverzió(File version) és a Termék verziója(Product version) mellett is megjelenik .

Hogyan ellenőrizheti a Chrome verzióját a Windows 10 rendszerben(Windows 10) a chrome.exe Properties segítségével
6. A Chrome verziójának ellenőrzése Windows 10 rendszerben(Windows 10) a Parancssor(Command Prompt) vagy a PowerShell segítségével(PowerShell)
A Windows rendszerben(Windows) a Parancssor(Command Prompt) vagy a PowerShell segítségével is kinyerheti a verzióinformációkat a beállításjegyzékből. Nyissa meg bármelyik programot, és írja be a következőket:
reg query "HKLM\SOFTWARE\Wow6432Node\Microsoft\Windows\CurrentVersion\Uninstall\Google Chrome"
A szükséges információkat a Verzió(Version) mellett láthatja , az alábbiak szerint.

Hogyan ellenőrizheti a Chrome -verziót Windows rendszerben(Windows) a cmd segítségével
Milyen eszköz(ek)en ellenőrizte a Chrome verzióját?
Nem számít, hogy Windowst(Windows) , macOS-t, Androidot(Android) , iOS-t vagy iPadOS-t használsz. Most már tudja, hogyan állapíthatja meg az eszközére telepített Google Chrome verzióját. (Google Chrome)Mielőtt bezárja ezt az útmutatót, tudassa velünk, mi indította el a Chrome - verzió ellenőrzését. Próbáltad(Were) frissíteni a böngésződet? Melyik eszközön vagy eszközökön használja a Chrome -ot ? Tudassa velünk a megjegyzésekben.
Related posts
Hogyan lehet megakadályozni, hogy a Chrome jelszavak mentését kérje -
A keresőmotor megváltoztatása a Chrome-ban Windows, macOS, Android és iOS rendszeren -
5 mód a fájlok Google Drive-ra való feltöltésére -
Hogyan nyomtathat ki egy cikket hirdetések nélkül az összes főbb böngészőben -
Hogyan állítsuk a Google Chrome-ot sötét módba -
A Chrome értesítéseinek kikapcsolása Androidon: A teljes útmutató
Hogyan tudom nagyítani a szöveget Chrome-ban, Edge-ben, Firefoxban és Operában?
Lap némítása Chrome, Firefox, Microsoft Edge és Opera böngészőben
Tegye teljes képernyőre a Chrome-ot és más böngészőket (Edge, Firefox és Opera)
64 bites Chrome vagy 32 bites Chrome: Töltse le a kívánt verziót Windows 10 vagy régebbi rendszerhez
A Do Not Track engedélyezése a Chrome, a Firefox, az Edge és az Opera böngészőben
Skype-üzenetek törlése (Windows, Android, iPhone, Mac)
A PowerPoint diaméret megváltoztatása: Minden, amit tudnod kell -
A Windows 10 Sticky Notes szinkronizálása Android vagy iPhone készülékével
Mi az a drag and drop? Hogyan kell húzni és ejteni -
2 mód a találkozók megrendezésére a Zoomon
A webkamera konfigurálása és tesztelése Skype-ban
A Java engedélyezése az összes főbb webböngészőben
3 mód a Zoom-találkozó ütemezésére
A Chrome-értesítések kikapcsolása: Minden, amit tudnia kell -
