Mindig nyissa meg az ilyen típusú hivatkozásokat a Chrome-ból hiányzó kapcsolódó alkalmazásban
Ha nemrégiben törölte a böngésző gyorsítótárát a Chrome -ból , vagy teljesen visszaállította, az alkalmazáson belüli beállítások is törlődnek. Ez várható. Az alkalmazások újbóli megnyitásakor azonban előfordulhat, hogy nem látja a „ Mindig nyissa meg az ilyen típusú hivatkozásokat a társított alkalmazásban(Always open these types of links in the associated app) ” üzenetet a megfelelő alkalmazásban való megnyitásra vonatkozó felszólítás mellett. A következőképpen próbálhatja meg visszaállítani a jelölőnégyzetet a Chrome -ban .
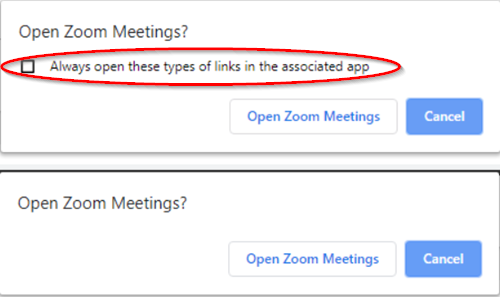
Az ilyen típusú hivatkozások mindig a kapcsolódó alkalmazásban hiányoznak
Amikor megpróbál megnyitni olyan hivatkozásokat, mint például a Quip vagy a Zoom , láthatja a megfelelő alkalmazásban való megnyitásra vonatkozó felszólítást, azonban előfordulhat, hogy a „ Mindig nyissa meg az ilyen típusú hivatkozásokat a társított alkalmazásban(Always open these types of links in the associated app) ” üzenet nem látható.
Kérjük(Please) , vegye figyelembe, hogy a módszer magában foglalja a beállításszerkesztő(Registry Editor) módosításait . Súlyos változások történhetnek, ha helytelenül hajtja végre a módosításokat a Rendszerleíróadatbázis-szerkesztőben . (Registry Editor)Kérjük(Please) , járjon el körültekintően, és először hozzon létre egy rendszer-visszaállítási pontot .
Press Win+R kombinációt a „ Futtatás(Run) ” párbeszédpanel megjelenítéséhez.
Írja be a „(Type ‘) regedit” szót a mező üres mezőjébe, és nyomja meg az „ Enter ” billentyűt.

A megnyíló új ablakban navigáljon a következő elérési út címére -
HKEY_LOCAL_MACHINE\SOFTWARE\Policies\Google\Chrome
Ha a Google kulcs nem létezik, hozza létre . Ehhez kattintson a jobb gombbal a " Házirendek(Policies) " gombra, és válassza a helyi menü Új>Kulcs menüpontját. Ezután nevezze el " Google "-nak.
Ezt követően kattintson a jobb gombbal a Google billentyűre, és válassza az New > Key lehetőséget . Nevezze el az új kulcsot " Chrome " néven.

A fenti lépés végrehajtása után kattintson a jobb gombbal a Chrome billentyűre, és válassza az Új>DWORD (32 bites) értéket a helyi menüből.
Adjunk ennek az értéknek a következő nevet –
ExternalProtocolDialogShowAlwaysOpenCheckbox

Kattintson duplán erre a bejegyzésre, és a megjelenő Érték(Value) mezőben állítsa be az értéket 1 -re .
Zárja be a Rendszerleíróadatbázis-szerkesztőt(Registry Editor) , és indítsa újra a böngészőt.
A „ Mindig nyissa meg az ilyen típusú hivatkozásokat a kapcsolódó alkalmazásban(Always open these types of links in the associated app) ” üzenet a Chrome -ban visszaáll.
Related posts
A Google Chrome nem válaszol. Újraindítja most?
Engedélyezze a vonaltörést a Chrome vagy az Edge Forrásnézetében
A gyorsítótár, a cookie-k és a böngészési előzmények törlése a Chrome-ban és a Firefoxban
Egyéni billentyűparancs beállítása Chrome-bővítményhez
A fájlletöltési hibák kijavítása a Google Chrome böngészőben
Profilok létrehozása és törlése a Google Chrome böngészőben
Az Anna Asszisztens tökéletes hangasszisztens a Google Chrome-hoz
Javítsa ki az ERR_SPDY_PROTOCOL_ERROR hibát a Google Chrome-ban
10 legjobb téma a Google Chrome böngészőhöz
Az Olvasó mód letiltása vagy engedélyezése a Chrome-ban a Windows 10 rendszerben
Az alapértelmezett nyomtatási beállítások módosítása a Google Chrome-ban
Importáljon könyvjelzőket és jelszavakat a Chrome-ba egy másik böngészőből
Weboldalak PDF formátumban történő mentése Chrome-ban vagy Firefoxban
Böngészési hibaüzenet lépett fel – Google Dokumentumok a Chrome-ban
Javítsa ki a Proxy Script letöltése hibáját a Google Chrome-ban
Javítás: A Vimeo nem működik Chrome-ban vagy Firefoxban
400 rossz kérés, túl nagy a cookie – Chrome, Edge, Firefox
Javítási módszer Ezt a beállítást a rendszergazda kényszerítette ki – Chrome-hiba
A PassProtect gondoskodik arról, hogy ne használjon már feltört jelszavakat
A Chrome frissítése meghiúsult 3, 4, 7, 10, 11, 12 stb. hibakóddal
