Mit jelent a mutató és a dimenzió a Google Analytics szolgáltatásban?
Ha webhelyén telepítette a Google Analytics szolgáltatást(Google Analytics installed on your website) , akkor valószínűleg találkozott a „mutató” és a „dimenzió” kifejezésekkel a webhely forgalmának és egyéb teljesítményadatainak áttekintése során.
Ha kíváncsi, mit jelentenek ezek a kifejezések, ez az útmutató segít megérteni ezeket a mutatókat, hogyan kereshet rájuk, és mit árulhatnak el a forgalomról.

Mi az a dimenzió a Google Analyticsben(Google Analytics) ?
A Google Analytics(Google Analytics) értékes betekintést nyújt webhelye forgalmába. Használhatja a Google Analytics szolgáltatást saját webhelyén vagy ingyenes blogszolgáltatásokon, mint például a Squarespace(like Squarespace) vagy a Wix . A Google Analytics könnyen integrálható a WordPress-webhelyébe(integrate Google Analytics into your WordPress site) .
Ez azt jelenti, hogy a dimenziók és mutatók új ismereteit felhasználhatja bármely online webhely elemzésére.
Ha szeretné megérteni, hogyan működnek a dimenziók és a mutatók a Google Analytics szolgáltatásban(Google Analytics) , vegye figyelembe a következő egyszerű definíciókat.
- Egy dimenzió az, amit mérni szeretne.
- A mérőszám az, hogyan szeretné mérni a dimenziót.
Érdekelheti például, hogy hány munkamenet érkezik olyan webhelyekről, amelyek forgalmat irányítanak Önhöz. Ebben az esetben a dimenzió a Hivatkozási útvonal(Referral Path) , a mutató pedig a Munkamenetek(Sessions) .
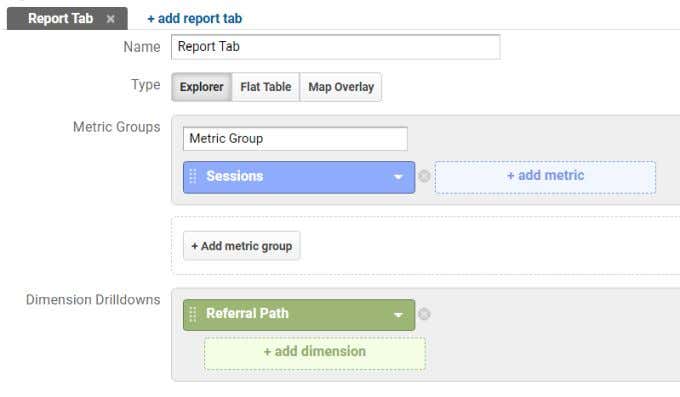
A Google Analytics szolgáltatásban(Google Analytics) használhat előre elkészített jelentéseket meglévő dimenziókkal és általános mérőszámokkal, vagy egyéni jelentéseket hozhat létre (mint a fenti).
Mindig el kell döntenie, hogy melyik dimenziót szeretné először mérni, mielőtt kiválaszthatja a kapcsolódó mutatókat.
Mi az a mérőszám(Metric) a Google Analyticsben(Google Analytics) ?
A választható mérőszám attól függ, hogy melyik dimenziót szeretné megvizsgálni.
Az egyik leggyakoribb dolog, amit a webhelytulajdonosok mérni szeretnének, az a webhelyük összes oldalának általános forgalma. Ez egy előre elkészített oldal, amelyet bármikor ellenőrizhet.
Ennek megtekintéséhez válassza a Viselkedés lehetőséget a (Behavior)Google Analytics bal oldali navigációs menüjében . Ezután válassza a Webhely tartalma(Site Content) , majd az Összes oldal lehetőséget(All Pages) .

Ez az előre elkészített jelentés tartalmazza az Oldalmegtekintések(Pageviews) mutatót a Minden oldal(All Pages) dimenzióhoz.
Ha meg szeretné tekinteni az Oldalmegtekintéseket(Pageviews) egy másik dimenzióhoz, válassza ki az Egyéb(Other) melletti legördülő nyilat az Elsődleges dimenzió(Primary Dimension) mellett az oldallista tetején.
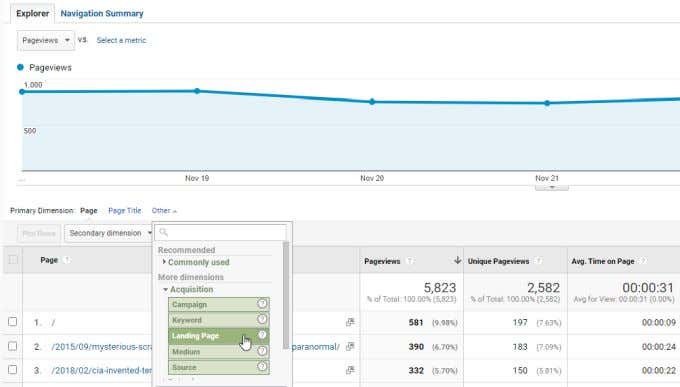
Amint látja, átválthatja a dimenziót Minden(All Pages) oldalról valamire, például a Céloldalra(Landing Page) . Ez csak a webhely azon oldalainak oldalmegtekintéseit(Pageviews) jeleníti meg , amelyek az első oldal, amelyre a látogatók eljutnak, amikor felkeresik webhelyét.
Ezen előre elkészített jelentések bármelyikén módosíthatja a nézet mérőszámát is. Ha például jobban érdekli, hogy a látogatók milyen arányban hagyják el ugyanazt az oldalt, ahová megérkeznek, módosíthatja a mutatót a visszafordulási arányra.
Ehhez válassza ki az Oldalmegtekintések(Pageviews) mutatót az Intéző(Explorer) lap alatt, és válassza a Visszafordulási arány(Bounce Rate) lehetőséget a mutatók listájából.
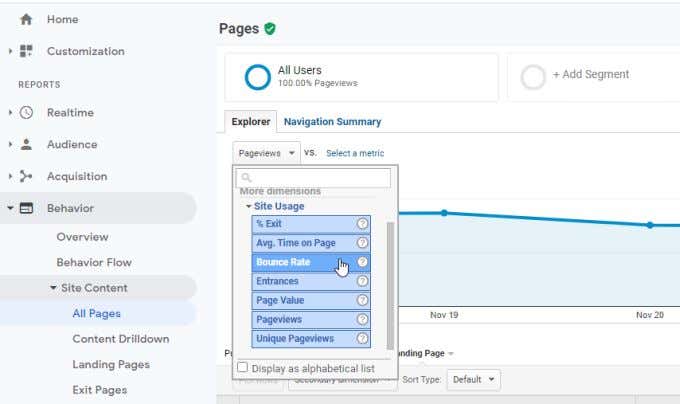
Ezzel a diagram grafikáját úgy módosítja, hogy az Oldalmegtekintések(Pageviews) dimenzió helyett a Céloldal dimenzióhoz tartozó (Landing Page)Visszafordulási arány(Bounce Rate) mutatót jelenítse meg .
Egyéni (Custom) jelentések(Reports) készítése a Google Analytics szolgáltatásban(Google Analytics)
Ha úgy találja, hogy a Google (Google) Analytics szolgáltatásban nincsenek előre elkészített jelentések, amelyek megmutatják, hogy mit keres, létrehozhat helyette egyéni jelentéseket. Az egyéni jelentésekkel meghatározhatja azokat a dimenziókat és mutatókat, amelyek megmutatják, mire van szüksége.
Egyéni jelentés létrehozásához válassza a Testreszabás(Customization) lehetőséget a bal oldali menüből. Ezután válassza az Egyéni jelentések lehetőséget(Custom Reports) .
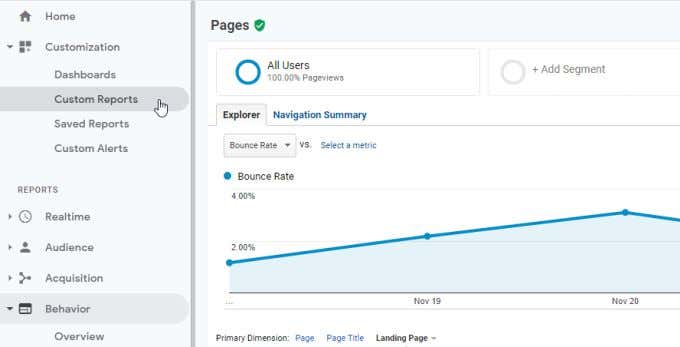
Ezzel a jelentéskészítő oldalra jut, ahol kiválaszthatja a diagramon ábrázolni kívánt mutatókat és dimenziókat.
Új egyéni jelentés tervezésének megkezdéséhez kattintson az Új egyéni jelentés(New Custom Report) gombra.

Az egyéni jelentéstervező ablakban két fő mező jelenik meg: Metrikacsoportok(Metric Groups) és Dimenziólebontások(Dimension Drilldowns) .

Ha nem biztos abban, hogy pontosan mit szeretne látni, válassza a + add dimension lehetőséget, hogy megnézze, milyen méretek állnak rendelkezésre.
Ebben a példában egyéni jelentést készítünk, amely megmutatja, mekkora forgalom érkezik a különböző közösségi hálózatokról.

Görgessen(Scroll) lefelé a méretek listájában, és használja a legördülő szakaszokat, hogy megtudja, mely konkrét méretek állnak rendelkezésre.
A különböző közösségi hálózatokról érkező forgalom megtekintéséhez egyszerűen válassza ki a Közösségi(Social) lehetőséget a dimenziók listájából, majd a Közösségi hálózatot(Social Network) az adott dimenzió megtekintéséhez.
Speciálisabb jelentések esetén felvehet egy második dimenziót a + add dimension lehetőség kiválasztásával . Ez olyan grafikonokat jelenít meg, amelyek több dimenziót hasonlítanak össze ugyanazon mutatók használatával.

Ha már a metrikákról beszélünk, akkor a következő lépésben fel kell vennie a mérni kívánt mutatókat a + add metric lehetőség kiválasztásával a Metrikacsoportok(Metric Groups) részben.
Ebben a példában azt szeretnénk látni, hogy hány oldalmegtekintés érkezik közösségi hálózatokról. Ehhez válassza ki a Felhasználók(Users) lehetőséget a mutatók legördülő menüjében, majd válassza az Oldalmegtekintések(Pageviews) lehetőséget a mutatók legördülő listájából.
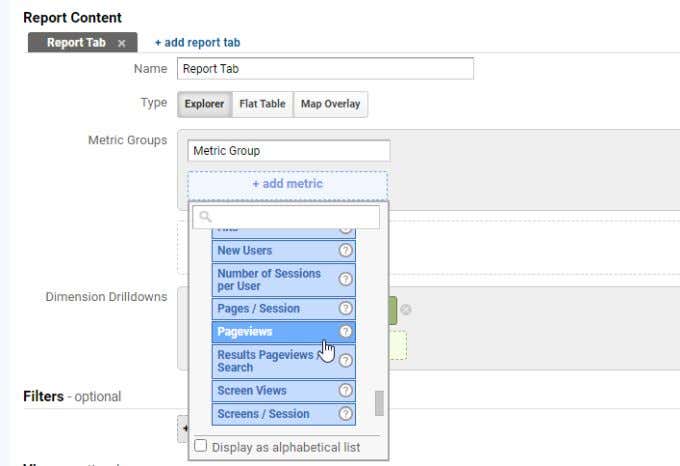
Látni fog egy Szűrő(Filter) mezőt az egyéni jelentés ablakának alján. A szűrők segítségével felvehet vagy kizárhat bizonyos dolgokat, amelyek esetleg nem érdekelnek. Például ebben az esetben nem szeretnénk a Twitter -forgalmat belefoglalni a jelentésbe.
Ehhez módosítsa a Szűrők alatti beállítást Kizárásra(Exclude) , válassza ki a Közösségi hálózat(Social Network) dimenziót, majd írja be a Twitter szót az adott szűrőmezőbe.

Ha végzett minden beállítással a jelentéskészítő ablakában, a befejezéshez kattintson a Mentés(Save) gombra.
Most megjelenik a jelentés ablak. A jelentés felső része megmutatja a közösségi hálózatokról érkező általános forgalmat.

Az egyéni jelentés alján megjelenik az összes közösségi hálózat listája, ahonnan a forgalom származik, és hogy mekkora forgalmat kapott a kiválasztott időablakon belül.
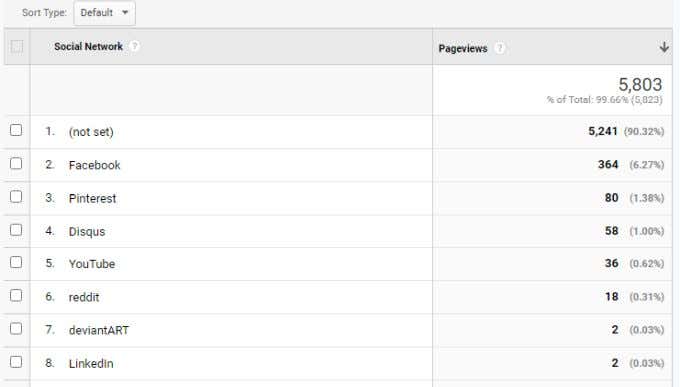
Az egyéni jelentések ereje lehetővé teszi a mutatók és dimenziók tetszőleges kombinációjának kiválasztását. Ha kreatív döntéseket hoz, lenyűgöző betekintést nyerhet látogatóiba és webhelyén tanúsított viselkedésébe. Lehetnek más alternatívái is a Google Analytics helyett(alternatives to Google Analytics) , de ezek közül csak kevés biztosít akkora betekintést a forgalomba.
Most, hogy megértette, milyen mutatók és dimenziók vannak a Google Analytics szolgáltatásban(Google Analytics) , szánjon egy kis időt ezek felfedezésére saját egyéni jelentések létrehozásával. Bármennyit létrehozhat, a mutatók és dimenziók bármilyen kombinációjával, amelyet ki szeretne próbálni.
Related posts
A Google Analytics felhasználói kutatási módszerei a webhely forgalmának növelésére
A Google Táblázatok legördülő listáinak használata
9 rejtett funkció a Google Térképen, amelyeket érdemes megnézni
Szűrés a Google Táblázatokban
Mi a Google alkalmazás és hogyan kell használni
3 módszer a szegélyek létrehozására a Google Dokumentumokban
A hangposta beállítása a Google Voice-on
A YouTube előzményeinek és keresési tevékenységeinek törlése
A Google Tasks használata – Útmutató az első lépésekhez
A Google Családi Naptár használata családja időben történő tartásához
Az alapértelmezett Google-fiók módosítása
Mi az a Google „szokatlan forgalom” hibája, és hogyan javítható?
8 Google keresési tipp: mindig megtalálja, amit keres
Hogyan készítsünk biztonsági másolatot a Google Chrome előzményeiről
Mi a Google kitettségi értesítései a COVID-védelemhez?
A változások nyomon követése a Google Dokumentumokban
Egy pillantás a Google Messages alkalmazásra Androidra. Ez valami jó?
Színek szerinti rendezés vagy szűrés a Google Táblázatokban
A Gmail javítása, ha nem kap e-maileket
A 20 legjobb Gmail-bővítmény és bővítmény az e-mail-felhasználók számára
