Mixed Reality engedélyezése, letiltása, eltávolítása; Csatlakoztassa az asztali mikrofont
(Mixed Reality)A Windows 10(Windows 10) v1709 -ben bemutatott vegyes valóság ötvözi a virtuális valóság izgalmát a kibővített valósággal keverve a játékokban és a streamelésben. A funkciót a számítógépes látás fejlődése, a továbbfejlesztett grafikus feldolgozási teljesítmény, a továbbfejlesztett megjelenítési technológia és a beviteli rendszerek tette lehetővé. A Beállítások(Settings) részben érheti el . Ha azonban úgy találja, hogy ez a beállítás hiányzik, hozzáadhatja. Ezt a tippet arra is használhatja, hogy elrejtse a vegyes valóság(Mixed Reality) beállításait a Beállítások(Settings) oldalon.

Nézzük meg, hogyan lehet engedélyezni vagy letiltani, eltávolítani vagy újratelepíteni a Windows Mixed Reality beállítást(Windows Mixed Reality Setting) , és hogyan kell megfelelően csatlakoztatni az asztali mikrofont(Desktop Microphone) a Windows 10 rendszerben(Windows 10) a kevert valóság legjobb élményének elérése érdekében.
Vegyes valóság(Reality) beállításai a Windows 10 rendszerben(Windows 10)
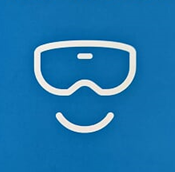
Mielőtt elkezdené, ellenőrizze, hogy számítógépe támogatja-e a Mixed Reality szolgáltatást(check if your PC supports Mixed Reality) . Ha igen, akkor látnia kell a Vegyes valóság(Mixed Reality) beállítást. Ha valamilyen furcsa okból nem teszi, akkor ez a rendszerleíró adatbázis-feltörés segíteni fog neked. De ne feledje, ha számítógépe nem támogatja a Windows Mixed Reality rendszert , előfordulhat, hogy nem tudja megnyitni a beállításokat(Settings) , amelyek a következőket tartalmazzák:
- Hang és beszéd,
- Környezet,
- Fej kijelző és
- Eltávolítás.
Nyissa meg a Rendszerleíróadatbázis-szerkesztőt(Registry Editor) . Használja a Windows billentyű + R billentyűparancsot a Futtatás(Run) parancs megnyitásához. Írja be a regedit parancsot(regedit) , majd kattintson az OK gombra.
Ezután böngésszen a következő címen:
HKEY_CURRENT_USER\Software\Microsoft\Windows\CurrentVersion\Holographic
Ezután kattintson jobb gombbal a holografikus(Holographic) (mappa) kulcsra, válassza az „Új” lehetőséget, és kattintson a Duplaszó(DWORD) (32 bites) értékre(Value) .
Ha elkészült, rendelje hozzá a kulcsot a következő névvel – FirstRunSucceeded , majd nyomja meg az Enter billentyűt.

Most kattintson duplán az újonnan létrehozott kulcsra, és módosítsa az értékét 0-ról 1 -re . Ha a duplaszó(DWORD) már létezik, akkor csak módosítania kell az értékét 1-re.

(Click OK)Ha kész, kattintson az OK gombra . Most nyissa meg újra a Beállítások(Settings) alkalmazást, és látnia kell a „Vegyes valóság” csempét a „ Frissítés(Update) és biztonság” szakasz mellett.

A lehetőségek felfedezéséhez kattintson rá, és fedezze fel a testreszabható beállításokat. De ahogy mondtam, a számítógépének támogatnia kell a Mixed Realityt(Mixed Reality) .
Alapértelmezés szerint, ha a Windows 10 észleli, hogy számítógépe támogatja -e a Windows Mixed Reality rendszert(Windows Mixed Reality) , majd a FirstRunSucceeded értékét 1-re állítja, ellenkező esetben 0-ra lesz állítva.
Az asztali mikrofon(Desktop Microphone) csatlakoztatása a Windows Mixed Reality rendszerrel(Windows Mixed Reality)
A hang úgy van beállítva, hogy a headsethez kerüljön, amikor csatlakoztatja. Ha azonban fejhallgatót használ, és nem mikrofonos fejhallgatót, akkor valószínűleg érdemes tovább folytatnia a számítógéphez csatlakoztatott asztali mikrofonnal. Íme, hogyan kell ezt megtenni.
Nyissa meg a Mixed Reality Portal alkalmazást a számítógépén. Válassza ki a beállításokat, majd mozgassa a Hang és beszéd(Audio and speech) lehetőséget az oldalsó menüben.
Most egyszerűen kapcsolja át a kapcsolót „ Ha viselem a fejhallgatómat, kapcsolja ki a headset mikrofonját(When I wear my headset, switch the headset mic to off) ”.
Továbbá, ha kalibrálni szeretné a headset kijelzőjét, válassza a ' Fejhallgató kijelző(Headset Display) ' lehetőséget a "Beállítások" menüben, és váltson át a jobb oldali panelre. Itt két módosítást végezhet:
- A látvány minősége
- Kalibráció
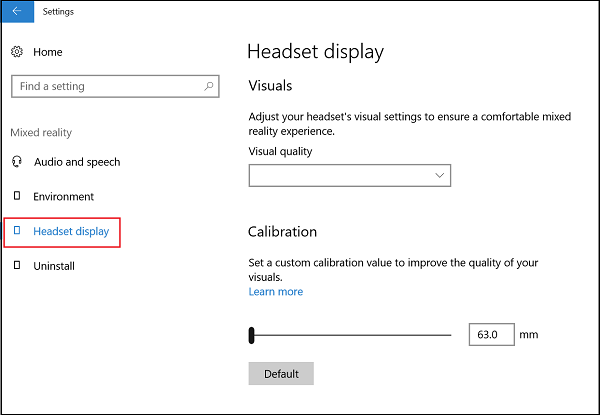
Minket inkább az utóbbi lehetőség érdekel. Tehát egyszerűen mozgassa a csúszkát a kívánt pozícióba.
Ez a bejegyzés segít, ha a Windows Mixed Reality nem működik .
Távolítsa el a Mixed Reality alkalmazást
Ha a Windows Mixed Reality nem működik megfelelően, vagy lemezterületet szeretne felszabadítani, eltávolíthatja. Ezzel bizonyos kapcsolódó információkat is eltávolít, de az előre telepített Mixed Reality alkalmazások a számítógépen maradnak. A Mixed Reality eltávolításához válassza az Eltávolítás(Uninstall) lapot, majd kattintson az Eltávolítás(Uninstall) gombra. Mielőtt azonban ezt megtenné, válassza le a headsetet, és zárja be a Mized Reality Portalt(Mized Reality Portal) .
A Mixed Reality újratelepítéséhez(reinstall Mixed Reality) lépjen a Start > Mixed Reality Portal menüpontba, és válassza a Beállítás futtatása(Run) lehetőséget.
Olvassa el a következőt(Read next) : Mozgásvezérlők beállítása vegyes valósághoz .
Related posts
Tekintse meg és kezelje az asztalt a Windows Mixed Realityben
Videó rögzítése Windows Mixed Realityben Windows PC-n
A vegyes valóság beállításainak konfigurálása a Windows 10 rendszerben
Hogyan készítsünk képernyőképet a Windows Mixed Reality alkalmazásban PC-n
Mixed Reality headset és mozgásvezérlő illesztőprogram és szoftverletöltések
Kezelje a Windows 10 adatvédelmi beállításait a Debotnet segítségével
A távoli asztal nem csatlakozik Windows 10 rendszerben
A legjobb grafikai és vizuális beállítások az Xbox One számára
Módosítsa a multimédiás beállításokat a PowerCFG eszközzel a Windows 11/10 rendszerben
A OneDrive Tevékenységközpontban mostantól a Beállítások és a Szünet menü található
Biztonság egy pillantással a Windows rendszerben A Windows 11/10 rendszerben a biztonság üres
Az egérbeállítások módosítása a Windows 11/10 rendszerben
Módosítsa az asztali és a Windows vegyes valóságbeviteli váltást
A Windows 10 Beállítások fejléc kialakításának engedélyezése vagy letiltása
Beállítás mérős kapcsolati beállításként szürkén jelenik meg a Windows 11/10 rendszeren
A Windows beállításai visszaállnak az alapértelmezettre az újraindítás után
A Google Sync engedélyezése vagy letiltása (mobilon és asztali számítógépen)
Csatlakoztassa az Androidot a Windows 10-hez a Microsoft Remote Desktop segítségével
A Cortana-beállítások beállítása és kezelése a Windows 10 rendszerben
A vegyes tartalom engedélyezése vagy letiltása a Firefoxban
