Módosítsa a felhasználói felület nyelvét a Chrome vagy a Firefox böngészőben
A legtöbb program, alkalmazás vagy böngésző inkább az angolt használja alapértelmezett nyelvként. Azonban nem mindannyian beszélünk angol anyanyelvűként. Ezért szeretünk a saját nyelvünkön használni az alkalmazásokat. Ha érdekli a böngésző felhasználói (user) felületének nyelvének(interface language) megváltoztatásának módja , olvassa el ezt a bejegyzést, és kövesse az alábbi utasításokat.
Módosítsa a felhasználói felület(Change User Interface) nyelvét a böngészőben
Ha a választott böngésző a Google Chrome vagy a Mozilla Firefox , és nem tudja, hogyan módosítsa a felhasználói felület nyelvét, tekintse meg ezt az útmutatót. Segítségével elérheti, hogy a böngésző bármilyen nyelven működjön. Ez a bejegyzés a következőket fedi le:
- Módosítsa a Chrome(Change Chrome) böngésző felhasználói felületének nyelvét
- Módosítsa a Firefox(Change Firefox) böngésző felhasználói felületének nyelvét
1] Módosítsa a felhasználói felület(Change User Interface) nyelvét a Chrome böngészőben
Alapértelmezés szerint a Google Chrome az Ön operációs rendszerének területi beállításait konfigurálja felhasználói felület (UI) nyelveként. Azonban könnyen megváltoztathatja. Ezt a beállítást legegyszerűbben a böngésző beállításaiban módosíthatja a Google Chrome for Windows alkalmazásban. (Windows)Tehát kezdésként
Indítsa el a Google Chrome böngészőt, kattintson a „ Menü(Menu) ” elemre (három pontként látható), és válassza a „ Beállítások(Settings) ” lehetőséget a lehetőségek listájából.
Most görgessen le az oldal aljára, és keresse meg a „ Speciális(Advanced) ” linket. Ha megtalálta, kattintson a linkre.
Ezt követően kattintson a " Nyelv(Language) " gombra, és válassza a "Nyelvek hozzáadása(Add languages) " lehetőséget, ha a kívánt nyelv nem szerepel a listában.
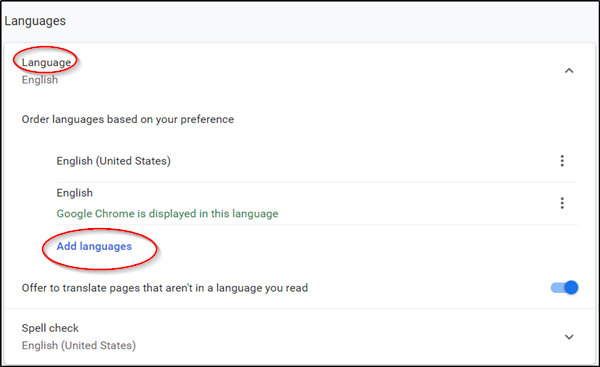
Válassza ki a listából a hozzáadni kívánt nyelvet.
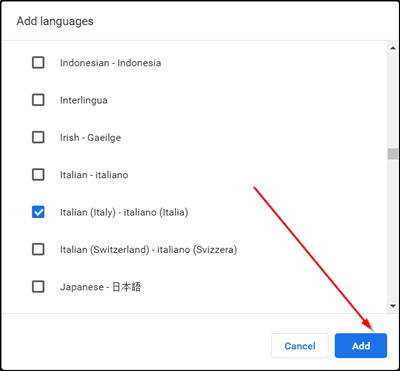
Végül jelölje be a „ Chrome megjelenítése ezen a nyelven(Display Chrome in this language) ” jelölőnégyzetet, és indítsa újra a böngészőt, hogy a változtatások életbe lépjenek.
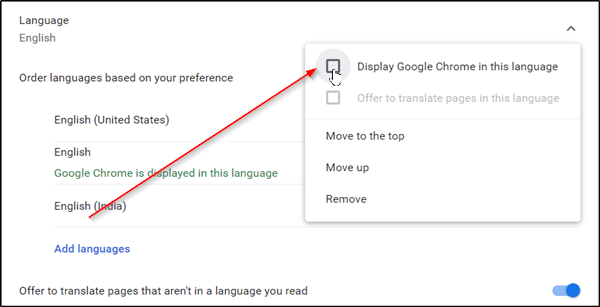
2] Módosítsa a Firefox(Change Firefox) böngésző felhasználói felületének(User Interface) nyelvét
A Chrome - mal ellentétben a Firefox korábban két lehetőséget támogatott a böngésző kezelőfelületének nyelvének megváltoztatására:
- Töltse le és telepítse a nyelvi csomagokat
- Telepítse újra a Firefoxot(Firefox) a kívánt nyelv telepítőjével.
Mindkét lehetőséget gyengébbnek tekintették, mint ahogy a Google Chrome kezelte a hasonló változtatásokat. Miért? A böngésző lehetővé tette a felhasználók számára, hogy közvetlenül módosítsák a felület nyelvét anélkül, hogy nyelvi csomagot vagy a teljes böngészőt telepíteniük kellett volna.
A Firefox(Firefox) most megváltoztatta ezt, mivel a böngésző beállításai magukban foglalják a nyelvváltási lehetőségeket.
A felhasználói felület nyelvének módosításához a Firefoxban(Firefox) töltse be az about:preferences parancsot(about:preferences) a böngésző címsorába. Amint azt Ön is tudja, az oldal lehetővé teszi a Firefox beállításainak visszaállítását, ha szükséges.
Amikor megnyílik az oldal, görgessen le a „ Nyelv és megjelenés”(Language and Appearance’) részhez.
Itt megtalálja az aktuális felület nyelvét a nyelv alatt. A beállítás módosításához megjelenik egy „ Alternatívák beállítása(Set Alternatives) ” gomb is.
Ha látható, kattintson az " Alternatívák beállítása(Set Alternatives) " lehetőségre további nyelvek hozzáadásához a Firefoxhoz(Firefox) .
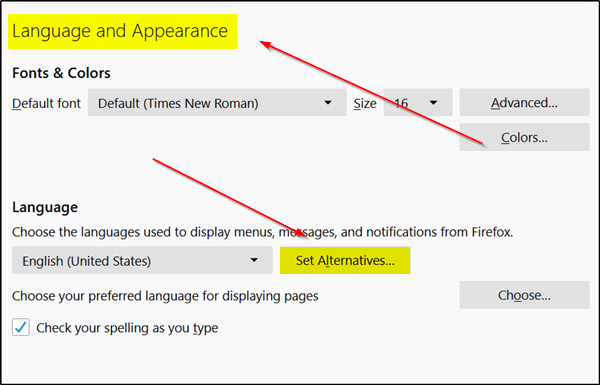
Válassza a „ Válasszon nyelvet a hozzáadáshoz(Select a language to add) ”, majd a „ További nyelvek keresése(Search for more languages) ” lehetőséget.
A Firefox(Firefox) azonnal elkezdi lekérni a támogatott nyelvek listáját a Mozillától(Mozilla) .
Kattintson a „ Válasszon nyelvet a hozzáadáshoz(select a language to add) ” lehetőségre, és válasszon egyet az elérhető felületi nyelvek közül, hogy hozzáadhassa nyelvként a Firefoxban(Firefox) . (Megjegyzés: Ha egy betűre szeretne ugrani a listában, egyszerűen írja be a nyelv nevének első betűjét).
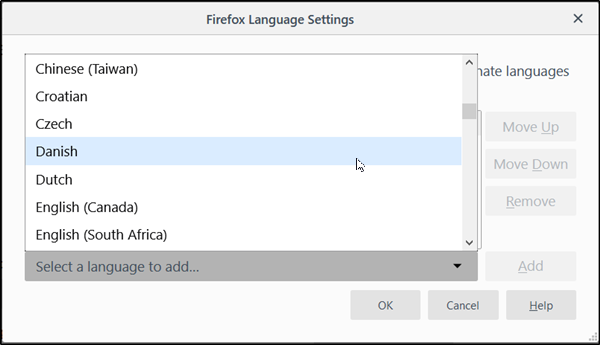
Ezután válassza a „ Hozzáadás”(Add’) lehetőséget a nyelv hozzáadásához. A böngészőnek le kell töltenie a nyelvi csomagot, és automatikusan hozzá kell adnia. Továbbá, ha ugyanerre szótár áll rendelkezésre, az is letöltődik.
Ismételje meg a fent említett lépéseket a többi hozzáadni kívánt nyelv esetében.
Miután meghatározták a nyelvek sorrendjét, beállítják a használatuk prioritását. Bármikor megváltoztathatja a fel vagy le gombok mozgatásával. Elsősorban az intl.locale.requested beállítás határozza meg a nyelvek prioritását a Mozilla böngészőben. Ez azonban csak akkor látható vagy látható, ha két vagy több nyelv van telepítve a böngészőben.
Végül kattintson az „Ok ” gombra, hogy a Firefox mentse a változtatásokat. Amikor ez megtörtént, a Firefox újraindítási értesítést jelenít meg. A Firefox(Firefox) újraindításához és az új felületi nyelv használatának megkezdéséhez válassza az „(Choose ‘) Alkalmaz és újraindítás” lehetőséget .
Kapcsolódó olvasmányok(Related reads) :
- Hogyan változtassuk meg a Firefox nyelvét angolra
- A Google Chrome nyelvének megváltoztatása angolra
That’s it!
Related posts
Hogyan változtassuk meg a felhasználónevet és a profilképet az Edge, Chrome, Firefox böngészőben
Módosítsa az alapértelmezett keresőmotort a Chrome, Firefox, Opera és IE böngészőben
A gyorsítótár, a cookie-k és a böngészési előzmények törlése a Chrome-ban és a Firefoxban
A Chrome vagy a Firefox nem tud fájlokat letölteni vagy menteni a számítógépére
Rögzítsen vagy készítsen képernyőképeket Chrome vagy Firefox böngészőben natív módon
10 legjobb Chrome-, Edge- és Firefox-bővítmény az oldal mentéséhez, hogy később elolvashassa
JAVÍTÁS: A reCAPTCHA nem működik Chrome-ban, Firefoxban vagy bármelyik böngészőben
Hogyan lehet letiltani a hardveres gyorsítást a Chrome-ban vagy a Firefoxban
Biztonságos a jelszavak mentése Chrome, Firefox vagy Edge böngészőben?
Indítsa újra a Chrome-ot, az Edge-t vagy a Firefoxot a lapok elvesztése nélkül a Windows 11/10 rendszerben
Ingyenes Web Cache Viewer Chrome, Firefox és Edge böngészőkhöz
Google Chrome vs Firefox Quantum Windows PC-hez
A Kép megtekintése és a Kép szerinti keresés gombok visszaállítása a Google-on
Egy adott webhely nem nyitható meg Chrome-ban, Edge-ben vagy Firefoxban
Másolás és beillesztés egyszerű szövegként a Chrome, Firefox böngészőkben
Mi az a lusta betöltés? Engedélyezze vagy tiltsa le a Chrome-ban, Firefoxban, Edge-ben
Az alapértelmezett betűtípus megváltoztatása Chrome, Edge, Firefox böngészőben
Hiperhivatkozások auditálása Chrome és Firefox böngészőkben
Hogyan tegyük működésbe a Flasht Chrome-ban, Edge-ben és Firefoxban MOST
Az Adobe Flash, Shockwave letiltása, eltávolítása Chrome-ban, Firefox, Edge, IE
