Módosítsa a Forráskód-szerkesztő nézetét az IE 8-tól 11-ig
Megnézte valaha egy weboldal forráskódját az Internet Explorerben(Internet Explorer) ? Az (Every)interneten(Internet) megtekintett összes weboldal valójában csak egy kód, amelyet különféle nyelveken írnak, például HTML , CSS , Javascript és így tovább. Mindezek az elemek együttesen létrehoznak egy weboldalt, amelyet megtekinthet és használhat.
Alapértelmezés szerint az IE egy másik IE ablakban nyitja meg a weboldal forráskódját, ami a legtöbb ember számára megfelelő. Ha Ön fejlesztő vagy kódoló, érdemes másik szövegszerkesztőt vagy kódszerkesztőt használnia a forráskód megtekintéséhez.
Attól függően, hogy az IE melyik verzióját telepítette, a módszer eltérő. Az IE 8(IE 8) - ról 10-re ez nagyon egyszerű, és magában az IE-n belül megváltoztathatja az alapértelmezett forráskód-nézegetőt.
Az IE 11 -ben a módosítás végrehajtásához módosítania kell egy beállításkulcsot. Semmi komoly, de ha nem szeretsz a registry-vel vacakolni, az bosszantó.
Változtassa meg a View Source Editor IE 8(Change View Source Editor IE 8) -at 10-re
Nagyon könnyű megváltoztatni a szerkesztőt az IE ezen verzióiban, mert a Microsoft beépítette ezt a lehetőséget a böngészőbe. A lehetőség eléréséhez meg kell nyitnia a Fejlesztői eszközöket(Developer Tools) , ami nagyon egyszerű.
Nyomja meg az F12 billentyűt a billentyűzeten, vagy kattintson az Eszközök(Tools) , majd a Fejlesztői eszközök(Developer Tools) elemre .
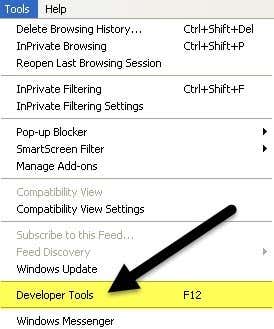
Megjelenik egy másik IE ablak, és itt a Fájl(File) elemre szeretne kattintani , majd a Customize Internet Explorer View Source elemre, majd válasszon a lehetőségek közül.

Választhatja a Jegyzettömböt(Notepad) , vagy kattintson az Egyéb(Other) elemre , ha másik kódszerkesztőt szeretne használni. Ha az Egyéb(Other) elemre kattint , keresse meg a szerkesztő programfájljának ( EXE ) helyét.

Nézetforrás-szerkesztő IE 11 módosítása
Az IE 11 -ben szerkesztenie kell a rendszerleíró adatbázist a szerkesztő megváltoztatásához, mert most eltávolították a lehetőséget a fejlesztői eszközök szakaszból.
Mielőtt módosítaná a rendszerleíró adatbázist, feltétlenül olvassa el a rendszerleíró adatbázis biztonsági másolatának készítéséről szóló(making a backup of the registry) útmutatómat arra az esetre, ha valami baj történne.
Most nyissa meg a rendszerleíróadatbázis-szerkesztőt a Start gombra kattintva, és írja be a regedit parancsot(regedit) . Ezután lépjen a következő billentyűre:
HKEY_CURRENT_USER\Software\Microsoft\Internet Explorer
Győződjön(Make) meg arról, hogy a CURRENT_USER kulcs alatt van, és nem a LOCAL_MACHINE kulcs alatt, mert ez nem fog működni, ha az utóbbi helyen módosítja a kulcsokat. Számos online oktatóanyag említi az utóbbit, de ez helytelen.
Kattintson a jobb gombbal az Internet Explorer kulcsra, majd kattintson az Új(New) , majd a Kulcs(Key) elemre .

Nevezze el az új kulcsot Forrásszerkesztő megtekintése( View Source Editor) , majd nyomja meg az Enter billentyűt . Most kattintson a jobb gombbal az új View Source Editor kulcsra, és ismét válassza az Új(New) , majd a Kulcs parancsot(Key) .

Ez a kulcs a Forrásszerkesztő megtekintése(View Source Editor) alatt jön létre, és a Szerkesztő neve(Editor Name) nevet kell adnia . A rendszerleíró kulcsoknak az alábbi képhez hasonlóan kell kinézniük.
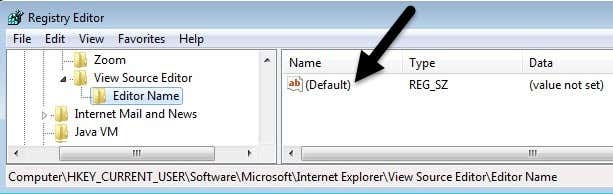
A jobb oldali ablaktáblában kattintson duplán az Alapértelmezett(Default) kulcsra, amelynek nincs beállítva értéke. Az Érték(Value data) mezőben lépjen tovább, és adja meg a kívánt kódszerkesztő EXE -fájljának elérési útját. (EXE)Ügyeljen(Make) arra, hogy a teljes útvonalat idézőjelbe tegye az alábbiak szerint.

Kattintson(Click OK) az OK gombra, és kész. Most megnyithatja az IE-t, és megteheti a Forrás megtekintése(View Source) funkciót , és meg kell nyílnia a kívánt kódszerkesztőben. Nem kell újraindítania a számítógépet vagy kijelentkezni, a változtatások azonnal életbe lépnek.

Az egyetlen dolog, amire még nem sikerült rájönnöm, az az, hogyan módosíthatom a Microsoft Edge forráskód-szerkesztőjét, a (Microsoft Edge)Windows 10 -hez tartozó új böngészőt . Amint meg tudom oldani a problémát, frissítem ezt a bejegyzést a megoldással. Ha bármilyen kérdése van, nyugodtan írjon megjegyzést. Élvezd!
Related posts
Engedélyezze a Nem követés és a Nyomon követés védelmet az IE 11 és az Edge rendszerben
Engedélyezze a privát böngészést az IE 11-ben és a Microsoft Edge-ben
Módosítsa az alapértelmezett keresőmotort az IE-ben a beállításjegyzéken keresztül
Az Internet Explorer probléma elhárítása, ezért be kell zárni
A cookie-k engedélyezése az Internet Explorerben
Az Internet Explorer összeomlik az iertutil.dll miatt Windows 10 rendszeren
Előugró ablakok engedélyezése vagy letiltása Chrome, Firefox, Edge, Opera és Internet Explorer böngészőben
Internet beállítása otthonában (kezdőknek)
Javítás Az Internet Explorer nem tudja megjeleníteni a weboldal hibát
Az Internet Explorer telepítése Windows 10 rendszeren
Online hírnévkezelési tippek, eszközök és szolgáltatások
Javítsa ki a hosszan futó szkripthibát az Internet Explorer 11-ben
Hogyan lehet feloldani a blokkolást és elérni a letiltott vagy korlátozott webhelyeket
7 dolog, amit szem előtt kell tartania az új internetszolgáltatók összehasonlításakor
Hogyan lehet növelni az internet sebességét Android telefonján
Indítsa el a privát böngészést Firefox, Edge, Chrome, Opera, Internet Explorer böngészőben
Hogyan lehet blokkolni az Internet Explorer és az Edge automatikus megnyitását
SynWrite Editor: Ingyenes szöveg- és forráskódszerkesztő Windows 10 rendszerhez
Kényszerítse az Internet Explorert az utolsó böngészési munkamenet visszaállítására
Internetes hiba javítása a PUBG mobilalkalmazásokban
