Módosítsa a helyi fiók jelszavát a Parancssor vagy a PowerShell segítségével
Ha vissza kell állítania a jelszavát(reset the password) Windows 10 rendszerű eszközén, akkor a két állapot egyikében lesz; bejelentkezve(logged-in) vagy ki van zárva(locked out) . Egy korábbi cikkünkben megvizsgáltuk, hogyan állíthatja vissza a helyi fiók jelszavát telepítési adathordozó használatával(reset local account password using installation media) , ha ki van zárva. Ebben a bejegyzésben most azt nézzük meg, hogyan állíthatja vissza helyi fiókjának jelszavát, miközben adminisztrátori felhasználói fiókkal bejelentkezik a Windows 10 rendszerbe a (Windows 10)Command Prompt vagy a PowerShell használatával .
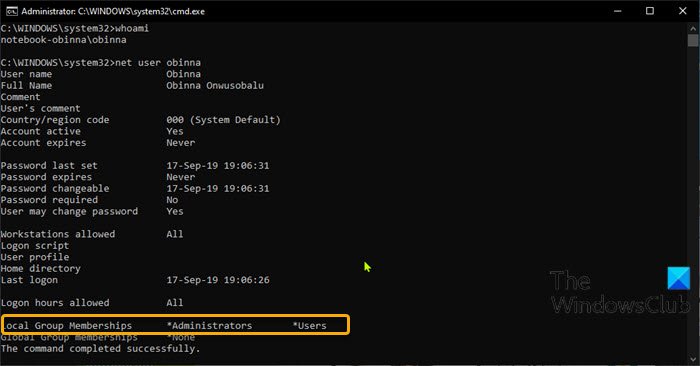
A Windows 10 rendszerbe(Windows 10) bejelentkezve jelszó visszaállításához rendszergazdai jogosultsággal kell rendelkeznie, és a Rendszergazdák(Administrators) csoport felhasználójának kell lennie .
Ha meg szeretné győződni arról, hogy a fiók, amellyel bejelentkezett, az Adminisztrátorok(Administrators) csoport tagja, tegye a következőket:
- Nyomja meg a Windows key + R a Futtatás párbeszédpanel megnyitásához.
- A Futtatás párbeszédpanelen írja be a cmd parancsot(cmd) , majd nyomja meg a CTRL + SHIFT + ENTERParancssor adminisztrátori módban(open Command Prompt in admin mode) történő megnyitásához .
- A parancssor ablakába írja be,
whoamiés nyomja meg az Enter billentyűt a bejelentkezett felhasználó lekéréséhez. - Most írja be,
net usermajd a bejelentkezett felhasználói fiókját.
net user obinna
A kimenetből a fenti bevezető képen látható, hogy az obinna helyi fiók a Rendszergazdák(Administrators) csoport része. Most folytathatja a bejelentkezett fiók jelszavának visszaállítását.
Módosítsa a helyi fiók(Change Local Account) jelszavát a parancssoron keresztül(Command Prompt)
A helyi fiók jelszavának visszaállításához a Windows 10 parancssoron(Command Prompt) keresztül , tegye a következőket:
- Nyissa meg a CMD promptot emelt módban.
- Az ablakban írja be az alábbi parancsot, és nyomja meg az Enter billentyűt(Enter) . Helyettesítse a
<PASSWORD>helyőrzőt a kívánt tényleges jelszóval.
net user obinna <PASSWORD>
A parancs végrehajtása után az új jelszóval bejelentkezhet a Windows 10-es eszközére a helyi fiókkal!
Állítsa vissza a helyi fiók(Reset Local Account) jelszavát a PowerShell segítségével(PowerShell)
A helyi fiók jelszavának visszaállításához a PowerShell segítségével Windows 10 rendszeren(Windows 10) tegye a következőket:
- Nyomja meg a Windows key + X a Kiemelt felhasználói menü megnyitásához.
- Érintse meg az A gombot a billentyűzeten a PowerShell rendszergazdai módban történő elindításához(launch PowerShell in admin mode) .
- A PowerShell -konzolon írja be az alábbi parancsot, és nyomja meg az Enter billentyűt(Enter) . Helyettesítse a
<PASSWORD>helyőrzőt a kívánt tényleges jelszóval.
Set-LocaUser -Name obinna -Password (ConvertTo-SecureString "<PASSWORD>" -AsPlainText -Force)
A parancs végrehajtása után az új jelszóval bejelentkezhet a Windows 10-es eszközére a helyi fiókkal!
Ez az!
Related posts
Ellenőrizze a Windows 10 operációs rendszer architektúráját a PowerShell vagy a Command Prompt segítségével
Hozzon létre rendszer-visszaállítási pontot a Parancssor vagy a PowerShell segítségével
A Parancssor és a PowerShell MINDIG futtatása rendszergazdaként
A PowerShell és a Parancssor visszaállítása az alapértelmezett beállításokra
Engedélyezze a Távoli asztalt a Parancssor vagy a PowerShell segítségével
4 módja annak, hogy véletlenszerű álfájlokat hozzon létre meghatározott méretű Windows rendszerben
A Microsoft 365 javítása a Windows 11/10 parancssor használatával
Milyen típusú Windows 10 számítógépem, laptopom vagy táblagépem? 8 módja annak, hogy megtudd -
A merevlemez-partíció felfedése vagy elrejtése a parancssor segítségével
A parancssor megjelenik és eltűnik a Windows 11/10 rendszeren
Váltás a CMD és a PowerShell között a Windows Terminalban
Hogyan tekinthetem meg az összes felhasználót egy Windows számítógépen? (5 módon) -
Parancssor parancsok futtatása asztali parancsikonnal
Videó lejátszása VLC-vel a Parancssor használatával
Hozzáférés az FTP-kiszolgálóhoz a Parancssor segítségével a Windows 10 rendszerben
A cmd.exe parancssor folyamatosan megjelenik indításkor
Az illesztőprogramok frissítése a parancssor segítségével a Windows 11/10 rendszerben
A parancssor és a PowerShell billentyűzet/asztali billentyűparancsok beállítása
A CMD vagy a Parancssor billentyűparancsainak listája a Windows 11/10 rendszerben
Távolítsa el a vírust az USB Flash meghajtóról a parancssor vagy kötegfájl segítségével
