Módosítsa a kézbesítés-optimalizálási gyorsítótár-meghajtót a Windows frissítésekhez
A Windows Update Delivery Optimization lehetővé teszi a frissítések letöltését különböző forrásokból. Emiatt a rendszernek nem kell a Microsoft szerverére mennie a frissítés letöltéséhez, hanem a hálózat többi számítógépéről tölti le. Ezt a kézbesítés-optimalizálási gyorsítótárat(Delivery Optimization Cache) az alapértelmezett meghajtó tárolja, ezért előfordulhat, hogy a meghajtók méretétől függően módosítania kell a helyét. Ebben a cikkben bemutatjuk, hogyan módosíthatja a Windows 11/10 rendszerben a Delivery Optimization Cache Drive meghajtót (change Delivery Optimization Cache Drive)és a Store App Updates alkalmazást .(Windows and Store App Updates)
Számos oka lehet annak, hogy miért szeretné megváltoztatni a helyet. A másik oldala az, hogy ezt elég könnyen lehet csinálni. A Microsoft(Microsoft) beépített házirendje, a Modify (, )Cache Drive(Modify Cache Drive) leegyszerűsíti a dolgokat.
Módosítsa a kézbesítés-optimalizálási gyorsítótár-meghajtót(Delivery Optimization Cache Drive) a Windows rendszerhez(Windows) és az alkalmazásfrissítések(Store App) áruházához
Ez a két módszer, amellyel módosítani fogjuk a kézbesítés-optimalizálási gyorsítótár-meghajtót (Delivery Optimization Cache Drive)Windows rendszerhez(Windows) és az alkalmazásfrissítések tárolását(Store App Updates) a Windows 11/10 .
- A csoportházirend-szerkesztőtől
- A Registry Editor által
Beszéljünk róluk részletesen.
1] Csoportházirend-szerkesztőtől
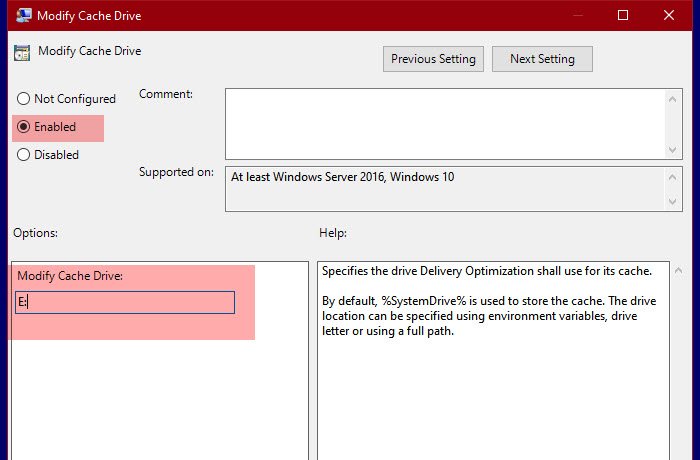
A Microsoft(Microsoft) létrehozta a Modify Cache Drive elnevezésű házirendet az (Modify Cache Drive)optimalizálási gyorsítótár(Optimization Cache Drive) -meghajtó helyének módosítására . Tehát módosítani fogjuk, hogy megváltoztassuk a helyet.
Ehhez nyissa meg a Csoportházirend-szerkesztőt (Group Policy Editor ) úgy, hogy kikeresi a Start menüből(Start Menu) , és navigáljon a következő helyre.
Computer Configuration > Administrative Templates > Windows Components > Kézbesítés(Delivery) optimalizálása
Most keresse meg a Modify Cache Drive elemet, (Modify Cache Drive, ) kattintson rá duplán a házirend megnyitásához.
Válassza az Engedélyezve (Enabled ) lehetőséget , és a „ Gyorsítótár módosítása (Modify Cache) :(Drive:) ” részben meg kell adnia azt a helyet, ahol a gyorsítótárat tárolni szeretné. Bármilyen helyen tárolhatja, legyen az mappa, meghajtó vagy környezeti változó.
Így módosította a kézbesítés-optimalizálási gyorsítótár-meghajtót(Delivery Optimization Cache Drive) a csoportházirend-szerkesztővel(Group Policy Editor) .
Kapcsolódó(Related) : A kézbesítés-optimalizálás maximális gyorsítótárméretének módosítása a frissítésekhez(Change Delivery Optimization Max Cache Size for Updates) .
2] Rendszerleíróadatbázis-szerkesztővel

A Windows 10 Home felhasználók számára a Rendszerleíróadatbázis -szerkesztő a (Registry Editor)Csoportházirend-szerkesztő(Group Policy Editor) alternatívája . Tehát ezzel megváltoztatjuk a kézbesítés-optimalizálási gyorsítótár(Delivery Optimization Cache) helyét .
Ehhez indítsa el a Rendszerleíróadatbázis-szerkesztőt (Registry Editor ) a Start menüből(Start Menu) , és lépjen a következő helyre.
Computer\HKEY_LOCAL_MACHINE\SOFTWARE\Policies\Microsoft\Windows\DeliveryOptimization
Ha nincs DeliveryOptimization kulcs, kattintson jobb gombbal a Windows elemre , válassza az New > Key lehetőséget, és nevezze el „DeliveryOptimization”-nak.
Kattintson a jobb gombbal a DeliveryOptimization elemre, és válassza az New > String Value. Most nevezze el „ DOModifyCacheDrive”-nak (DOModifyCacheDrive” ) , és állítsa be az értékadatokat (Value data ) arra a helyre, ahol a gyorsítótárat tárolni szeretné.
Így módosíthatja a Delivery Optimization Cache helyét a Windows 11/10 .
Olvassa el a következőt: (Read Next:) A Windows Update Delivery Optimization maximális gyorsítótár-életkorának módosítása.(Change Windows Update Delivery Optimization Max Cache Age.)
Related posts
Tiltsa le a kézbesítés optimalizálását a csoportházirend vagy a beállításjegyzék-szerkesztő segítségével
A Windows Update Delivery Optimization maximális gyorsítótár-életkorának módosítása
A frissítés telepítésének automatikus újraindítása előtti határidő megadása
A kézbesítés-optimalizálás maximális gyorsítótárméretének módosítása a Windows frissítésekhez
Hálózati meghajtó hozzárendelése a csoportházirend használatával Windows 11/10 rendszeren
Tiltsa le az Internet Explorer 11-et önálló böngészőként a csoportházirend segítségével
A csoportházirend-ügyfélszolgáltatás nem tudott bejelentkezni a Windows 11/10 rendszerben
Akadályozza meg a programok telepítését cserélhető adathordozóról
A Windows Installer naplózás engedélyezése Windows 10 rendszeren
Az oldal nem érhető el, az informatikai rendszergazda korlátozott hozzáféréssel rendelkezik bizonyos területekhez
A csoportházirend-beállítások hiányoznak a Windows 11/10 rendszerből
A frissítések elhalasztása opció eltávolítva a Windows 10 v2004 rendszerből; Csoportházirend használata
Hogyan lehet engedélyezni vagy letiltani vagy letiltani az alkalmazás elkülönítési funkciót a Windows 10 rendszerben
A Ctrl+Alt+Del Screen testreszabása a csoportházirend vagy a Windows rendszerleíró adatbázis használatával
A gyors bejelentkezés optimalizálásának engedélyezése vagy letiltása a Windows 11/10 rendszerben
Csoportházirend-beállítások kézikönyve Windows 10 rendszerhez
Törölje automatikusan a régi felhasználói profilokat és fájlokat a Windows 11/10 rendszerben
A Windows 10 rendszerű számítógépen alkalmazott csoportházirend ellenőrzése
Akadályozza meg, hogy a felhasználók módosítsák a dátumot és az időt a Windows 11/10 rendszerben
Csoportházirend-szerkesztő hozzáadása a Windows 11/10 Home Edition rendszerhez
