Módosítsa a Microsoft Edge alapértelmezett keresési szolgáltatóját Google-ra
A Windows 10 egy teljesen új, Edge(Edge) nevű webböngészővel érkezik a Microsofttól(Microsoft) . Valójában meglepően gyors, és minden olyan webhelyen működik, amelyet általában használok.
Ennek ellenére van néhány nagyon bosszantó problémája is. Egyrészt még nem támogatja a bővítményeket vagy a bővítményeket, de hamarosan. Egy másik bosszantó probléma az, hogy alapértelmezés szerint a Bing , amikor bármilyen keresést végez a címsávban.
Most ez általában nem jelent nagy problémát, mert egyszerűen módosíthatja a keresési szolgáltatót a Google -ra vagy a Yahoo -ra , azonban a Microsoft szándékosan zavaróvá tette a folyamatot, hogy továbbra is használja a Binget(Bing) .
Elnézést a Microsofttól(Sorry Microsoft) , de én jobban szeretem a Google -t, és gondoskodni fogok róla, hogy ezeket használjam. A következőképpen módosíthatja a Microsoft Edge keresési szolgáltatóját Google -ra vagy más keresési szolgáltatóra.
1. lépés: (Step 1:) Nyissa meg az Edge(Open Edge) -et, és kattintson a jobb szélen lévő gombra, amelyen három pont található, majd kattintson a Beállítások(Settings) elemre alul.

2. lépés:(Step 2:) Egy oldalsó panel betöltődik a jobb oldalon, és teljesen le kell görgetnie, és kattintson a Speciális beállítások megtekintése elemre(View Advanced Settings) .

3. lépés:(Step 3:) Görgessen lefelé, amíg meg nem jelenik a Keresés a címsorban a(Search in the address bar with) beállítással, majd kattintson az Új hozzáadása(Add new) gombra .

Most itt próbált sunyi lenni a Microsoft . A legtöbb ember egyszerűen a következő képernyőt fogja látni, ahol semmit sem tehet.

Hú(Wow) , nincs más keresési szolgáltató, amit hozzá lehetne adni! Köszönöm Microsoft(Thanks Microsoft) , azt hiszem, továbbra is a Binget(Bing) fogom használni . Igen igaz! Tehát itt az a trükk, hogy ténylegesen fel kell lépnie a hozzáadni kívánt keresőszolgáltató webhelyére. Először(First) kattintson a címsávra, és lépjen a www.google.com webhelyre. Ezután hajtsa végre ismét az 1-3. lépéseket, és a Google -t a hozzáadási lehetőségként fogja látni!
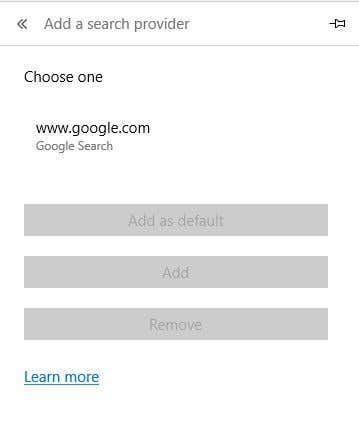
Kattintson rá, majd kattintson a Hozzáadás alapértelmezettként(Add as default) gombra. Most látni fogja, hogy a Google az alapértelmezett keresőmotorja az Edge számára .

Ezzel a módszerrel a Yahoo -t alapértelmezett keresőszolgáltatóként is hozzáadhatja. Látogassa meg(Visit) a www.yahoo.com webhelyet, majd lépjen a speciális beállításokhoz. Ha inkább olyan keresőmotort szeretne használni, mint a DuckDuckGo , akkor egyszerűen látogassa meg a www.duckduckgo.com webhelyet, és készen is lesz!
Miután egy kicsit játszadoztunk vele, láttam, hogy a Wikipédiát(Wikipedia) is hozzáadhatod alapértelmezett keresőszolgáltatóként, szóval érdekes volt. Én magam nem próbáltam, de ennek működnie kell az Ask , AOL és más keresőszolgáltatóknál is. Ha bármilyen kérdése van, nyugodtan írjon megjegyzést. Élvezd!
Related posts
A Google Biztonságos Keresés kényszerítése a Microsoft Edge rendszerben Windows 10 rendszerben
A Kedvencek sáv megjelenítése a Microsoft Edge programban Windows 10 rendszeren
Hogyan lehet megakadályozni a kedvencek módosítását a Microsoft Edge rendszerben a Windows 10 rendszerben
Engedélyezze a Rendszernyomtatás párbeszédpanelt a Microsoft Edge alkalmazásban a Windows 10 rendszerben
A Microsoft Edge lapok elhalványultak a Windows 10 rendszerben
Töltse le az Adobe Reader alkalmazást Windows 10 rendszerhez a Microsoft Store áruházból
A Web Capture használata a Microsoft Edge programban Windows 10 rendszeren
A javasolt jelszavak letiltása vagy engedélyezése az Edge böngészőben a Windows 10 rendszerben
A Microsoft Edge javítása Windows 10 rendszeren
A nyomtatás engedélyezése vagy letiltása a Microsoft Edge alkalmazásban a Windows 10 rendszerben
Nyomtatás a Microsoft Edge böngészőből Windows 10 rendszerben
Az Adobe Flash Player blokkolásának feloldása a Windows 10 Microsoft Edge rendszerében -
A Microsoft Edge eltávolítása Windows 10 rendszerben
A Microsoft Edge Browser eltávolítása Windows 10 rendszerben
A Fresh Paint for Windows 10 egy könnyen használható festőalkalmazás a Microsoft Store-ban
Az alapértelmezett böngésző megváltoztatása: Chrome, Firefox, Edge Windows 10 rendszeren
A Math Solver eszköz használata a Microsoft Edge for Windows 10 rendszerben
Microsoft Remote Desktop Assistant Windows 10 rendszerhez
A Windows 10 megakadályozása a Microsoft Edge előtöltésében indításkor
A Böngésző Feladatkezelő használata a Microsoft Edge programban a Windows 10 rendszerben
