Módosítsa a nevét, telefonszámát és egyéb adatait a Google Fiókban
A Google -fiókot használjuk, amikor bármilyen alkalmazásra vagy webhelyre szeretnénk regisztrálni, mivel időt takarít meg a Google - fiók használatához, ahelyett, hogy minden alkalommal manuálisan gépelnénk be a részleteket, amikor regisztrálni szeretne egy webhelyen vagy alkalmazásban. Az olyan adatok, mint a felhasználónév, az e-mail-cím és a telefonszám változatlanok maradnak az összes Google-szolgáltatásban, például a YouTube -on , a Gmailen(Gmail) , a Drive -on és más olyan alkalmazásokban, ahol (Drive)Google - fiókjával regisztrál . Előfordulhat azonban, hogy módosítania kell a Google -fiókját, például módosítania kell a nevét, telefonszámát vagy egyéb adatait a Google - fiókjában . Ezért van egy kis útmutatónk, amelyet követhetmódosítsa telefonszámát, felhasználónevét és egyéb adatait a Google-fiókjában.( change your phone number, username, and other info in your Google account.)

Módosítsa a nevét, telefonszámát(Phone Number) és egyéb adatait(Info) a Google Fiókban(Google Account)
A Google Fiók nevének és egyéb információinak megváltoztatásának okai(Reasons to Change your Google Account Name and Other info)
A Google(Google) - fiók adatainak megváltoztatásának több oka is lehet . A Google(Google) -fiókjában megadott telefonszám megváltoztatásának gyakori oka az lehet, hogy új telefonszámra vált. A telefonszám(Phone) létfontosságú szerepet játszik, mivel gyorsan visszaállíthatja fiókját, ha elfelejti jelszavát, és nincs más alternatív helyreállítási módszere.
5 különböző módszert sorolunk fel, amelyek segítségével egyszerűen módosíthatja nevét, telefonszámát és egyéb adatait a Google Fiókban:(change your name, phone number, and other info in Google Account:)
1. módszer: Módosítsa Google-fiókja nevét Android-eszközön(Method 1: Change your Google Account Name on Android Device)
1. Menjen az eszköz beállításaihoz(Settings) úgy, hogy húzza le az értesítési panelt, és érintse meg a fogaskerék ikont(gear icon) .
2. Görgessen le, és érintse meg a Google elemet .
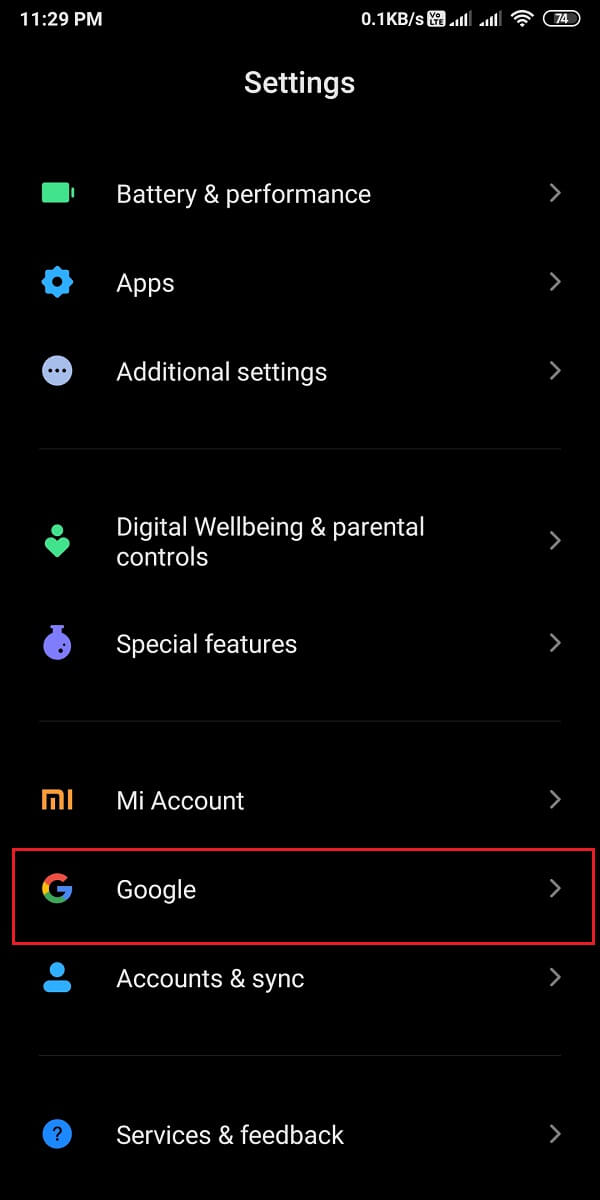
3. Válassza ki a szerkeszteni kívánt e-mail címet az e- (Select the Email address)mail címe(Email address) melletti lefelé mutató nyíl(down arrow) megérintésével .
4. Az e-mail kiválasztása után érintse meg a " Google Fiók kezelése(Manage your Google Account) " elemet .

5. Lépjen a „ Személyes adatok(Personal info) ” fülre a felső sávban, majd érintse meg a nevét( Name) .

6. Végül lehetősége van vezeték-(First name) és utónevének( Last name) megváltoztatására . A módosítás után érintse meg a ' Mentés(Save) ' gombot az új módosítások megerősítéséhez.

Így egyszerűen módosíthatja Google Fióknevét(Google Account Name) , ahányszor csak akarja.
2. módszer: Módosítsa (Method 2: Change your )telefonszámát a (Phone number on )Google-fiókjában(Google Account)
Ha meg szeretné változtatni a telefonszámát Google-fiókjában (Google Account)Android -eszközén, kövesse az alábbi lépéseket:
1. Az előző módszert követve lépjen a Személyes adatok oldalra, majd görgessen le a ' (Personal info)Kapcsolattartási adatok(Contact info) ' részhez, és érintse meg a TELEFON(PHONE ) részt.

2. Most érintse meg a telefonszámot, amelyet összekapcsolt Google Fiókjával(Google Account)(tap on the phone number that you have linked with your Google Account) . A telefonszám megváltoztatásához érintse meg a telefonszáma melletti Szerkesztés ikont .(Edit icon)

3. Írja be Google Fiókja jelszavát(Google Account Password) személyazonosságának igazolásához, majd érintse meg a Tovább(Next) gombot .

4. Érintse meg a ' Szám frissítése(Update number) ' pontot a képernyő alján

5. Válassza a „ Másik szám használata(Use another number) ” lehetőséget, és érintse meg a Tovább(Next) gombot .

6. Végül írja be az új számot(type your new number) , és érintse meg a Tovább(Next) gombot az új módosítások mentéséhez.
Olvassa el még: (Also Read:) A sötét mód engedélyezése a Google Asszisztensben(How to Enable Dark Mode in Google Assistant)
3. módszer: Módosítsa Google-fiókja nevét az asztali böngészőben(Method 3: Change your Google Account Name on Desktop Browser)
1. Nyissa meg webböngészőjét(web browser) , és nyissa meg Gmail-fiókját(Gmail Account) .
2. Jelentkezzen be fiókjába(Log into your account) e-mail címével és jelszavával. Hagyja ki ezt a lépést, ha fiókja be van jelentkezve(Skip this step if your account is logged on) .
3. Kattintson a Profil ikonra(Profile icon) a képernyő jobb felső sarkában, majd válassza a Google Fiók kezelése(Manage your Google Account) lehetőséget .

4. Válassza a Személyes adatok(Personal info) fület a bal oldali panelen, majd kattintson a NÉV(NAME) elemre .

5. Végül szerkesztheti (Edit)keresztnevét(First name) és vezetéknevét(Last name) . Kattintson a Mentés(Save) gombra a változtatások megerősítéséhez.
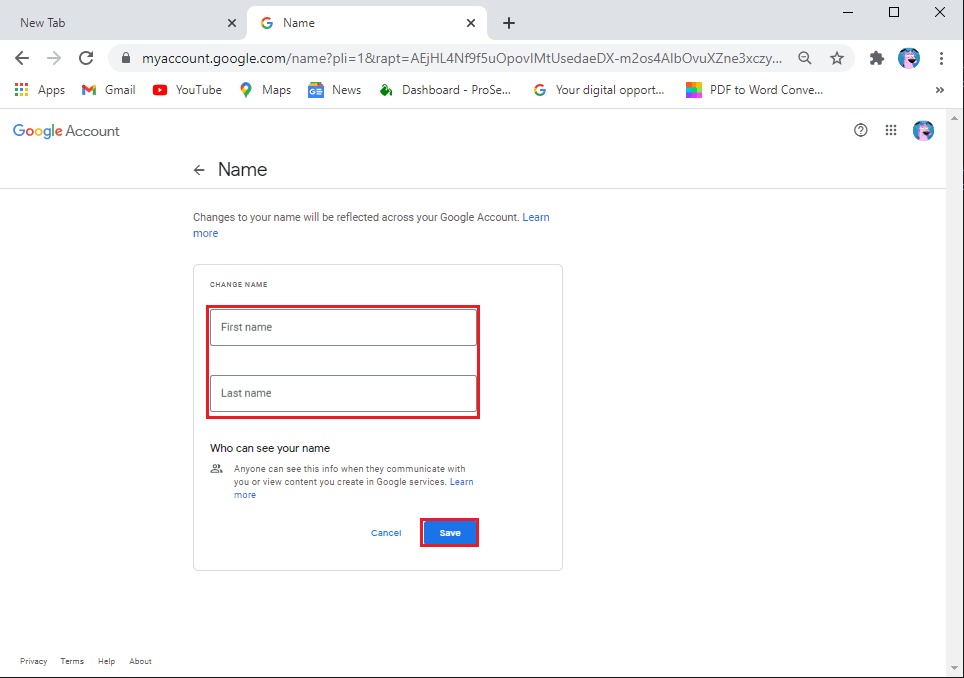
4. módszer: Módosítsa telefonszámát a (Method 4: Change your Phone number on) Google Fiókban az ( Google Account using) asztali böngészővel( Desktop Browser)
Ha módosítani szeretné a telefonszámát, amelyet asztali számítógépén vagy laptopján a webes verzióval kapcsolt össze Google Fiókjával , kövesse az alábbi lépéseket:(Google Account)
1. Az előző módszert követve lépjen a Személyes adatok oldalra, majd görgessen le a (Personal info)Kapcsolati adatok(Contact info) részhez, és kattintson a TELEFON(PHONE) lehetőségre .
Megjegyzés: (Note:) Ha két szám van összekapcsolva fiókjával, kattintson a szerkeszteni vagy módosítani kívánt számra(If you have two numbers linked with your account, click on the one you wish to edit or change) .

2. Érintse meg a Szerkesztés ikont(Edit icon) a telefonszáma mellett.
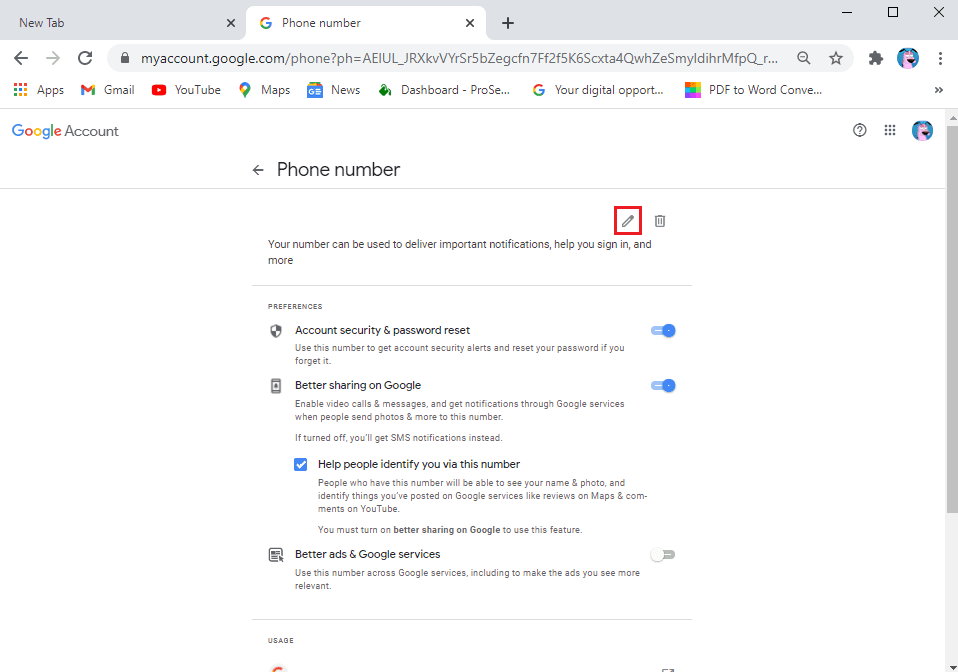
3. Mostantól Google Fiókja(Google Account)( your Google Account will ask you for your password to verify your identity) kérni fogja a jelszavát személyazonosságának igazolásához . Írja be jelszavát(Type your password) , és kattintson a Tovább(Next) gombra .

4. Ismét kattintson a szám melletti Szerkesztés ikonra .(Edit icon)

5. Érintse meg a Szám frissítése(Update number) gombot .

6. Válassza a " Másik szám használata(Use another number) " lehetőséget, majd kattintson a Tovább(Next) gombra .

7. Végül írja be az új számot, és kattintson a Tovább(Next) gombra .
Ez az; a fenti lépések végrehajtásával könnyedén megváltoztathatja telefonszámát. Lehetősége van a szám törlésére és módosítására, ahányszor csak akarja.
Olvassa el még: (Also Read:) Hogyan szerezhet korlátlan tárhelyet a Google Fotókban(How to Get Unlimited Storage on Google Photos)
5. módszer: Egyéb információk módosítása a Google Fiókban(Method 5: Change Other info in Google Account)
Lehetősége van arra is, hogy módosítson más adatokat Google Fiókjában(Google Account) , például születésnapját, jelszavát, profilképét, a hirdetések személyre szabását és még sok mást. Az ilyen adatok módosításához gyorsan lépjen a " Google Fiókom kezelése(Manage my Google Account) " részhez a fenti módszer lépéseit követve.
Gyakran Ismételt Kérdések (GYIK)(Frequently Asked Questions (FAQs))
Hogyan tudom megváltoztatni a Google-on regisztrált telefonszámomat?(How do I change my registered phone number on Google?)
Könnyen megváltoztathatja a Google Fiókjában(Google Account) regisztrált telefonszámát az alábbi lépések végrehajtásával:
- Nyissa meg Google Fiókját(Google Account) .
- Kattintson a profil ikonjára(Profile icon) .
- Kattintson a Google Fiókom kezelése(Manage my Google Account) lehetőségre .
- Lépjen a Személyes adatok(Personal info) fülre.
- Görgessen le a Kapcsolattartási adatok(Contact info) részhez , és kattintson a telefonszámára(Phone number) .
- Végül kattintson a szám melletti Szerkesztés ikonra a szám módosításához.(Edit icon)
Hogyan változtathatjuk meg Google Fiókja nevét?(How can we change the name of your Google Account?)
Könnyen módosíthatja Google Fiókja(Google Account) nevét, ahányszor csak akarja, az alábbi lépések végrehajtásával:
- Nyissa meg Google Fiókját(Google Account) .
- Koppintson a profil ikonjára(Profile icon) .
- Koppintson a Google Fiókom kezelése elemre(Manage my Google Account) .
- Lépjen a Személyes adatok(Personal info) fülre.
- Érintse meg a nevét(Name) .
Végül megváltoztathatja vezeték- és keresztnevét(change your first and last name) . Érintse meg a Mentés(Save) gombot a változtatások megerősítéséhez.
Ajánlott:(Recommended:)
- Videohívások kezdeményezése a táviraton(How To Make Video Calls On Telegram)
- Az Androidon nem működő Google Asszisztens javítása(Fix Google Assistant Not Working on Android)
- Hogyan mentheti el a Snapchat üzeneteket 24 órán keresztül(How to Save Snapchat Messages for 24 hours)
- A bosszantó YouTube-hirdetések blokkolása egyetlen kattintással(How to Block Annoying YouTube Ads with Single click )
Reméljük tehát, hogy ez az útmutató hasznos volt, és könnyen meg tudta változtatni a nevét, telefonszámát és egyéb adatait a Google-fiókjában. (change your name, phone, and other info in your Google Account. )Mivel Ön minden Google -szolgáltatáshoz használja (Google)Google -fiókját , és elengedhetetlen, hogy a Google - fiókjában lévő összes információ pontos legyen.
Related posts
Google-fiók eltávolítása Android-eszközéről
Telefonszámok blokkolásának feloldása Androidon
Hogyan találja meg saját telefonszámát Androidon
A WhatsApp használata telefonszám nélkül
3 módszer a telefonszám eltávolítására az Instagramból
Hogyan tudhatja meg, hogy valaki blokkolta-e a telefonszámát Androidon
Webhely letiltása és blokkolásának feloldása a Google Chrome-ban
Betűtípusok megváltoztatása Android telefonon (rootolás nélkül)
Alkalmazások oldalbetöltése Android telefonra (2022)
A Google Feed engedélyezése vagy letiltása Androidon
6 módszer az Android telefon és a TV csatlakoztatására
3 módszer a Google Play Áruház frissítésére [Kényszerített frissítés]
A Google Assistant letiltása a lezárási képernyőn
Hogyan találhatja meg telefonszámát Android és iOS rendszeren
Hogyan lehet lassított videókat rögzíteni bármely Android-telefonon?
A Google Chrome alaphelyzetbe állítása Androidon
A Waze és a Google Maps offline használata az internetes adatok mentésére
Android telefon akkumulátorának gyorsabb feltöltése
A SIM-kártya eltávolítása a Google Pixel 3-ból
5 módszer a névjegyek gyors átvitelére egy új Android telefonra
