Módosítsa az alapértelmezett keresőmotort a Chrome, Firefox, Opera és IE böngészőben
Manapság a legtöbb böngésző előre beállított alapértelmezett keresőmotorokkal rendelkezik. Lehet, hogy megtalálja az ízlésének megfelelőt, vagy nem, és érdemes lehet változtatni rajta. Ebben a bejegyzésben látni fogjuk, hogyan kezelheti vagy módosíthatja az alapértelmezett keresőt Internet Explorer , Chrome , Firefox és Opera böngészőkben Windows 10 rendszeren(Windows 10) .
Módosítsa(Change) az alapértelmezett keresőmotort a böngészőben
Ezzel az eljárással beállíthatja a Chrome , a Firefox , az Opera , az Internet Explorer vagy az Edge alapértelmezett keresőjét a Google -ra vagy bármely tetszőleges keresőmotorra(search engine) .
Állítsa be a keresőmotort a Chrome-ban

A Google Chrome böngészőben kattintson a Google Chrome testreszabása és vezérlése( Customize and control Google Chrome) gombra a jobb felső sarokban. Válassza a Beállítások(Settings) lehetőséget . Ezeket a lehetőségeket a Keresés(Search) alatt láthatja . A legördülő menüből kiválaszthatja a kívánt keresőt, vagy a Keresőmotorok kezelése(Manage) gombra kattintva további lehetőségeket találhat, amelyek segítségével keresőmotorokat adhat hozzá, eltávolíthat, vagy akár egyéni keresőmotort is hozzáadhat. Ez a bejegyzés bemutatja, hogyan adhat hozzá egyéni keresőmotort a Chrome-hoz. (add Custom Search Engine to Chrome. )Ne felejtsen el kattintani a Kész gombra(Done) , ha végzett.
Keresőmotor módosítása a Firefoxban
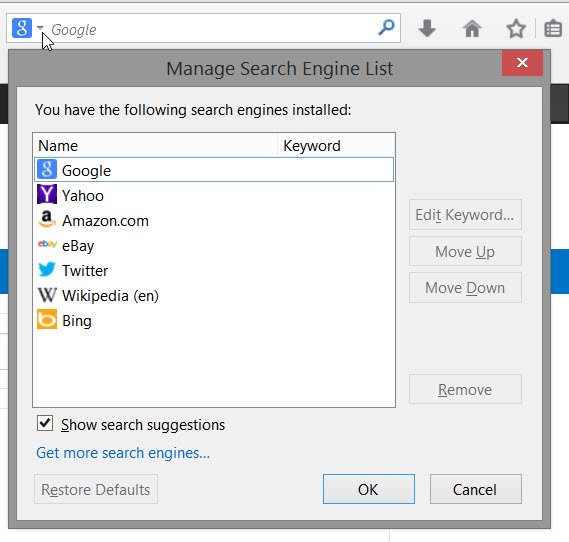
Ha Ön Mozilla Firefox felhasználó, kattintson a keresősávban a keresés ikon melletti kis nyílra. A legördülő menüből bármelyik keresőmotort kiválaszthatja alapértelmezettként. A(Get) További keresőmotorok beszerzése lehetőségre kattintva a Firefox -bővítmények oldalára jut, amely bővítményeket kínál a DuckDuckGo , StartPage , Ixquick és más keresőmotorok egy kattintással történő hozzáadásához. Ha elkészült, állítsa be az alapértelmezett értéket, és kattintson az OK gombra.
(Change)Keresőmotor módosítása az Internet Explorerben(Internet Explorer)
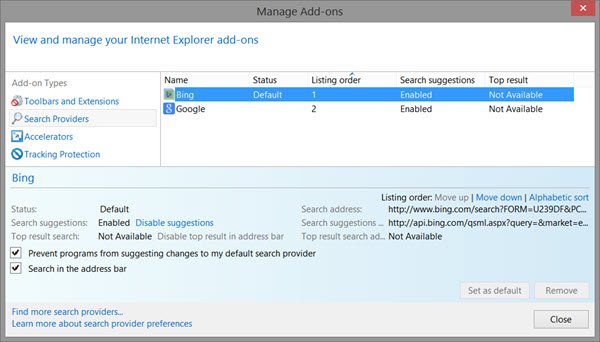
Nyissa meg az Internet Explorert(Internet Explorer) , és a jobb felső sarokban lévő beállítások fogaskerék ikonjából válassza a Bővítmények (Add-ons)kezelése(Manage) lehetőséget . A Keresőszolgáltatók(Search Providers) alatt láthatja azokat, amelyek már jelen vannak ebben a böngészőben. Kattintson a jobb gombbal arra, amelyet keresőmotorként szeretne beállítani, és válassza a Beállítás(Set) alapértelmezettként lehetőséget. Alternatív megoldásként egyszerűen kijelölheti a keresőmotort, és megnyomhatja a Beállítás(Set) alapértelmezettként gombot. Ha szeretné, a jelölőnégyzet bejelölésével megakadályozhatja, hogy a programok változtatásokat javasoljanak az alapértelmezett keresési szolgáltatónak.
Ha hozzá szeretné adni a Binget(Bing) alapértelmezett keresésként, a Microsoft még egyszerűbbé tette a dolgát egy telepítő kibocsátásával, amely a Bing -et állítja be keresőmotorként(Search Engine) .
Ha nem találja a választott keresőszolgáltatót – például a Yahoo-t vagy a DuckDuckGo -t , kattintson a További(Find) keresési szolgáltatók keresése hivatkozásra, és egy weboldalra kerül, amelyen egyetlen gombbal hozzáadhatja őket a böngészőhöz. kattintson az egérrel.
Keresőmotorok kezelése az Operában
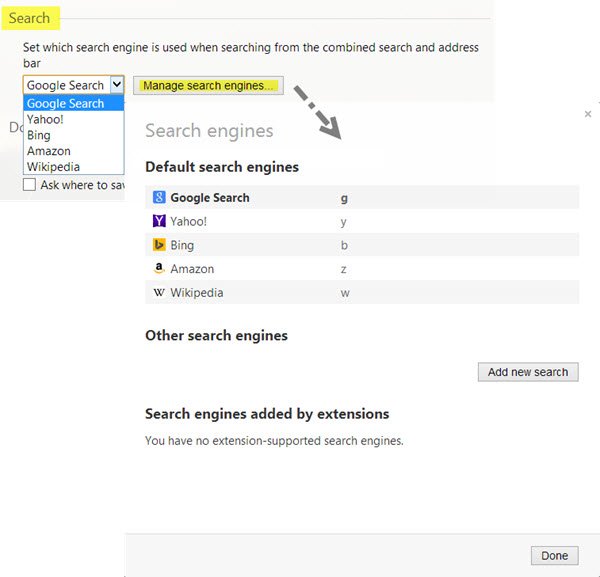
Ha Ön Opera felhasználó, indítsa el a böngészőt, és kattintson az Opera testreszabása és vezérlése(Customize and control Opera) gombra. A legördülő menüből válassza a Beállítások lehetőséget(Settings) . A Browser > Search alatt a legördülő menüből választhatja ki a kívánt keresőt, vagy kattintson a Keresőmotorok kezelése(Manage search engines) gombra további lehetőségekért, amelyek segítségével keresőmotorokat adhat hozzá, távolíthat el. Kattintson(Click) a Kész gombra(Done) , ha végzett.
TIPP(TIP) : Ez a bejegyzés megmutatja, hogyan módosíthatja az alapértelmezett keresőmotort az új Microsoft Edge Chromium böngészőben(how to change the default Search Engine in the new Microsoft Edge Chromium browse) .
Remélem, az utasítások könnyen érthetőek voltak a kezdők számára.(I hope the instructions have been easy-to-understand for beginners.)
Related posts
Kényszerítse a hivatkozások megnyitását a háttérben a Chrome, Edge, Firefox és Opera lapon
Kezdőlap megváltoztatása Chrome, Firefox, Opera, Edge böngészőkben
Előugró ablakok engedélyezése vagy letiltása Chrome, Firefox, Edge, Opera és Internet Explorer böngészőben
A Chrome, Edge, Firefox, Opera böngészők Jegyzettömbként való használata
Biztonság, adatvédelem, tisztítóeszközök Edge, Firefox, Chrome, Opera számára
Az alapértelmezett betűtípus megváltoztatása Chrome, Edge, Firefox böngészőben
Az Adobe Flash Player letiltása vagy engedélyezése a Chrome, Edge, Firefox és Opera böngészőben
A Chrome, Edge vagy Firefox böngésző megnyitása teljes képernyős módban
Weboldalak PDF formátumban történő mentése Chrome-ban vagy Firefoxban
Távolítsa el az ÖSSZES mentett jelszót egyszerre a Chrome-ban, a Firefoxban és az Edge-ben
Az alapértelmezett letöltési hely megváltoztatása a Chrome, a Firefox és az Opera böngészőben
Módosítsa a felhasználói felület nyelvét a Chrome vagy a Firefox böngészőben
Hogyan változtassuk meg a felhasználónevet és a profilképet az Edge, Chrome, Firefox böngészőben
A JavaScript letiltása Chrome, Edge, Firefox, Opera és Internet Explorer böngészőben
JAVÍTÁS: A reCAPTCHA nem működik Chrome-ban, Firefoxban vagy bármelyik böngészőben
Engedélyezze a DNS-t HTTPS-n keresztül a Firefox, Chrome, Edge, Opera, Android és iPhone böngészőben
Harmadik féltől származó cookie-k letiltása vagy engedélyezése a Chrome, Firefox, Edge és Opera böngészőben
Webhelyparancsikon létrehozása asztali számítógépen a Chrome, Edge, Firefox használatával
Webhelyek feketelistára vagy blokkolása Chrome, Firefox, Edge böngészőkben
Megosztás gombbővítmények Chrome, Firefox és Edge böngészőkhöz
