Mutasd meg a részletet a WordPress blog kezdőlapján
Kivonat megjelenítése a WordPress blog kezdőlapján: (Show the excerpt on the homepage of WordPress blog: ) Ez a bejegyzés szigorúan első alkalommal lesz olyan felhasználók számára, akik a teljes tartalom megjelenítése helyett a kivonatot szeretnék a WordPress blog kezdőlapján megjeleníteni.( show the excerpt on the homepage of WordPress blog)
A legtöbb témának van lehetősége csak a megjelenítésre, kivéve a kezdőlapon lévő tartalmat, de biztosan belebotlott azokra, akik nem. Nos, ha csak a tartalom kivonatát jelenítjük meg a kezdőlapon, az azért is előnyös, mert csökkenti az oldal betöltési idejét, ami végső soron boldoggá teszi a látogatót.

Ezért ez egy mindenki számára előnyös helyzet, és minden időveszteség nélkül nézzük meg, hogyan mutatjuk be a részleteket.
Mutasd meg a részletet a WordPress blog kezdőlapján
A WordPress(WordPress) kezdőlapján kétféle módon lehet megjeleníteni a kivonatot, így csak egyenként vitathatjuk meg őket.
1. módszer: A WordPress beépülő modul használata
Úgy gondolom, hogy a WordPress bővítmények egyszerűbbé tették az életünket, és mindent meg lehet tenni a WordPress bővítmények segítségével. Remélhetőleg itt is ez a helyzet, mivel megtanuljuk, hogyan jelenítsük meg (show) a (the) kivonatot a WordPress blog kezdőlapján(excerpt on the homepage of WordPress blog) egy plugin segítségével. A következőket kell tennie:

1. Lépjen a WordPress adminisztrátor oldalára, és lépjen a Plugins> Add New menüpontra.
2. A beépülő modulok keresésébe írja be az „ Advanced Excerpt ” szót, és ez automatikusan előhívja a beépülő modult.
3. Csak telepítse a bővítményt, és aktiválja.
4. Itt található a közvetlen link a WordPress bővítmény oldalára.(direct link to the plugin WordPress page.)
5. A beépülő modul sikeres telepítése után lépjen a Speciális kivonatbeállításokhoz(Advanced Excerpt) (Beállítások> Kivonat).
6. Itt módosíthatja a kivonat hosszát igényeinek megfelelően, és sok más beállítást is, de ne zavarja magát, csak módosítania kell a kivonat hosszát, jelölje be a „ További információ hivatkozás hozzáadása a kivonathoz(Add read more link to excerpt) ” lehetőséget, és testreszabhatja a „ Letiltás bekapcsolva(Disable On) ” lehetőséget.
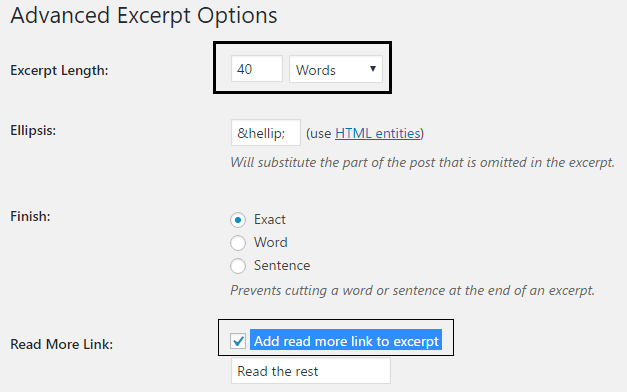
7. Végül nyomja meg a Mentés gombot, és már mehet is.
2. módszer: A kivonat kódjának manuális hozzáadása
A legtöbb felhasználó határozottan a fenti módszert fogja használni, de ha valamilyen oknál fogva nem szeretne másik bővítményt telepíteni, akkor nyugodtan megteheti saját kezűleg.
Csak nyissa meg az index.php, a category.php és az archívum.php fájlt, ahogyan kivonatokat szeretne megjeleníteni ezeken az oldalakon. Keresse meg a következő kódsort:
<?php the_content(); ?>
Cserélje ki erre:
<?php the_excerpt(); ?>
A többiről pedig a WordPress(WordPress) gondoskodik automatikusan. De itt jön a probléma, hogyan lehet megváltoztatni a szóhatárokat? Nos(Well) ehhez meg kell változtatni egy másik kódsort.
A Megjelenésből(Appearance) lépjen a Szerkesztőbe(Editor) , majd nyissa meg a function.php fájlt, és adja hozzá a következő kódsort:
// Changing excerpt length
function new_excerpt_length($length) {
return 80;
}
add_filter('excerpt_length', 'new_excerpt_length');
// Changing excerpt more
function new_excerpt_more($more) {
return '...';
}
add_filter('excerpt_more', 'new_excerpt_more');
Csak módosítsa az értéket a visszatérés után, hogy az igényeinek megfelelően módosítsa.
Bizonyos esetekben a WordPress nem adja meg automatikusan a teljes bejegyzés hivatkozását a kivonat alatt, és ebben az esetben ismét hozzá kell adnia a következő kódsort a function.php fájlhoz:
function new_excerpt_more( $more ) {
return ' <a class="read-more" href="'. get_permalink( get_the_ID() ) . '">' . __('Read More', 'your-text-domain') . '</a>';
}
add_filter( 'excerpt_more', 'new_excerpt_more' );
Ennyi, a kivonatot könnyedén megmutathatja a WordPress blog kezdőlapján(show the excerpt on the homepage of WordPress blog) . És kiválaszthatja, hogy melyik módszert használja, de amint látja, a második módszer nem éppen egyszerű, ezért inkább az elsőt részesítse előnyben.
Ha továbbra is kérdései vannak ezzel az útmutatóval kapcsolatban, nyugodtan tedd fel őket a megjegyzés rovatban, a többiről pedig én gondoskodom.
Van más módja is a kivonat hozzáadására a WordPress bloghoz? Szeretnék hallani róluk.
Related posts
A WordPress webhely áthelyezése egyik gazdagépről a másikra
A WordPress telepítése és beállítása a Microsoft Azure-ban
Hogyan futtassuk a hihetetlenül gyors WordPress-t a Microsoft Azure-on
Az adatvédelem konfigurálása a WordPressben és miért fontos
A WordPress telepítése a Google Cloud Platformon
Gyermektéma létrehozása a WordPressben
Hogyan készítsünk saját kuponokat a WordPress-ben
A felhasználók átirányítása a WordPress 404-es oldaláról
Hogyan változtassuk meg a WordPress bejelentkezési URL-jét a jobb biztonság érdekében
Hogyan lehet növelni a WordPress teljesítményét egy adatbázis-tisztítással
Hogyan telepítsünk témát a WordPress-re
Hogyan ellenőrizhető, hogy egy webhely ki van-e tiltva az AdSense programból
A Lumen5 használata blogbejegyzésének videóvá alakításához
A megszakadt hivatkozások nyomon követése a Google Webmester eszközzel
A legjobb blogírási formátum a pontok megszerzéséhez
Hogyan lehet áttérni a klasszikus WordPress szerkesztőről a Gutenbergre
WordPress tesztoldal telepítése a számítógépére
A lábléc szerkesztése a WordPressben
Hogyan találhatja meg a WordPress rendszergazdai bejelentkezését
Oldal másolása a WordPressben
