Nagy fájlok és mappák küldése a Gmailen keresztül
A Gmail(Gmail) az egyik legnépszerűbb és széles körben használt e-mail szolgáltatás világszerte. Ha rendszeresen használja a Gmailt(Gmail) fájlok küldésére, akkor tudhatja, hogy a mellékletek korlátja (attachment limit)25 MB . Ezen kívül nem csatolhat mappákat közvetlenül a Gmailhez(Gmail) . Ez a cikk bemutatja, hogyan küldhet mappákat és nagyméretű fájlokat a Gmailen(Gmail) keresztül .
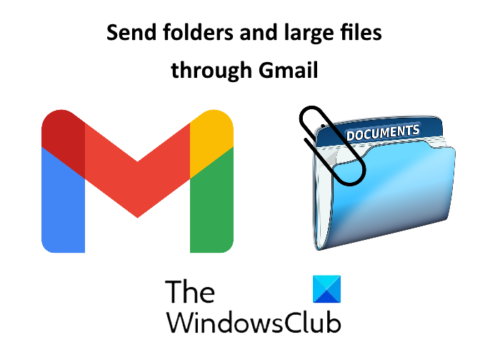
Mappák küldése Gmailen keresztül
A Gmailben(Gmail) nem csatolhat közvetlenül mappákat. Meg kell nyitnia a mappát, majd csatolnia kell a fájlokat a Gmailhez(Gmail) . Ez nagyon frusztráló lehet, ha a mappának sok almappája és fájlja van, és mindegyiket el kell küldenie. Ebben az esetben az alábbi két módszer bármelyikét kipróbálhatja:
- A mappa tömörítése.
- A mappa elküldése a Google Drive -on keresztül .
1] A mappa tömörítése
A Gmail(Gmail) támogatja az olyan tömörített mappákat, mint a zip, rar stb. Ennélfogva tömörítenie kell a (Hence)Gmailen(Gmail) keresztül elküldeni kívánt mappát .
A mappa tömörítéséhez kattintson rá a jobb gombbal, és válassza a „ Send to > Compressed (zipped) folder ” menüpontot. Ezt követően a Windows létrehoz egy tömörített mappát ugyanazon a helyen.
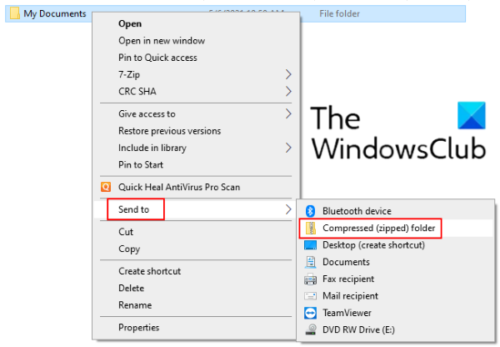
Mostantól egyszerűen csatolhatja ezt a tömörített mappát a Gmailhez(Gmail) , és elküldheti a címzettnek. Ennek a módszernek az a korlátozása, hogy nem csatolhat 25 MB-nál nagyobb mappát.
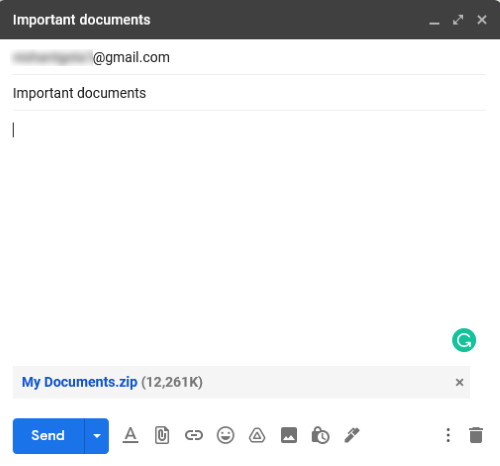
2] Mappa küldése a Google Drive-on keresztül
Ha a mappája meghaladja a Gmail mellékletek korlátját, elküldheti a Google Drive -on keresztül . A Gmaillel(Gmail) ellentétben közvetlenül feltölthet egy mappát a Google Drive -ra anélkül, hogy tömörítené. Ehhez nyissa meg a Google Drive -ot , és kattintson a „ My Drive > Upload Folder ” elemre .
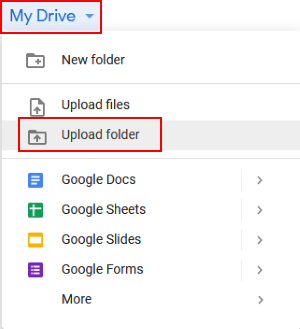
Miután feltöltötte a mappát a Google Drive -ra, kattintson rá jobb gombbal, és válassza a „ Link letöltése(Get link) ” lehetőséget. Most másolja ki a linket, és küldje el a címzettnek a Gmailen(Gmail) keresztül . Ezzel megosztja a Google Drive -ban lévő mappát a címzettel. Az e-mail elküldése előtt kiválaszthatja, hogy a címzett szerkesztheti, kommentálhatja vagy csak megtekintheti a megosztott mappát. Ha nem szeretné, hogy a vevő módosítsa a megosztott mappát, tartsa a beállításokat az alapértelmezetten, azaz a Csak nézetben(View) .
A levél kézhezvétele után a címzett a linkre kattintva letöltheti a mappát.
Olvassa el(Read) : blokkolt fájlok küldése a Gmailben(How to send blocked files on Gmail) .
Nagy fájlok(Files) küldése a Gmailen(Gmail) keresztül
Nagyméretű fájlokat küldhet a Google Drive -on keresztül . Nyissa meg a Googe Drive -ot , és kattintson a „ My Drive > Upload files ” elemre . Válassza ki a feltölteni kívánt fájlt. A fájl feltöltése után kattintson rá jobb gombbal, és válassza a „ Link letöltése(Get link) ” lehetőséget. Most másolja ki ezt a linket, és küldje el a címzettnek. Az e-mail címzettje a megosztott hivatkozásra kattintva letöltheti a fájlt. Ezzel a technikával nagy multimédiás fájlokat, például videókat, hanganyagokat stb. küldhet a Gmailen(Gmail) keresztül .
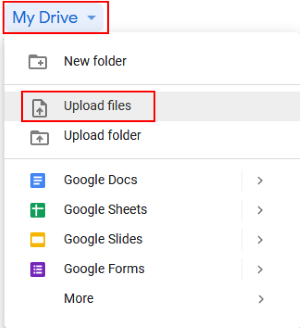
Ez az. Ne(Don) felejtse el megosztani véleményét a megjegyzésekben.
Olvassa el a bejegyzéseket(Read posts) :
- A Gmail nem küld és nem fogad e-maileket(Gmail not sending or receiving emails) .
- Mellékletek mentése a Gmailből a Google Drive-ra(How to save attachments from Gmail to Google Drive) .
Related posts
Fájlok és mappák törlése a Windows 11/10 rendszerben
A fájlok és mappák korábbi verzióinak visszaállítása a Windows 11/10 rendszerben
Fájlok vagy mappák átnevezése a Windows 11/10 rendszerben
Fájlok és mappák áthelyezése a Windows 11/10 rendszerben
A fájlok és mappák tulajdonjogának átvétele a Windows 11/10 rendszerben
Az Intelligens levélírás és az Intelligens válasz letiltása a Gmailben
E-mailek csatolása és elküldése mellékletként a Gmailben
Névjegyek hozzáadása és törlése a Google Névjegyekben vagy a Gmailben
Hogyan jelentkezhet be a Gmailbe anélkül, hogy bejelentkezne a Chrome-ba
Az asztali értesítések engedélyezése a Gmail számára a Windows 10 rendszerben
Alternatív módszer a fájlok és mappák elrejtésére a Windows rendszerben
Az EFS-titkosított fájlok és mappák visszafejtése a Windows 10 rendszerben
Hogyan alakítsuk át a Gmailt együttműködési eszközzé
A Boomerang For Gmail segítségével ütemezheti az e-mailek küldését és fogadását
A Google Plus fiók törlése a Gmail törlése nélkül
Fájlok és mappák kizárása a Windows 10 gyorselérési funkciójából
Gmail-bejelentkezés: Biztonságos Gmail-bejelentkezési és regisztrációs tippek
A törölt Yahoo és Gmail e-mailek visszaállítása a kukából
Fájlok és mappák ingyenes elrejtése a Windows rendszerben
Hogyan lehet kijelentkezni egy Google-fiókból, ha több fiókot használ
