Nagy méretű fájl küldése Outlookon keresztül
A felhasználók egyik fő aggodalma bármely e-mail szolgáltató használata során az, hogy – Megengedi, hogy nagy fájlokat küldjek el mellékletként? A különböző(Different) e- mail szolgáltatók eltérő csatolási korlátokat(different attachment limits) kínálnak . A Gmail(Gmail) legfeljebb 25 MB méretű fájlokat engedélyez mellékletként, az Outlook , a Hotmail és a Yahoo pedig 10 MB-ot.
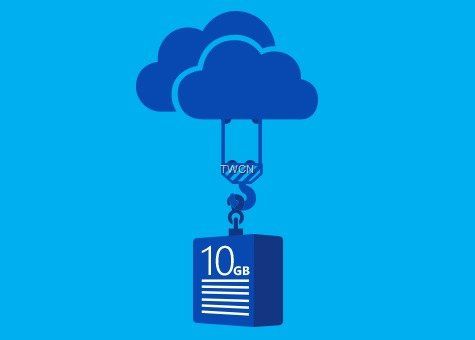
Mindig kissé trükkös volt, amikor nagy fájlokat akart e-mail mellékletként küldeni. A nagy fájlok túl nagyok lehetnek a csatoláshoz, vagy túl sokáig tart a feltöltés és elküldés, és néha akár vissza is pattanhatnak anélkül, hogy elérnék a címzettet. Az Outlook.com(Outlook.com) csapata ezt szem előtt tartotta, és biztosított egy szolgáltatást, hogy a felhasználónak ne kelljen ilyen problémákkal szembesülnie. A múlt hónapban láthattuk, hogy a Microsoft bejelentette, hogy a OneDrive 10 GB-os fájltámogatást kap . Ez azt jelenti, hogy mostantól akár 10 GB-os fájlokat is feltölthet. Most hogyan lehet kihasználni ezt a nagyszerű funkciót?
Nagyobb fájlok küldéséhez a felhasználóknak fájlokat kell feltölteniük valamilyen fájlmegosztó webhelyre, majd meg kell osztaniuk az URL -címet a fogadóval.
Az Outlook.com(Outlook.com) zökkenőmentes élményt kínál a fájlok csatolásakor. Bár továbbra is 33 MB méretű mellékleteket küldhet magához a levélhez csatolva, a 33 MB-ot meghaladó fájlok esetén mostantól zökkenőmentes küldési módot kínál – a OneDrive használatával ! Mostantól a OneDrive segítségével akár 10 GB-os – vagy több száz kisebb – fájlt is megoszthat egyetlen e-mailben!
Ha a OneDrive -ot vagy bármely más felhőszolgáltatást, például a Google Drive -ot , a Dropboxot(Dropbox) stb. szeretné használni, miután új e-mailt nyitott az összeállításhoz, kattintson a Attach > Browse Felhőbeli helyek tallózása lehetőségre.
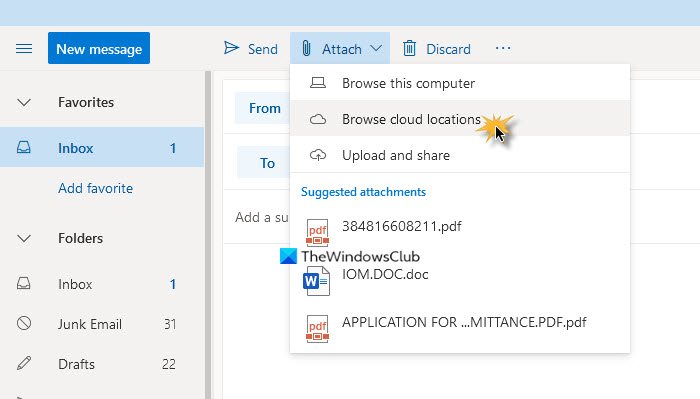
Így linkeket csatolhat a már feltöltött fájlokhoz.
Most tegyük fel, hogy e-mailt ír az Outlook.com webhelyen(Outlook.com) , majd a Feltöltés és megosztás(Upload and share) hivatkozással csatolja a fájlt. Ha a fájl mérete kisebb, mint 33 MB, akkor csatolva lesz.
Ha nem, akkor finoman rábírjuk a OneDrive-hivatkozásként való feltöltésre és megosztásra(Upload and share as a OneDrive link) . Erre a lehetőségre kattintva kiválaszthatja a nagy fájlt az asztalról, és feltöltheti a OneDrive -ra .
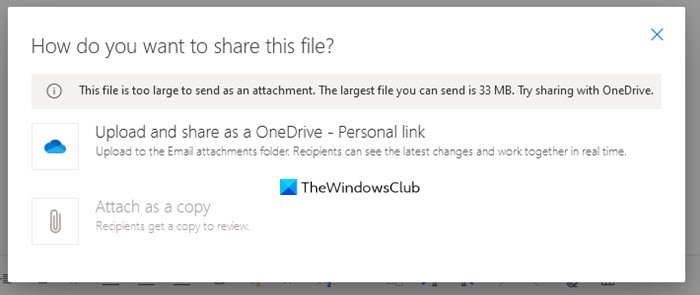
A fájl csatolása után az Outlook hozzáad egy sort: "… van egy fájl, amelyet megoszthat Önnel a OneDrive-on. Megtekintéséhez kattintson az alábbi linkre."(” … has a file to share with you on OneDrive. To view it, click on the link below”.)
A vevő a hivatkozásra kattintva a OneDrive -ra kerül, ahonnan letöltheti a nagy mellékletet.
Ennek a funkciónak az a szépsége, hogy nem kell elhagynia az éppen írt levelet, és olyan kényelmes a használata, hogy észre sem veszi, hogy más szolgáltatást használ.
A nagy mellékletek feltöltése sokáig tarthat – és minden az internet sebességétől függ.(Large attachments may take a long time to upload – and it all depends on your Internet speed.)
Related posts
Távolítsa el az Outlook .pst adatfájlját a OneDrive-ból a Windows 10 rendszerben
A Microsoft-fiók, az Outlook, az Office Online stb. nyelvének megváltoztatása
A OneDrive értesítéseinek letiltása Amikor a szinkronizálás automatikusan leáll
Javítsa ki a OneDrive 0x8004de40 hibakódját Windows 11/10 rendszeren
Javítsa ki a OneDrive 0x8007016a hibakódot
Javítsa ki a OneDrive 0x8004dedc hibakódot (földrajzi helymeghatározási probléma)
A OneDrive.exe belépési pont nem található Windows 11/10 rendszeren
A OneDrive-fiók biztonságossá tétele
OneDrive 0x80070194 hiba, a felhőfájl-szolgáltató váratlanul kilépett
A OneDrive miniatűrök nem jelennek meg a Windows 11/10 rendszeren
OneDrive oktatóanyag kezdőknek; Ingyenes e-könyv letöltése
A OneDrive tárhely ellenőrzése
A OneDrive Personal Vault rossz nyelvet jelenít meg
A OneDrive duplikált fájlokat hoz létre számítógépnév hozzáadásával
A OneDrive szinkronizálási beállításainak hozzáadása a Helyi csoportházirend-szerkesztőben
Folytassa a OneDrive szinkronizálását, amikor az Akkumulátorkímélő mód be van kapcsolva
Javítás Győződjön meg arról, hogy a OneDrive fut a számítógépen, majd próbálja újra az üzenetet
A legjobb Microsoft OneDrive tippek és trükkök a profi használatához
A 0x80049d61 számú OneDrive hiba javítása Windows 11/10 rendszerben
0x80071129 számú hiba: Az újraértelmezési pont pufferben lévő címke érvénytelen
