Nagyítás és kicsinyítés a OneNote-ban Windows 11/10 rendszeren
A Microsoft Office Nagyítás(Zoom) funkciója lehetővé teszi a felhasználók számára, hogy jobban megtekinthessék munkájukat a nagyítással és kicsinyítéssel; a felhasználó megadhat egy összeget százalékban a nagyításhoz(Zoom) és kicsinyítéshez. A OneNote -ban a (OneNote)Nagyítás(Zoom) csoportban vannak olyan funkciók, amelyek segítik a nagyítást, például a Nagyítás(Zoom) , Kicsinyítés(Zoom Out) , Nagyítás(Zoom) , 100% és az Oldalszélesség(Page Width) .
A Nagyítás(Zoom) funkció használata a OneNote -ban(OneNote)
Nagyítás(Zoom) , lehetővé teszi a felhasználó számára, hogy nagyobb méretben tekintse meg munkáját; Kicsinyítés(Zoom Out) , lehetővé teszi a felhasználó számára, hogy kisebb méretben lássa munkáját; Zoom , a kiadvány nagyítási szintjét adja meg; 100%, nagyítsa ki a dokumentumot 100%-ra, az Oldal szélessége(Page Width) pedig úgy nagyítja a dokumentumot, hogy a dokumentum szélessége megegyezzen az ablak szélességével.
Nagyítás és kicsinyítés(Zoom Out) a OneNote -ban(OneNote)

- Nyissa meg a OneNote-ot(OneNote) .
- A Nézet(View) lapon a Nagyítás(Zoom) csoportban
- Kattintson a Nagyítás(Zoom In) gombra a nézet nagyításához
- A nézet kicsinyítéséhez kattintson a Kicsinyítés gombra.(Zoom Out)
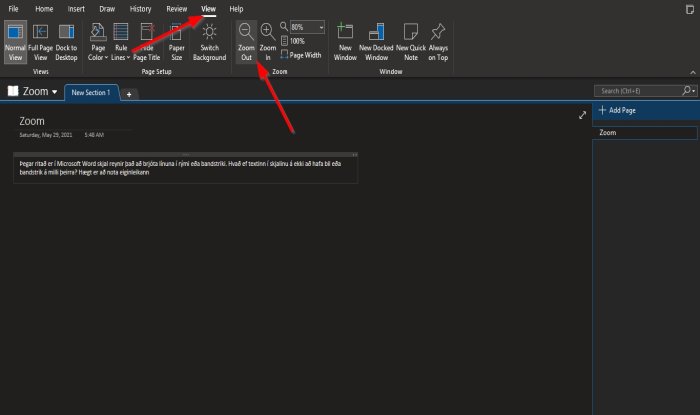
Ez az.
A nagyítás(Zoom) és a 100%-os funkció használata a OneNote -ban(OneNote)
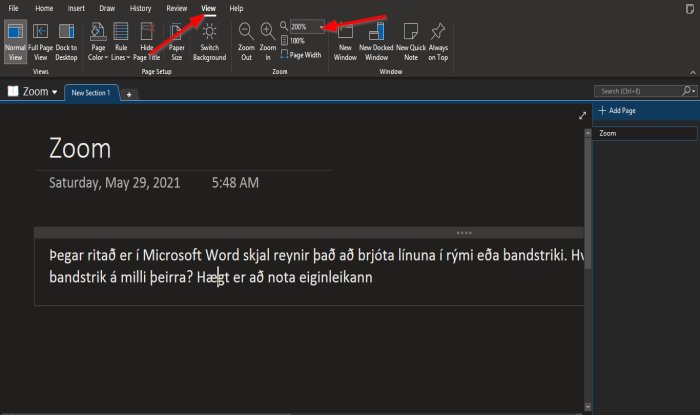
A Nézet(View ) lapon a Nagyítás(Zoom) csoportban.
Kattintson a Nagyítás(Zoom) mezőbe, és írjon be egy számot. Ebben az oktatóanyagban 200% írunk be a Zoom mezőbe.
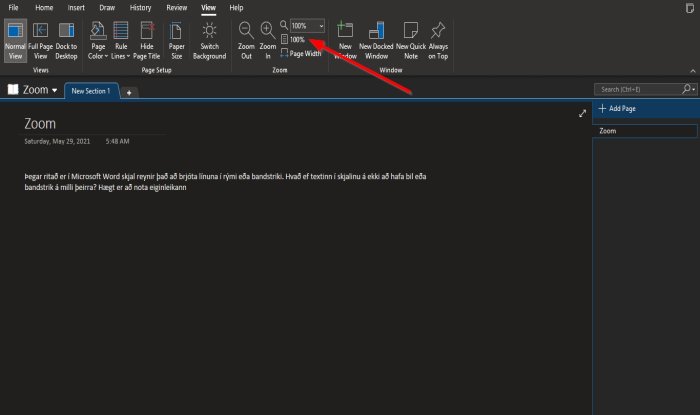
Az oldal normál állapotba való visszaállításához kattintson a 100% gombra.
Az Oldalszélesség(Page Width) funkció használata a OneNote -ban(OneNote)
Az oldalszélesség(Page Width’s) célja annak biztosítása, hogy a dokumentum szélessége megegyezzen az ablak szélességével.
Ebben az oktatóanyagban a Nagyítás mezőben (Zoom)200% van , de azt szeretnénk, hogy az oldalon lévő adatok megegyezzenek az ablakkal.

Ehhez kattintson az Oldal szélessége(Page Width) gombra a Nagyítás(Zoom) csoportban a művelet végrehajtásához.
Az oldal nagyítása (Zoom)135% szűkül .
Reméljük, hogy ez az oktatóanyag segít megérteni, hogyan használhatja a OneNote nagyítási(Zoom) funkcióit .
Most olvassa el:(Now read:) Egyenletek és szimbólumok beszúrása egy oldalra a OneNote-ban(insert Equations and Symbols into a page in OneNote) .
Related posts
A OneNote hatékony használata Windows 11/10 rendszerben
Nézet módosítása a OneNote-ban Windows 11/10 rendszeren
A törölt OneNote jegyzetek helyreállítása Windows 11/10 számítógépen
A OneNote bejelentkezési problémáinak megoldása Windows 11/10 rendszeren
Hogyan lehet megakadályozni, hogy a felhasználók a Zoom Apps alkalmazást használják a Windows 11/10 rendszerben
A PDF szöveg eltűnik a fájl szerkesztése vagy mentése során a Windows 11/10 rendszerben
A Levelezés és a Naptár alkalmazás lefagy, összeomlik vagy nem működik a Windows 11/10 rendszerben
A szinkronizálási beállítások nem működnek vagy kiszürkültek a Windows 11/10 rendszerben
A Disk Signature Collision probléma megoldása a Windows 11/10 rendszerben
A legjobb ingyenes Menetrend szoftver Windows 11/10 rendszerhez
A Black Screen of Death javítása a Windows 11/10 rendszerben; Megakadt a fekete képernyőn
Engedélyezze a hálózati kapcsolatokat modern készenléti állapotban a Windows 11/10 rendszeren
Javítsa ki a Crypt32.dll nem található vagy hiányzó hibát a Windows 11/10 rendszerben
Állítsa be a monitort a jobb képernyőfelbontás érdekében a Windows 11/10 rendszerben
A leállítási és indítási napló ellenőrzése a Windows 11/10 rendszerben
Állítsa be a Notepad++-t alapértelmezett szerkesztőként az .xml-fájlokhoz a Windows 11/10 rendszerben
Hogyan lehet megnyitni a Rendszer tulajdonságait a Vezérlőpulton a Windows 11/10 rendszerben
A legjobb laptop akkumulátorteszt szoftver és diagnosztikai eszközök a Windows 11/10 rendszerhez
A Win32 hosszú elérési útjainak engedélyezése vagy letiltása Windows 11/10 rendszeren
Az adathasználati korlát kezelése Windows 11/10 rendszeren
