Ne jelentkezzen be ideiglenes profilokkal rendelkező felhasználókat a Windows 10 rendszeren
Ha nem szeretné engedélyezni a felhasználók számára, hogy ideiglenes profilokkal jelentkezzenek be(do not want to allow users to log on with temporary profiles) a Windows 10 rendszeren(Windows 10) , kövesse ezt a lépésről lépésre szóló útmutatót a végrehajtásához. A Rendszerleíróadatbázis-szerkesztő(Registry Editor) és a Helyi Csoportházirend-szerkesztő(Local Group Policy Editor) segítségével letilthatja a Windows 10 -et, hogy a felhasználókat ideiglenes profillal bejelentkezzen .
Ha a Windows problémát észlel a felhasználói profil betöltése közben, hogy lehetővé tegye a számítógépbe való bejelentkezést, akkor az ideiglenes profiloknak nevezett alternatívát használja. Az ideiglenes profilban végrehajtott minden módosítás átmeneti, és minden törlődik, amikor kijelentkezik. Ha azonban nem szeretné megengedni, hogy a Windows 10 rendszer naplózza Önt vagy bármely ideiglenes profillal rendelkező felhasználót, a következőképpen teheti meg.
Ne jelentkezzen be ideiglenes profilokkal(Temporary Profiles) rendelkező felhasználókat a Windows 10 rendszeren(Windows 10)
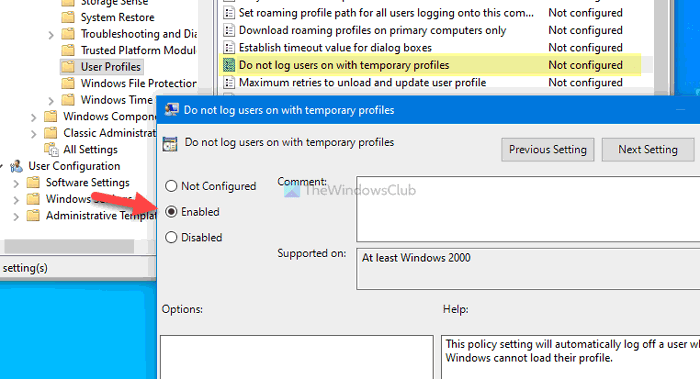
A Ne jelentkezzen be a felhasználók ideiglenes profillal(Do not logon users with temporary profile) beállításához a Helyi csoportházirend-szerkesztővel(Local Group Policy Editor) , kövesse az alábbi lépéseket:
- Nyomja meg a Win+R billentyűkombinációt a Futtatás parancssor megnyitásához.
- Írja be a gpedit.msc -t, és nyomja meg az Enter gombot.
- Lépjen a Felhasználói profilok elemre(User Profiles) a Számítógép konfigurációjában(Computer Configuration) .
- Kattintson duplán a Ne jelentkezzen be a felhasználók ideiglenes profilokkal(Do not log users on with temporary profiles) beállításra.
- Válassza az Engedélyezve( Enabled) lehetőséget.
- Kattintson az OK gombra.
A kezdéshez meg kell nyitnia a Helyi csoportházirend-szerkesztőt(Local Group Policy Editor) a számítógépén. Ehhez nyomja meg a Win+R billentyűket , írja be gpedit.msc, és nyomja meg az Enter gombot. Ezt követően navigáljon a következő útvonalra:
Computer Configuration > Administrative Templates > System > User Profiles
A jobb oldalon található a Ne jelentkezzen be a felhasználók ideiglenes profillal beállítás. (Do not log users on with temporary profiles)Kattintson duplán rá, és válassza az Engedélyezve (Enabled ) lehetőséget.
Kattintson az OK gombra a módosítás mentéséhez.
Olvassa el(Read) : Ideiglenes profillal jelentkezett be .
Akadályozza(Prevent) meg, hogy a Windows 10 ideiglenes(Temporary) profilokkal naplózza a felhasználókat
Ha meg szeretné akadályozni , hogy a Windows 10 a Regsitry Editor segítségével ideiglenes profilokkal jelentkezzen be , kövesse az alábbi lépéseket:
- Nyomja meg a Win+R billentyűkombinációt a Futtatás parancssor megjelenítéséhez.
- Írja be a regedit parancsot(regedit) , és nyomja meg az Enter gombot.
- Kattintson az Igen( Yes) lehetőségre.
- Lépjen a Rendszer(System) elemre a HKEY_LOCAL_MACHINE alkalmazásban .
- Kattintson jobb gombbal a System > New > DWORD (32-bit) Value .
- Nevezze el ProfileErrorAction néven .
- Kattintson duplán rá, hogy az Érték(Value) adatot 1 -re állítsa .
- Kattintson az OK gombra.
Meg kell nyitnia a Rendszerleíróadatbázis-szerkesztőt a számítógépén. Ehhez nyomja meg a Win+R billentyűket , írja be regedit, majd nyomja meg az Enter gombot, és válassza az Igen (Yes ) lehetőséget. Ha végzett, navigáljon a következő útvonalra:
HKEY_LOCAL_MACHINE\SOFTWARE\Policies\Microsoft\Windows\System
Kattintson a jobb gombbal a Rendszerkulcsra (System ) , és válassza az New > DWORD (32-bit) Value . Nevezze el ProfileErrorAction néven .
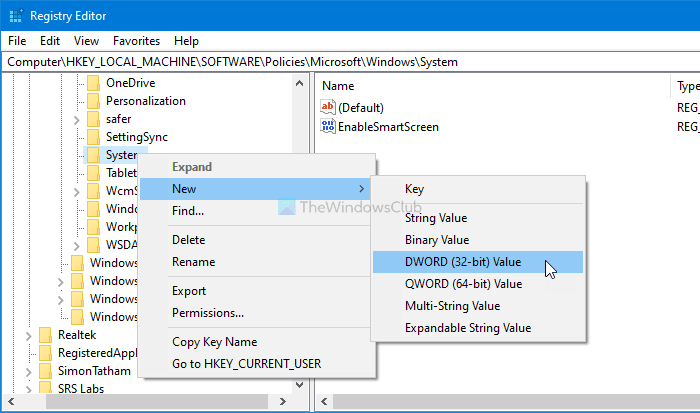
Ezt követően kattintson duplán erre a REG_DWORD értékre, és adja meg az 1 -et az Érték adataként.
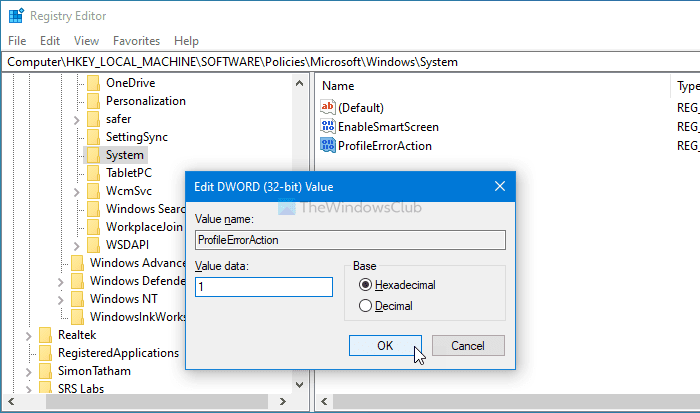
Kattintson az OK gombra a módosítás mentéséhez.
Ez minden!
Olvasás: (Read: )A felhasználói profil szolgáltatás nem sikerült bejelentkezni, a felhasználói profil nem tölthető be(The User Profile Service failed the logon, User profile cannot be loaded)
Related posts
A Felhasználóváltás opció hiányzik a Windows 10 bejelentkezési képernyőjéről
Hozzon létre helyi fiókot a Windows 10 Home telepítése közben vagy után
Barangolásos felhasználói profilok verzió-kompatibilitási problémái a Windows 10 rendszerben
How to Sign out other users in Windows 10
A törölt felhasználói fiók eltávolítása a bejelentkezési képernyőről a Windows 10 rendszerben
Tekintse meg a helyi fiók biztonsági kérdéseit és válaszait a Windows 10 rendszerben
6 módja annak, hogy egy fiókot rendszergazdaként módosítsunk, majd vissza a Windows 10 rendszerben -
A Windows 11 telepítése helyi fiókkal
A fájlok és mappák engedélyeinek módosítása a Windows 11/10 rendszerben
A WiFi vagy vezeték nélküli hálózati profilok biztonsági mentése és visszaállítása a Windows 10 rendszerben
Állítsa vissza a helyi fiók jelszavát Windows 10 rendszeren az Installation Media használatával
A felhasználói fiók típusának megváltoztatása a Windows 10 rendszerben
A beépített rendszergazdai fiók törlése a Windows 11/10 rendszerben
Hozzáférés a helyi felhasználó- és csoportkezeléshez a Windows 11/10 Home rendszerben
A felhasználói fiók részleteinek megtekintése Windows 10 rendszerben
Hozzon létre helyi rendszergazdai fiókot Windows 11/10 rendszeren a CMD segítségével
Hogyan lehet csatlakozni a Windows 10 Insider programhoz Microsoft-fiók nélkül
6 módszer a felhasználói fiók nevének megváltoztatására a Windows 10 rendszerben
Helyi felhasználói fiók létrehozása Windows 10 rendszeren
454-es eseményazonosító hiba javítása – A felhasználói profil teljesítményével kapcsolatos problémák a Windows 10 rendszerben
