Nem indítható el a Microsoft Outlook, nem nyitható meg az Outlook ablak
Ha az e-mailek kezeléséről van szó, az Outlook a Windows - felhasználók által kedvelt legjobb társ. A Microsoft Office(Microsoft Office) részeként működő Outlook számos funkcióval rendelkezik a többi levelezőprogramhoz képest. Bizonyos helyzetekben azonban, ha az Outlook rosszul van konfigurálva, nem indul el. Ma egy ilyen problémát fogunk megvitatni, ahol a következő hibaüzenetet kaptuk, ahol az Outlook egyszerűen nem hajlandó elindulni:
Cannot start Microsoft Outlook. Cannot open the Outlook window. The set of folders cannot be opened, The information store could not be opened, The operation failed.
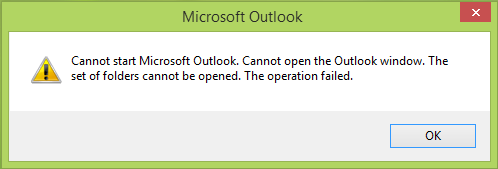
A Microsoft Outlook(Microsoft Outlook) elindítása meglehetősen nehéz feladat lehet, ha folyamatosan a következő üzenetet kapja: Nem lehet elindítani a Microsoft Outlookot. Az Outlook ablak nem nyitható meg. A mappakészlet nem nyitható meg(Cannot start Microsoft Outlook. Cannot open the Outlook window. The set of folders cannot be opened) .
Nincs ismert oka annak, hogy ez a probléma miért fordul elő a Microsoft Outlook programban(Microsoft Outlook) . A hiba megjelenésének elsődleges oka azonban a sérült Outlook PST - fájl vagy a sérült navigációs(Navigation Pane) ablakbeállítási fájl – myprofile.XML, ahol a „sajátprofil” az Outlook -profil neve. Hogyan állapíthatja meg, hogy az Outlook -fájl valószínűleg sérült-e? Egyszerű(Simple) , a kérdéses fájl 0 KB méretű.
A Microsoft Outlook nem indítható el
Amikor megkapja ezt a furcsa hibát, megpróbálhatja újraindítani a rendszert, és ellenőrizze, hogy a probléma megoldódik-e magától. Megpróbálhatja futtatni az Outlookot( Outlook) kompatibilitási módban is, és megnézheti, hogy ez segít-e. Ha már kompatibilitási módban(Compatibility Mode) futtatja , kapcsolja ki, és nézze meg. Egyes felhasználóknál előfordulhat, hogy magától megoldódik, míg másoknak javításra van szükség. Az alábbiakban felsoroljuk azokat a módszereket, amelyek segíthetnek megszabadulni ettől a problémától:
1] Indítsa el az Outlookot csökkentett módban
Nyissa meg a Futtatás mezőt, írja outlook /safebe, és nyomja meg az Enter billentyűt az Outlook csökkentett módban való megnyitásához(open Outlook in Safe Mode) .
Ha megfelelően nyílik meg, akkor lehet, hogy meg kell néznie néhány bővítményt vagy bővítményt, amelyek blokkolhatják az Outlookot(Outlook) , és el kell távolítania őket.

Ezt kétféleképpen próbálhatod ki. Vagy letilthat mindent, majd egyesével bekapcsolhatja, vagy letilthatja az egyiket, és újraindíthatja az Outlookot(Outlook) , hogy ellenőrizze, hogy minden jól működik-e. Ha nem, akkor megtalálta a problémát.
- Kattintson(Click) a Fájl(File) > Beállítások elemre az Outlook beállításai(Outlook Options) ablak megnyitásához.
- Válassza a Bővítmények(Add-ins) szakaszt, és megjelenik a lista.
- A szakasz alján kattintson a Kommunikációs bővítmények kezelése(Manage Comm Ad-ins) melletti Ugrás gombra .
- Itt törölheti a letiltani kívánt kiegészítők kijelölését, és újraindíthatja az Outlookot(Outlook) .
2] Kapcsolja(Turn) ki a kompatibilitási(Compatibility) módot az Outlookban(Outlook)
Ellenőrizze, hogy az Outlook kompatibilitási módban fut-e. A Microsoft Outlook (Microsoft Outlook)kompatibilitási(Compatibility) módját úgy tervezték, hogy segítse a programok régebbi operációs rendszeren való futtatását. Ha az Outlook kompatibilitási módban fut, kikapcsolhatja, és megnézheti, hogy megoldja-e a problémát.
Keresse meg az Outlook.exe fájlt a számítógépén.
Ha az Office szoftver legújabb verzióját használja, itt találja
C:\Program Files\Microsoft Office\root\Office16
vagy at
C:\Program Files (x86)\Microsoft Office\root\Office16
Ha megtalálta, kattintson a jobb gombbal az Outlook.exe fájlra, válassza a Tulajdonságok(Properties) lehetőséget, majd válassza a Kompatibilitás(Compatibility) lapot.
Ha a Kompatibilitás(Compatibility) lapon bármelyik négyzet be van jelölve, törölje a jelölést, majd válassza az „Alkalmaz” > OK lehetőséget.
Indítsa újra az Outlookot(Restart Outlook) . A problémát meg kell oldani.
3] Állítsa vissza(Reset) az Outlook navigációs ablaktábláját
Nyomja meg a Windows Key + R , és írja be a következőket a Futtatás(Run) mezőbe, nyomja meg az Enter billentyűt, majd:
Outlook.exe /resetnavpane

Ha megnyomja az Enter billentyűt, az Outlook elindul a profilbeállítások visszaállításával. A parancs futtatásával törli és újra létrehozza az aktuális Outlook -profil navigációs ablaktábláját. Ennek ki kell javítania, különben próbálkozzon a következő javítással.
4] Hozzon létre egy új Outlook-profilt
Nyissa meg a Vezérlőpultot(Control Panel) . Írja be a mail szöveget a keresőmezőbe, és nyomja meg az Enter billentyűt.
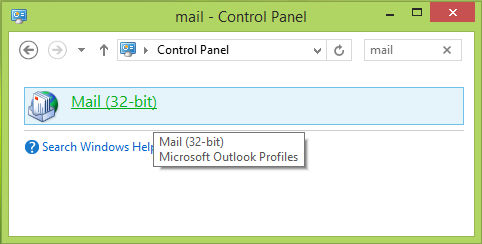
Kattintson a megjelenő Mail ikonra. A Levelezés beállítása – Outlook(Mail Setup – Outlook) ablakban kattintson a Profilok megjelenítése(Show Profiles) lehetőségre.
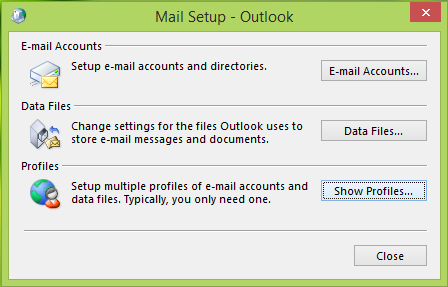
A Levelezés(Mail) ablakban adja hozzá(Add) az új profilt. Ezután válassza a Mindig használja ezt a profilt(Always use this profile) , és válassza ki az újonnan hozzáadott profilt a legördülő menüből.
Kattintson az Alkalmaz(Apply) , majd az OK gombra(OK) .
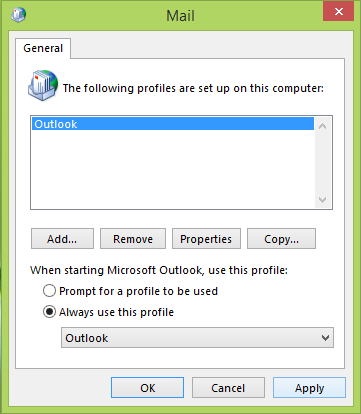
Most újraindíthatja Windows PC-jét, és ellenőrizheti, hogy megnyithatja-e az Outlookot(Outlook) .
Good luck!
További információ az Outlook hibaelhárításáról:(More on Outlook troubleshooting:)
- Outlook-problémák, például lefagyás, sérült PST, profil, bővítmény stb .
- Nem (N)implementált hiba az Outlookban(ot Implemented error in Outlook)
- A Microsoft Outlook beragadt a betöltési profilba(Microsoft Outlook stuck on Loading Profile)
- Csatlakoztassa újra az Outlookot az Outlook.com-hoz a megszakítás nélküli e-mailekhez
- Problémák elhárítása a Microsoft Outlook ügyfél újracsatlakozása után az Outlook.com webhelyhez
- A Microsoft Outlook problémába ütközött, és be kell zárni
- A művelet meghiúsult, egy objektum nem található
- Az Outlook e-mailjei nem szinkronizálódnak
- Az Outlook nem válaszol, leállt, lefagy vagy lefagy(Outlook is not responding, has stopped working, freezes or hangs)
- A Windows 10 rendszerre frissítés után nem lehet elérni a PST fájlt, vagy elindítani az Outlookot.
Related posts
Az e-mailek automatikus továbbítása a Microsoft Outlookban
Hogyan küldhet el olyan e-maileket, amelyek a Microsoft Outlook kliens Kimenő mappájában ragadtak
Javítsa ki a 0x80040600 számú ismeretlen hibát a Microsoft Outlook alkalmazásban
E-mailek titkosítása a Microsoft Outlook alkalmazásban és az Outlook.com webhelyen
Javítsa ki a NEED PASSWORD hibaüzenetet a Microsoft Outlook alkalmazásban
Blokkolás feloldása, blokkolt vagy felfüggesztett Outlook- vagy Microsoft-fiók helyreállítása
A Microsoft Outlook nem nyílik meg? 10 módszer a javításra
Microsoft Outlook parancsikonok létrehozása e-mailekhez és feladatokhoz
A Google naptár szinkronizálása az Outlookkal
Nem lehet fájlokat csatolni az e-mailekhez az Outlook.com vagy az asztali alkalmazásban [Javítva]
Adatsérülési problémák helyreállítása a Microsoft Outlook programban
Javítsa ki a Microsoft Outlook 0x80040115 számú hibáját a Windows 10 rendszerben
Microsoft Outlook tippek és trükkök, valamint e-könyv letöltés
Hogyan küldjünk naptári meghívót az Outlookban
A Gmail használata a Microsoft Outlookban
Táblázat hozzáadása a Gmail és az Outlook e-mail üzeneteihez
A Microsoft Outlook Probléma Hiba javítása
Az AutoDiscover Redirect figyelmeztetés letiltása az Outlook for Mac alkalmazásban
Outlook e-mail alias vagy Microsoft fiók létrehozása, hozzáadása, törlése és használata
A Microsoft Outlook sötét mód bekapcsolása
