Nem lehet hívásokat fogadni vagy kezdeményezni a Saját telefon alkalmazással a Windows 11/10 rendszerben
A Microsoft Your Phone App segítségével hívásokat fogadhat és kezdeményezhet, miután csatlakoztatta a számítógéphez. Ha azonban olyan problémákkal szembesül, amelyek miatt nem tud hívni vagy fogadni hívásokat, akkor itt találja azokat a hibaelhárítási tippeket, amelyeket javasolunk (Troubleshooting)a Telefon alkalmazással(Your Phone App) kapcsolatos problémák megoldásához .
A Phone App továbbra sem támogatja a speciális „*”, „#” szimbólumokat a hívásokhoz. Ügyeljen(Make) arra, hogy a telefonját használja, különben bizonyos esetekben a „0” szám automatikusan kapcsolódhat a beírt számhoz, ha
Nem lehet hívásokat fogadni vagy kezdeményezni a Saját telefon alkalmazással a Windows rendszeren
Ha nem tud hívásokat fogadni vagy kezdeményezni a Your Phone alkalmazással, kövesse az alábbi tippeket egyenként, és ellenőrizze, hogy a lépések befejezése után megoldódott-e a probléma.
- Kapcsolja ki a fókuszsegéd funkciót
- Engedélyezze a Bluetooth funkciót Android telefonján
- Futtassa a Bluetooth hibaelhárítót
- Állítsa be ismét a Hívás funkciót a Telefon alkalmazással(Your Phone App)
Győződjön(Make) meg arról, hogy egyszer megpróbálta újraindítani a számítógépet, és egyszer újraindította a Telefon alkalmazást(Your Phone App) . Általában megszüntetik az ideiglenes hibákat.
1] Kapcsolja ki a fókuszsegéd funkciót
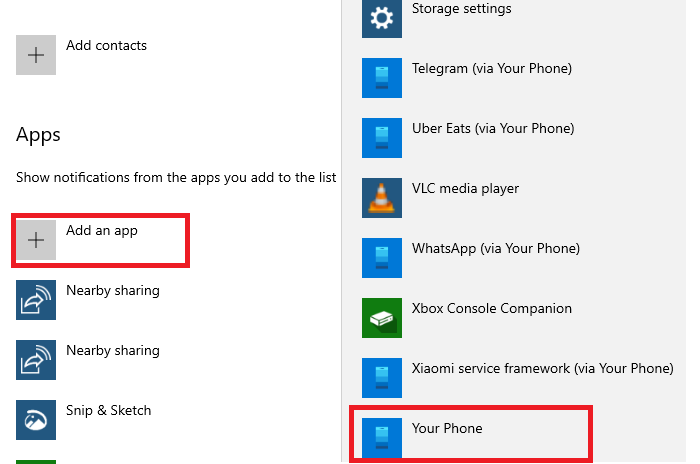
A fókuszsegéd(Focus assist) gondoskodik arról, hogy dolgozhasson, és ne kapjon kéretlen leveleket az értesítések mindenhonnan. Ha bekapcsolta a Fókuszasszisztenst(Focus Assist) a számítógépen, vagy ütemezte, akkor nem kap értesítést. Két lehetőséged van. Kikapcsolhatja, vagy hozzáadhatja a Telefon alkalmazást(Phone App) a kivételek listájához.
Kikapcsolás: (To turn off:) Kattintson jobb gombbal(Right-click) a Műveletközpont(Action Center) ikonra a tálcán, válassza a Fókuszsegéd(Focus Assist) lehetőséget , majd a Ki(Off) lehetőséget .
Az alkalmazás kivételhez való hozzáadása:(To add the app to exception:)
- Kattintson a jobb gombbal(Right-click) a Focus Assist elemre a műveletközpontban , majd kattintson a Ugrás a beállításokhoz
- A Fókuszsegéd(Focus Assist) beállításainál váltson a Prioritás(Priority) lehetőségre .
- Kattintson a Prioritáslista testreszabása elemre
- Az Alkalmazások alatt adja hozzá a Telefonját
Ha ezt megtette, hívja fel a telefonszámát, és ellenőrizze, hogy kap-e értesítést a hívásról.
2] Engedélyezze a Bluetooth(Enable Bluetooth) funkciót Android telefonján
A hívási funkció Bluetoothon keresztül(Bluetooth) működik , ha a DND be van kapcsolva vagy a Bluetooth ki van kapcsolva, akkor minden hívásértesítést kap a számítógépen. Ha ellenőrizni szeretné, hogy a Bluetooth be van-e kapcsolva, csúsztassa ujját lefelé vagy felfelé (attól függően, hogy melyik telefont használja), hogy felfedje az Android értesítési(Android Notification) panelt. Koppintson a Bluetooth ikonra a kikapcsoláshoz/bekapcsoláshoz. Hívja fel a telefonszámát, és nézze meg, működik-e.
3] Futtassa(Run Bluetooth) a Bluetooth hibaelhárítót Windows 10 rendszeren
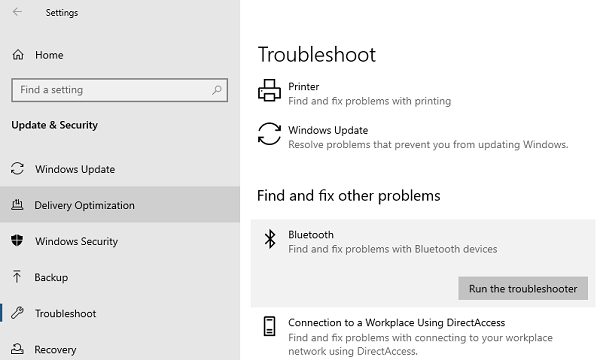
- Nyissa meg a Settings > Update és Security > Troubleshoot
- Kattintson(Click) a Bluetooth elemre , majd futtassa a Bluetooth hibaelhárítót .
- Kövesse a varázsló(Wizard) utasításait ,
- A végén ellenőrizze, hogy megoldja-e a problémát, vagy megoldást kínál-e.
4] Állítsa be ismét a (Again)hívás(Calling) funkciót a Telefon alkalmazással(Your Phone App)
Ha még mindig nem tud átmenni a hívásokon, a legjobb, ha megjavítja a számítógépét és a telefonját. Egy friss kapcsolat általában megoldja a Bluetooth - problémákat.
Olvassa el(Read) : A Telefon alkalmazás nem működik, vagy nem nyílik meg .
Android telefonján:(On your Android phone:)
Ez a használt telefontól függően kissé eltérhet. Meg kell találnia egy beállítást, ahol az összes csatlakoztatott Bluetooth - eszköz szerepel. Általában elérhető a Csatlakozási(Connection) beállítások > Bluetooth menüpontban(Bluetooth) . Keresse meg a párosított eszközök listáját, és koppintson rá. Válaszd a felejtést.
Windows 10 rendszerű számítógépen:(On the Windows 10 Computer:)
- Nyissa meg a Beállítások elemet(Settings) , majd navigáljon az Eszközök (Devices) > Bluetooth és egyéb eszközök menüpontra.
- Válassza ki Android telefonját a listából, és válassza a telefon eltávolítását.
Nyissa meg a Saját telefon(Your Phone) alkalmazást, és állítsa be újra a Hívások(Calls) funkciót. A hívási funkció beállításakor feltétlenül kattintson az értesítésekre a megerősítéshez.
Remélem, hogy ezek a tippek segítettek a hívások hibaelhárításában a Telefon(Your Phone) alkalmazásban.
Kapcsolódó olvasmány(Related read) : A Telefon alkalmazással kapcsolatos problémák és problémák elhárítása .
Related posts
Mi a YourPhone.exe folyamat a Windows 11/10 rendszerben? Távolítsam el?
Hívások beállítása és használata a Saját telefon alkalmazásban Windows 11/10 rendszerben
A távoli eljáráshívás sikertelen volt a DISM használata közben a Windows 11/10 rendszerben
A háttérben futó intelligens átviteli szolgáltatás nem működik a Windows 11/10 rendszerben
Az eszköztitkosítás átmenetileg felfüggesztett hibája a Windows 11/10 rendszerben
Futtassa a DISM Offline alkalmazást a Windows 11/10 rendszerkép biztonsági mentésének javításához
A Windows Audio Service nem fut a Windows 11/10 rendszeren
A HDMI audioeszköz nem jelenik meg a Windows 11/10 rendszerben
Nyomtatóproblémák megoldása a Windows 11/10 nyomtatóhiba-elhárítójával
A Filmek és TV alkalmazás lefagy, nem működik vagy nem nyílik meg Windows 11/10 rendszeren
A bátor böngésző nem nyílik meg, vagy nem működik a Windows 11/10 rendszeren
A Snip and Sketch nem működik vagy lefagy a Windows 11/10 rendszerben
Microsoft Office Click-To-Run Magas CPU-használat a Windows 11/10 rendszerben
A teljesítményproblémák megoldása a Windows 11/10 rendszerben
Az Intel Thunderbolt Dock szoftver nem működik Windows 11/10 rendszeren
Hiányzó operációs rendszer nem található hiba a Windows 11/10 rendszerben
WMI Provider Host (WmiPrvSE.exe) magas CPU-használat a Windows 11/10 rendszerben
Az audioszolgáltatások nem válaszolnak hiba a Windows 11/10 rendszerben
Nem kompatibilis videokártya hiba a Windows 11/10 telepítése során
A Windows Security azt mondja, hogy a Windows 11/10 rendszerben nincs biztonsági szolgáltató
