Nem lehet megváltoztatni az asztal hátterét a Windows 10 rendszerben
A legtöbben szívesen megjelenítjük kedvenc asztali hátterünket(Desktop Background) vagy háttérképünket(Wallpaper) a Windows asztalon(Windows Desktop) . Ha azonban valamilyen okból úgy találja, hogy nem tudja megváltoztatni az asztal hátterét vagy háttérképét a Windows 10 vagy a Windows 10/8/7 , próbálkozzon az alábbi hibaelhárítási lépések némelyikével.
A háttérkép(Wallpaper) nem módosítható a Windows 10 rendszerben(Windows 10)
Mielőtt elkezdené, ellenőrizze, hogy telepített-e harmadik féltől származó testreszabási szoftvert, és nem korlátozza-e az asztal hátterének megváltoztatását. Ha igen, távolítsa el, és indítsa újra a Windows PC-t. Íme néhány további dolog, amelyet ellenőriznie kell:
- Ellenőrizze a Kisegítő lehetőségek beállítását
- Ellenőrizze az Energiagazdálkodási lehetőségeket
- Háttérkép gyorsítótár visszaállítása
- Ellenőrizze a Registry beállítást
- Ellenőrizze a csoportházirendet.
1] Ellenőrizze a Kisegítő lehetőségek beállítást
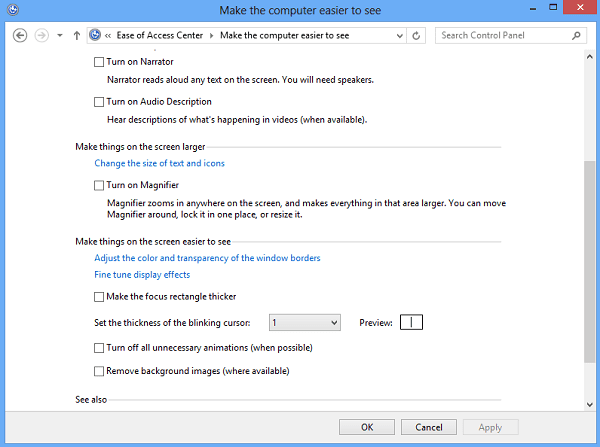
Nyissa meg a Vezérlőpultot(Control Panel) , és válassza a „ Könnyű(Ease) hozzáférés” központot. Ezután kattintson a „Vizuális megjelenítés optimalizálása” hivatkozásra. Görgessen(Scroll) lefelé, amíg meg nem találja a „ Tegye(Make) könnyebben láthatóvá a számítógépet” részt. Ha megtalálta, győződjön meg arról, hogy a Háttérképek eltávolítása (ahol elérhető)(Remove background images (where available)) jelölőnégyzet nincs bejelölve. Mentés, Alkalmazás, Kilépés.
Ennek segítenie kell!
2] Ellenőrizze az Energiagazdálkodási lehetőségeket
Nyissa meg az Energiagazdálkodási beállításokat(Power Setting) a Vezérlőpulton(Control Panel) . Nyissa meg az Energiagazdálkodási lehetőségek(Power Options) > Válassza ki(Select) az energiagazdálkodási sémát > Sémabeállítások (Change)módosítása(Change) > Speciális energiabeállítások módosítása > Bontsa(Expand) ki az Asztali(Desktop) háttérbeállítások lehetőséget > Expand Slide lehetőséget .

Győződjön meg arról, hogy a Plugged in opció (Plugged)Elérhető(Available) értékre van állítva .
3] Állítsa vissza a háttérkép gyorsítótárát
Ha a fenti lehetőség is sikertelen, előfordulhat, hogy a TranscodedWallpaper.jpg fájl megsérült.
Nyissa meg az Intézőt, írja be a következőt a címsorba, majd nyomja meg az Enter billentyűt :
%USERPROFILE%\AppData\Roaming\Microsoft\Windows\Themes\
Itt nevezze át a TranscodedWallpaper.jpg -t TranscodedWallpaper.old névre(TranscodedWallpaper.old) .
Ezután kattintson duplán a slideshow.ini fájlra, és nyissa meg a Jegyzettömb(Notepad) segítségével . Ürítse ki(Empty) a tartalmát. Vagyis jelölje ki az összes szöveget, és törölje. Mentse el a változtatásokat. Zárja be az Intéző ablakait.
4] Ellenőrizze a Registry beállítást
Ha nem, próbálja ki ezt. Futtassa(Run) a regedit programot, és keresse meg a következő kulcsot a Rendszerleíróadatbázis-szerkesztőben(Registry Editor) :
HKEY_LOCAL_MACHINE\Software\Microsoft\Windows\CurrentVersion\Policies
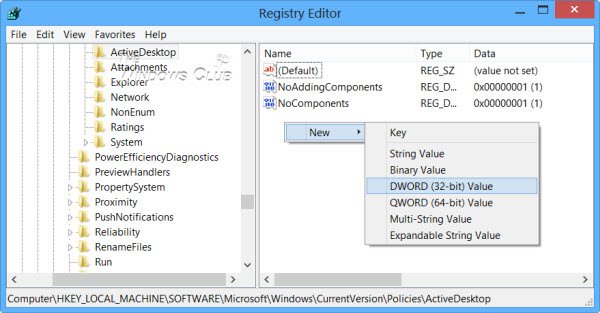
Kattintson a jobb gombbal a Házirendek (Policies) > New > KEY > elemre, majd nevezze el ActiveDesktop néven(ActiveDesktop) .
Ezután a jobb oldalon kattintson a jobb gombbal az > New > DWORD > neve NoChangingWallPaper névre(NoChangingWallPaper) .
Az 1-es DWORD érték korlátozza(1 will restrict change) az asztali háttérkép módosítását. A változtatás engedélyezéséhez adjon 0 értéket(allow change give it value as 0) .
Újraindítás.
5] Ellenőrizze a csoportházirendet
Másik megoldásként megnyithatja a Csoportházirend-szerkesztőt(Group Policy Editor) úgy, hogy beírja a gpedit.msc parancsot(gpedit.msc) a Futtatás mezőbe, és megnyomja az Enter billentyűt.
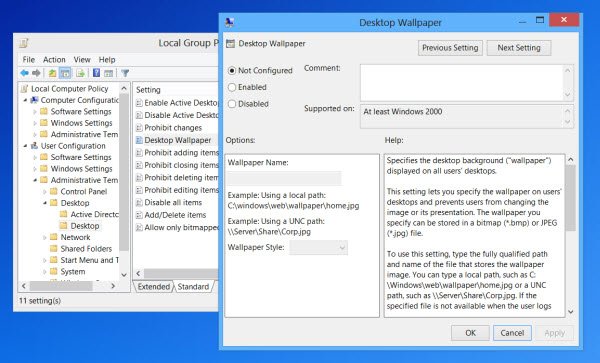
Lépjen(Navigate) a User Configuration > Administrative Templates > Desktop . Kattintson ismét az Asztal elemre(Click Desktop) . Kattintson duplán az Asztal háttérképe elemre(Double-click Desktop Wallpaper) .
Győződjön meg arról, hogy a Nincs konfigurálva(Configured) opció ki van választva. Ez lehetővé teszi az asztal hátterének megváltoztatását.
Olvassa el(Read) : Az asztali háttér csoportházirendje nem érvényes(Desktop Background Group Policy is not applying) .
Remélem segít valami!
Tekintse meg ezt a bejegyzést, ha meg szeretné akadályozni, hogy a felhasználók módosítsák a Képernyővédőt(prevent users from changing the Screensaver) .
Related posts
Az RDWEB Távoli asztal lapja hiányzik a Windows 10 Edge böngészőjéből
Az asztali ikonok átrendeződnek és elmozdulnak az újraindítás után a Windows 10 rendszerben
7 csodálatos élő háttérkép a Windows 10 rendszerhez az asztal átalakításához
Javítsa ki az asztal fekete hátterét a Windows 10 rendszerben
Tiltsa le az asztali háttérképet a Windows 10 rendszerben
A CreateWindowEx funkcióval kapcsolatos problémák a 32 bites alkalmazásokhoz a Windows 10 rendszerben
Internetkapcsolati problémák elhárítása a Windows 10 rendszerben
Engedélyre van szüksége ennek a műveletnek a Windows 10 rendszeren történő végrehajtásához [Javítva]
A CMAK-alapú VPN nem működik a Windows 10 frissítése után
Hogyan kezeljük a virtuális asztalt profi módon a Windows 10 rendszerben
Egy vagy több hangszolgáltatás nem fut a Windows 10 rendszerű eszközön
A Windows 10 véletlenszerű lefagyásával vagy zárolásával kapcsolatos hibaelhárítás
Válassza ki, hogy a Windows 10 beállításai között hol szeretné elérni, hogy az alkalmazások szürkén jelenjenek meg
Javítás: Az RPC-kiszolgáló nem érhető el hiba a Windows 10 rendszerben
A Windows 10 háttérképek automatikus elforgatása RSS-hírcsatornán keresztül
A Superpaper egy többmonitoros háttérképkezelő Windows 10 rendszerhez
A SID jelenik meg a felhasználónév vagy a barátságos név helyett a Windows 10 rendszerben
A Modern Setup Host leállt - Windows 10 hiba
A System.Diagnostics.StackFrame teljesítménye romlik a Windows 10 rendszerben
A repülőgép üzemmód nem kapcsol ki a Windows 10 rendszerben
