Nem sikerült betölteni a bővítményt a Chrome-ban Windows 10/8/7 rendszerben
Bár a Google Chrome az egyik legjobb böngészés, ez nem jelenti azt, hogy hibamentes. A Google Chrome(Google Chrome) elindításakor vagy használatakor felugró hibaüzenet jelenhet meg, például a Nem sikerült betölteni a bővítményt(Couldn’t load plugin) , és előfordulhat, hogy böngészője egyes funkciói nem működnek megfelelően. Mivel a beépülő modulok segítenek a jobb felhasználói élményben, javítania kell ezt a problémát, hogy továbbra is a legtöbbet hozhassa ki belőle. Tájékoztatásul: ez a hiba általában az Adobe Flash Player beépülő modul(Adobe Flash Player plugin) vagy pontosabban a PepperFlash miatt jelenik meg .
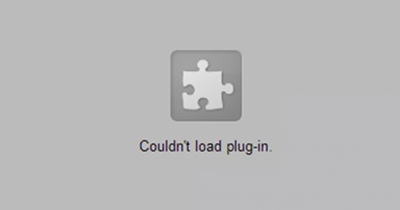
Nem sikerült betölteni a bővítményhiba a Chrome -ban(Chrome)
Mielőtt elkezdené, győződjön meg arról, hogy telepítette a Google Chrome böngésző legújabb verzióját, és hogy az összes telepített beépülő modul naprakész. Győződjön meg arról is, hogy a nem betöltődő beépülő modul beállítása Engedélyezett futtatás(Allowed allowed to run) .
Ha szembesül ezzel a hibával, a következőképpen javíthatja ki a problémát.
1] Frissítse az összetevőket(1] Update components)

A Chrome böngészőben írja be a chrome://components címsorába, és nyomja meg az Enter billentyűt . Itt az Adobe Flash Player és a pepper_flash esetében kattintson a Frissítés keresése(Check for update) gombra.
2] Nevezze át a pepflashplayer.dll-t(2] Rename pepflashplayer.dll)
Mivel ezt a problémát a PepperFlash okozza(PepperFlash) , megpróbálhatja átnevezni a pepflashplayer.dll fájlt, és ellenőrizze, hogy a probléma továbbra is fennáll-e. Tehát navigáljon a következő útvonalra:
C:\Users\<username>\AppData\Local\Google\Chrome\User Data\PepperFlash
A PepperFlash mappában talál egy másik mappát valamilyen verziószámmal. Nyissa meg a mappát, és megjelenik egy pepflashplayer.dll nevű fájl . Módosítanod kell a fájlnevet valami másra – például mondjuk a pepflashplayerold.dll fájlra(pepflashplayerold.dll) .
Miután ezt megtette, ellenőrizze, hogy a probléma megoldódott-e vagy sem.
3] Törölje a PepperFlash mappát(3] Delete PepperFlash folder)
Ha a fent említett megoldás nem működik az Ön megelégedésére, megpróbálhatja eltávolítani a teljes PepperFlash mappát a rendszerről. Ehhez lépjen a következő mappába:
C:\Users\<username>\AppData\Local\Google\Chrome\User Data
A Felhasználói adatok(User Data) mappában látni fogja a PepperFlash mappát.
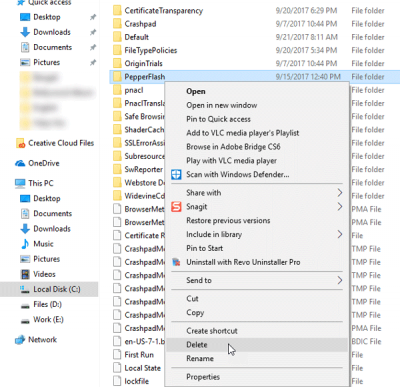
Csak törölje teljesen, indítsa újra a böngészőt, és ellenőrizze, hogy megoldotta-e a problémát.
Általánosságban elmondható,(Generally speaking, ) hogy ha ezt a hibaüzenetet bármely más beépülő modulnál kapja, akkor a legjobb, ha teljesen eltávolítja a beépülő modult, majd telepíti újra, és ellenőrizze, hogy ez segít-e.( you receive this error message for any other plugin, it is best to completely uninstall the plugin and then install it again and see if that helps.)
Related posts
A fájl nem csatlakoztatható, a lemezképfájl sérült a Windows 11/10 rendszerben
Google Chrome-problémák és problémák a Windows 10 rendszerrel
6 módszer a Google Chrome sötét módjának engedélyezésére a Windows rendszerben
ResizeEnable: A nem átméretezhető ablakok átméretezése a Windows 10/8/7 rendszerben
Futtassa a CMD-t rendszergazdaként a SU Supershell segítségével a Windows 10/8/7 rendszerhez
A „Nem tudtuk befejezni a frissítéseket” hiba kijavítása a Windows rendszerben
Indítsa újra a Chrome-ot, az Edge-t vagy a Firefoxot a lapok elvesztése nélkül a Windows 11/10 rendszerben
A Google Chrome bővítményei nem működnek a Windows 11/10 rendszeren
A sötét mód letiltása vagy engedélyezése a Google Chrome-ban a Windows 10 rendszeren
Kezelje, szerkessze és tekintse meg a mentett jelszavakat a Chrome-ban Windows PC-n
Az Olvasó mód letiltása vagy engedélyezése a Chrome-ban a Windows 10 rendszerben
Tiltsa le a Profilkezelőt a Google Chrome-ban a Windows 11/10 rendszeren
A Google Chrome indítása és használata Alkalmazás módban Windows 10 rendszeren
Javítsa ki a RESULT_CODE_HUNG hibát a Chrome-ban, az Edge-ben Windows 11/10 rendszeren
A Google Chrome telepítése a Windows PowerShell használatával
Nyissa meg és használja a Chrome Feladatkezelőt Windows 11/10 rendszeren
Ez a webhely nem biztonságos üzenet az Edge, Chrome vagy Firefox böngészőben
Javítsa ki a Google Chrome képernyő villogásával kapcsolatos problémát Windows 11/10 rendszeren
ERR_SOCKET_NOT_CONNECTED hiba a Chrome-ban Windows 10 rendszeren
Indítási javítás Infinite Loop javítása Windows 10/8/7 rendszeren
