Nem sikerült elindítani a játékot (az alkalmazás már fut) - Steam hiba Windows PC-n
Amikor megpróbál elindítani egy Steam -játékot Windows 10 vagy Windows 11 rendszerű számítógépén, hibaüzenet jelenhet meg a Nem sikerült elindítani a játékot (az alkalmazás már fut)(Failed to start game (app already running)) . Ebben a bejegyzésben feltárjuk a lehetséges okot, valamint a legmegfelelőbb megoldásokat kínáljuk a hibára.
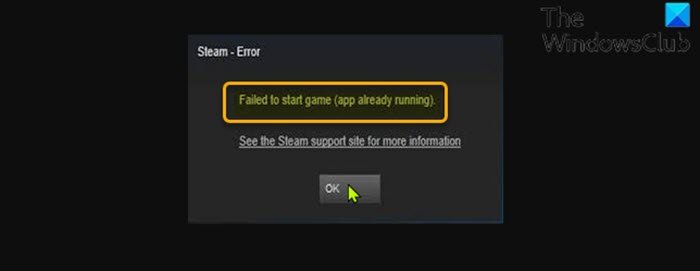
Valószínűleg akkor találkozik ezzel a hibával, ha olyan játékot indít el, amely néma összeomlással hibásan zárt, vagy nem indul megfelelően. Egyes esetekben előfordulhat, hogy a játék már fut egy másik felhasználói fiók alatt a Windows játék PC-jén.
Hogyan javíthatom ki a Steam futási hibáját?
Egyszerűen(Simply) nyissa meg a játék Tulajdonságok(Properties) lapját, kattintson a Helyi fájlok(Local Files) fülre > A játékfájlok integritásának ellenőrzése(Verify Integrity of Game Files) elemre . A játék méretétől függően ez a folyamat eltarthat egy ideig. Várja(Wait) meg, amíg a folyamat befejeződik, majd indítsa újra a Steam klienst, és nyissa meg a játékot. A kérdést meg kell oldani. Lásd alább a részletes megoldásokat.
Nem sikerült elindítani a játékot (az alkalmazás már fut) – Steam hiba
Ha ezzel a Sikertelen játék indítása (az alkalmazás már fut)(Failed to start game (app already running)) – Steam hibával szembesül, próbálja ki az alábbi javasolt megoldásainkat meghatározott sorrendben, és nézze meg, hogy ez segít-e megoldani a problémát.
- Lépjen ki a játék folyamatából
- Jelentkezzen ki a többi felhasználói fiókból a számítógépen
- Indítsa újra a számítógépet
- Leiratkozás a Steam jelenlegi béta verziójáról (ha van)
- Ellenőrizze a játékfájl sértetlenségét
Vessünk egy pillantást a folyamat leírására a felsorolt megoldások mindegyikére vonatkozóan.
1] Lépjen ki a játékból
Ez a megoldás megköveteli end/kill the game process Feladatkezelővel ,(Task Manager) parancssori vagy harmadik féltől származó eszközökkel(third-party tools) . Ha ez nem oldotta meg a Nem sikerült elindítani a játékot (az alkalmazás már fut)(Failed to start game (app already running)) hibát, folytathatja a következő megoldással.
2] Jelentkezzen(Sign) ki a többi felhasználói fiókból a számítógépen
Ahogy már említettük, ha a játék már fut egy másik felhasználói fiók alatt a Windows játék PC-jén, akkor ezzel a problémával találkozhat. Ebben az esetben a probléma megoldásához ki kell jelentkeznie a többi felhasználói fiókból(sign out other user accounts) a számítógépén.
3] Indítsa újra a számítógépet
restarting your Windows 10/11 PC egyszerű újraindítása könnyen megoldhatja ezt a problémát. Ellenkező esetben(Otherwise) próbálkozzon a következő megoldással.
4] Leiratkozás a Steam jelenlegi béta verziójáról (ha van)
Ha jelenleg részt vesz a Steam béta verziójában, valószínűleg találkozni fog ezzel a problémával. Ebben az esetben megpróbálhatja leiratkozni, és újra tesztelni a problémát.
Csináld a következőt:
- A Steamben(Steam) kattintson a Steam elemre a bal felső sarokban, majd válassza a Beállítások(Settings) menüt.
- Kattintson a Fiók(Account) fülre.
- Kattintson a Módosítás(Change) gombra a Béta részvétel(Beta Participation) alatt .
- A legördülő listából válassza a NINCS – Kilépés az összes bétaprogramból(NONE – Opt out of all beta programs) lehetőséget.
- Kattintson az OK gombra(OK) .
- Kattintson a Steam újraindítása(Restart Steam) gombra a megjelenő promptban.
Az aktuális problémát meg kell oldani, ellenkező esetben próbálkozzon a következő megoldással.
5] Ellenőrizze a játékfájl sértetlenségét
Ha probléma van a játék telepítésével, akkor ezt a hibaüzenetet kapja. Ebben az esetben a Steam beépített segédprogramjával ellenőrizheti a játék fájljainak integritását. Itt van, hogyan:
- Nyissa meg a Steam klienst.
- Kattintson a Könyvtár(Library ) fülre a játékok megtekintéséhez.
- Most kattintson a jobb gombbal a problémás játékra, és válassza a Tulajdonságok(Properties) lehetőséget .
- A felugró ablakban lépjen a Helyi fájlok(Local Files) fülre.
- Kattintson a Játékfájlok integritásának ellenőrzése(Verify Integrity of Game Files) gombra.
A játék méretétől függően ez a folyamat eltarthat egy ideig; ezért légy türelmes, és várja meg, amíg a Steam érvényesíti a játék fájljait – a Steam automatikusan visszaszerzi azokat a fájlokat, amelyek nem feleltek meg az érvényesítési ellenőrzésen.
Remélem ez segít!
Miért mondja a Steam , hogy fut a játékom, ha nem?
A PC-játékosok általában akkor találkoznak ezzel a problémával, ha az előző játékot nem sikerült megfelelően leállítani, vagy ha egyszerűen elfelejtett kilépni. Minden Steamen(Steam) keresztül telepített és letöltött játéknál meg kell nyitni a Steam klienst a futtatáshoz.(Steam)
Kapcsolódó bejegyzés(Related post) : Hiba történt a Steam játék telepítése vagy frissítése közben(An error occurred while installing or updating Steam game)
Related posts
A Steam képernyőképek mappájának elérése Windows PC-n
Javítás: Nincs elég lemezterület – Steam hiba Windows PC-n
Steam játékok rögzítése a tálcára vagy az asztalra a Windows 11/10 rendszerben
A Steam játékok áthelyezése egy másik meghajtóra vagy mappába a Windows 11/10 rendszerben
A Steam Skins telepítése Windows 11/10 rendszeren
Javítás: A Steamnek problémái vannak a szerverekhez való csatlakozással
A Steam játékok nem indulnak el; Elakadt az indításra való felkészülésnél Windows PC-n
A Steam folyamatosan összeomlik javítása
Javítás A Steamnek problémái vannak a Steam-kiszolgálókhoz való csatlakozáskor Windows PC-n
Hol vannak telepítve a Steam játékok?
Steam profilkép megváltoztatása
Hogyan kell játszani a Kodi Steam játékait
Hogyan lehet megnyitni a Steam játékokat ablakos módban
Nem sikerült csatlakozni a Steam hálózati hibához
5 módszer a Steam Thinks, hogy a játék fut a probléma megoldására
Steam játékok rögzítése a Starthoz a Windows 10 rendszerben -
5 módszer a Steam kliens javítására (STEAM frissítése/javítása/újratelepítése)
A Steam nem tölt le játékokat kijavítása
A Steam Store nem tölt be hibája javítása
Nem sikerült feltölteni a Steam képet
