Nem sikerült leképezni a hálózati meghajtót a Windows 11/10 rendszerben
Ha esetleg a Windows 11/10 frissítése után nem tud hozzárendelni egy hálózati meghajtót, kövesse ezt a hibaelhárítási útmutatót. Ez gyakori probléma azok körében, akik nemrégiben telepítették a Windows új szolgáltatásfrissítését .
A hálózati meghajtók feltérképezése(map a network drive) viszonylag egyszerű . Egy hálózati meghajtó hozzárendelésével a felhasználó csatlakoztathatja a helyi meghajtót egy másik számítógép megosztott tárhelyéhez ugyanabban a hálózatban.
Tegyük fel, hogy korábban használta a hálózati meghajtót a Windows 10 régebbi verziójában . Ha egy új funkciófrissítés telepítése után. leállt, előfordulhat, hogy ugyanazokat a lépéseket kell végrehajtania. De ha továbbra sem működik, akkor ez a beállításjegyzék-javítás segíthet.
Mielőtt elkezdené, javasoljuk, hogy hozzon létre egy rendszer-visszaállítási pontot .
Nem sikerült leképezni a hálózati(Network) meghajtót a Windows 11/10
Windows 11/10 a hálózati meghajtók leképezése nélküli probléma megoldásához kövesse az alábbi lépéseket:
- Nyomja meg a Win+R billentyűkombinációt a Futtatás parancssor megnyitásához.
- Írja be a regedit parancsot(regedit) , és nyomja meg az Enter gombot.
- Kattintson az Igen(Yes) gombra az UAC promptban.
- Keresse meg a hálózati meghajtó kulcsát a HKCU -ban .
- Kattintson a jobb gombbal, és törölje.
- Keresse meg a Hálózati meghajtó MRU(Map Network Drive MRU) leképezését a HKcu -ban .
- Törölje a meghajtó összes bejegyzését.
- Csatlakoztassa újra a hálózati meghajtót.
- Keresse meg a hálózati meghajtó kulcsát a HKCU -ban .
- Kattintson rá jobb gombbal > New > DWORD (32-bit) Value .
- Nevezze el ProviderFlags néven .
- Kattintson duplán rá, és állítsa be az Érték(Value) adatot 1 -re .
- Kattintson az OK gombra.
Meg kell nyitnia a Rendszerleíróadatbázis-szerkesztőt(Registry Editor) a számítógépén. Ehhez nyomja meg a Win+R billentyűket , írja be regedit, és nyomja meg az Enter gombot. Miután megjelenik az UAC prompt, kattintson az Igen (Yes ) gombra.
Ezután navigáljon ebbe a mappába, ahol a D a hálózati meghajtót jelöli.
HKEY_CURRENT_USER\Network\D
Kattintson a jobb gombbal a D -re , válassza ki a Törlés (Delete ) opciót, és kattintson az OK gombra (OK ) a megerősítéshez.
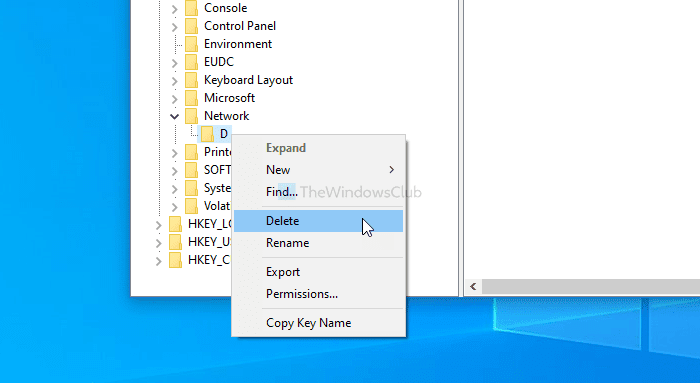
Ezt követően navigáljon ehhez a kulcshoz-
HKEY_CURRENT_USER\SOFTWARE\Microsoft\Windows\CurrentVersion\Explorer\Map Network Drive MRU
Itt láthat néhány bejegyzést a korábban kiválasztott meghajtóval. Mivel ez minden felhasználónál eltérő, meg kell találnia ezeket a bejegyzéseket, és ennek megfelelően törölnie kell őket. Ehhez kattintson rá jobb gombbal, válassza ki a Törlés (Delete ) opciót, majd kattintson az OK gombra.
Most kövesse ezt a részletes oktatóanyagot a hálózati hely feltérképezéséhez vagy hozzáadásához, illetve az FTP-meghajtó hozzárendeléséhez a Windows 10 rendszerben(map or add a network location or map FTP drive in Windows 10) . Ezt követően navigáljon erre az útvonalra -
HKEY_CURRENT_USER\Network\D
Ne felejtse el lecserélni a D -t a meghajtó betűjelére. Kattintson jobb gombbal a D > Új (New ) > Duplaszó (32 bites) értékre(DWORD (32-bit) Value) , és nevezze el ProviderFlags néven .
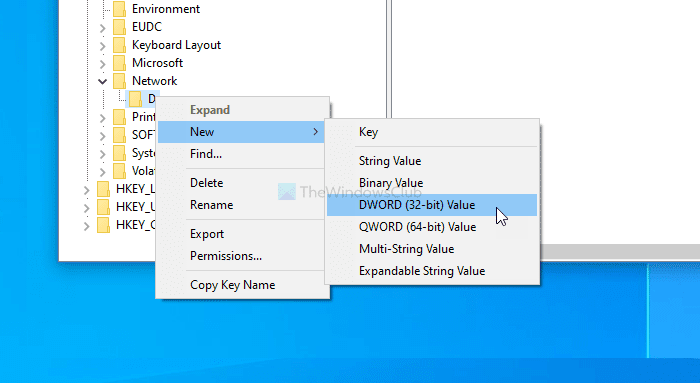
Kattintson duplán rá, hogy az Érték(Value) adatot 1 -re állítsa, majd kattintson az OK gombra a módosítás mentéséhez.

Ez minden! Most már nem lesz gondod.
Remélhetőleg ez a bejegyzés segít.
Related posts
Az azonosítatlan hálózat javítása a Windows 11/10 rendszerben
A Windows nem tudja letölteni a hálózati beállításokat az útválasztóról a Windows 11/10 rendszerben
Előfordulhat, hogy a DNS-kiszolgáló nem érhető el a Windows 11/10 rendszerben
A távoli eljáráshívás sikertelen volt a DISM használata közben a Windows 11/10 rendszerben
A háttérben futó intelligens átviteli szolgáltatás nem működik a Windows 11/10 rendszerben
Nem lehet hívásokat fogadni vagy kezdeményezni a Saját telefon alkalmazással a Windows 11/10 rendszerben
A hiányzó DLL-fájlok hibáinak javítása Windows 11/10 számítógépen
LogonUI.exe alkalmazáshiba az indításkor a Windows 11/10 rendszerben
Futtassa rendszergazdaként lehetőség, amely nem jelenik meg vagy működik a Windows 11/10 rendszerben
Az Eszközkezelő üres, és nem mutat semmit a Windows 11/10 rendszerben
Futtassa a DISM Offline alkalmazást a Windows 11/10 rendszerkép biztonsági mentésének javításához
Az audioszolgáltatások nem válaszolnak hiba a Windows 11/10 rendszerben
Nyomtatóproblémák megoldása a Windows 11/10 nyomtatóhiba-elhárítójával
A teljesítményproblémák megoldása a Windows 11/10 rendszerben
A File Explorer nem nyílik meg a Windows 11/10 rendszerben
A Windows Update elakadt a frissítések letöltése közben a Windows 11/10 rendszerben
A WiFi problémák megoldása a Windows 11/10 rendszerben
A HDMI audioeszköz nem jelenik meg a Windows 11/10 rendszerben
A Filmek és TV alkalmazás lefagy, nem működik vagy nem nyílik meg Windows 11/10 rendszeren
A Windows 11/10 rendszerben nem lehet áthúzni a fájlokat vagy mappákat
