Nem sikerült telepíteni a beépülő modulokat a Notepad++ alkalmazásban – A beépülő modul telepítése nem sikerült
Tudtad , hogy a (Did)Notepad++ segítségével is lehet bővítményeket telepíteni ? Ha nem, akkor most már tudod. Ez egy ügyes funkció, amely megkülönbözteti az eszközt a Windows 10 alapértelmezett (Windows 10)Jegyzettömb(Notepad) programjától . Ez az egyik oka annak a sok közül, amiért a haladó felhasználók és programozók szeretik.
Nem lehet bővítményeket telepíteni a Notepad++-ra
Noha a beépülő modul meglehetősen hatékony, a felhasználók időről időre problémákkal szembesülnek. Az egyik ilyen probléma az, hogy a felhasználók nem tudnak bővítményeket telepíteni using Notepad++ . Megértjük, hogy számos hibaüzenet kapcsolódik ehhez a problémához, de a leggyakrabban előforduló hibaüzenet a következő:
Telepítési hiba: A beépülő modul(Plugin) telepítése nem sikerült a NotePad++
Eddig ástunk egy kicsit, és abban bíztunk, hogy a probléma megoldható. Ne feledje azonban, hogy többféle módon is helyreállíthatja a dolgokat, ezért úgy döntöttünk, hogy a legésszerűbbekről beszélünk. A megtehető lépések a következők:
- Frissítse a Notepad++-t a legújabb verzióra
- Nyissa meg a Notepad++-t rendszergazdaként
- Telepítse a bővítményeket a Plugin Manager segítségével
- A bővítmények manuális telepítése
Beszéljünk erről részletesebben.
1] Update Notepad++ alkalmazást a legújabb verzióra
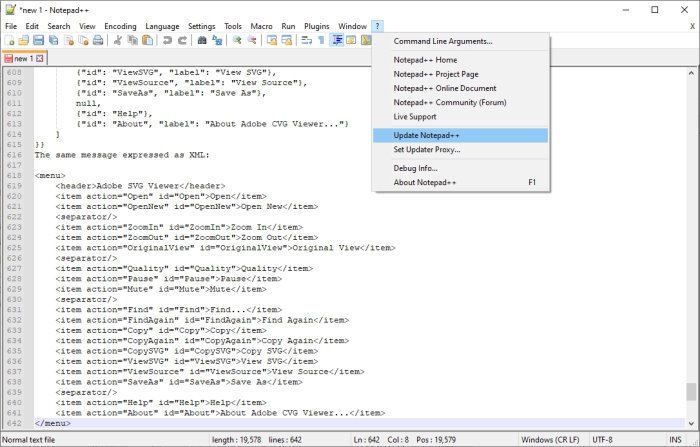
Rendben, ezért úgy gondoljuk, hogy itt az első lépés az, hogy frissítse a jegyzetkészítő eszköz verzióját a legújabb elérhető verzióra. A probléma megoldásához keresse fel a hivatalos oldalt(official page) , és töltse le a szoftver legújabb verzióját, ha még nem tette meg.
Az alkalmazáson belül is rákattinthat a kérdőjelre(question mark) , majd válassza a Update Notepad++ lehetőséget .
2] Nyissa meg a Notepad++ alkalmazást rendszergazdaként
Ha a fentiek sikertelenek, a következő lépés a Notepad++ rendszergazdaként történő elindítása .
Ezt egyszerűen megteheti, ha jobb gombbal kattint az Asztalon(Desktop) található parancsikonra , majd válassza a Futtatás rendszergazdaként(Run as administrator) lehetőséget . Ha ez megtörtént, ellenőrizze, hogy telepítheti-e a bővítményeket.
3] Telepítse(Install) a bővítményeket a Plugin Manager segítségével(Plugin Manager)
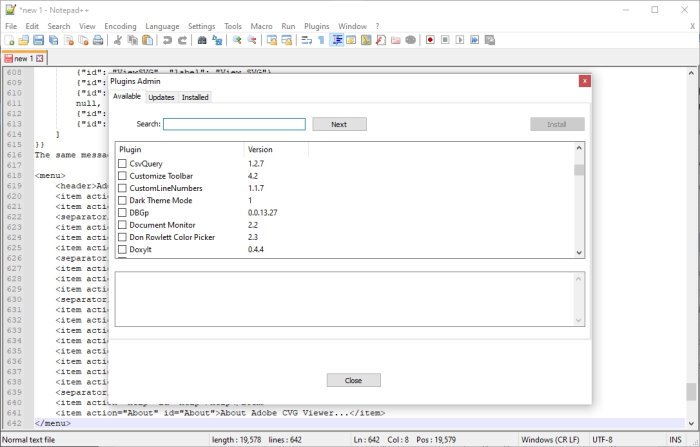
Ha manuális módszerrel telepíti a bővítményeket, előre nem látható problémákba ütközhet. Ebben az esetben a legjobb megoldás a Plugin Manager használata. Ezt úgy tehetjük meg, hogy megnyitjuk a Notepad++ alkalmazást, majd navigálunk a Plugins > Plugin Admin .
Amikor megjelenik a menü, ne veszítse el az idejét, kattintson az Elérhető(Available) elemre , majd a kereső funkcióval keresse meg a telepíteni kívánt bővítményt.
4] A bővítmények manuális telepítése
Az utolsó lépés, amelyet meg akarunk beszélni, a bővítmény manuális telepítése. Ha ezt a Plugin Managerrel hajtja(Plugin Manager) végre , az okozhatja a „ Telepítési hiba: Az Összehasonlítás telepítése sikertelen(Installation Error: Installation of Compare failed) ” hibaüzenetet, így a manuális útvonal használata segíthet.
Ehhez először le kell töltenie a Notepad++ bővítmények frissített listáját közvetlenül a SourceForge webhelyről . Mindezek elvégzése után bontsa ki a letöltött archívum tartalmát, majd másolja ki. Innen illessze be a következőkre:
C:Program FilesNotepad++plugins
Most nyissa meg a Notepad++ t, és lépjen a Settings > Import > Import Plugins .
Válassza ki a kívánt bővítményt a listából, majd indítsa újra az alkalmazást. Innentől kezdve a bővítménynek hibátlanul kell működnie.
OLVASÁS(READ) : File too large or big for Notepad or Notepad++ to open.
Related posts
A legjobb Notepad++ tippek és trükkök, amelyeket érdemes használni
Hogyan változtassuk meg a kis- és nagybetűket a Notepad++ alkalmazásban
Hogyan hasonlítsunk össze két fájlt a Notepad++ alkalmazásban
Az XML ellenőrzése XSD-vel szemben a Notepad++ alkalmazásban
Notepad++ beépülő modul hozzáadása a Windows 10 rendszerhez
Nagyítási tippek és trükkök a jobb videokonferenciához
A Windows Security alkalmazás alaphelyzetbe állítása a Windows 11/10 rendszerben
Külön listázza azokat a nyomtatókat, amelyek ugyanazt a nyomtató-illesztőprogramot használják a Windows 10 rendszerben
A Snipping Tool képernyőképeinek szerkesztése a Paint 3D-ben
Hogyan használjunk megosztott internetkapcsolatot otthon
Hogyan állapíthatja meg, hogy a számítógépén van-e vírus?
Módosítsa a rendszerindító menü szövegét, ha ugyanazt a Windows-verziót végzi el
Hogyan lehet feloldani a blokkolást és elérni a letiltott vagy korlátozott webhelyeket
Hogyan lehet megtudni a processzor márkáját és modelljét egy Windows 10 laptopon
Hogyan szerezhető be a Sea of Thieves Huntress Figurehead
Hogyan végezzünk többfeladatos munkát a Windows 10 rendszerben, mint egy profi
A Dropbox hozzáadása felhőszolgáltatásként a Microsoft Office-hoz
LinkedIn bejelentkezés és bejelentkezés Biztonsági és adatvédelmi tippek
A hardveres gyorsítás kikapcsolása vagy letiltása a Windows 11/10 rendszerben
Hogyan nyithat meg minden ablakot maximalizáltan vagy teljes képernyőn a Windows 10 rendszerben
