Nem található hipervizor; 0xc0351000 hiba – Windows Sandbox
Ha a Windows Sandbox hibaüzenetet látja Windows 10 rendszerű számítógépén nem található (No hypervisor was found)0xc0351000 hibakódú(0xc0351000) hipervizor , akkor ez a bejegyzés biztosan segít Önnek. Amikor ezzel a problémával találkozik. a következő teljes hibaüzenetet kapja:
Windows Sandbox
No hypervisor was found. Please enable hypervisor support.
Error 0xc0351000. No hypervisor is present on this system.

Nem található hipervizor; 0xc0351000 hiba
Ha ezzel a problémával szembesül a Windows Sandbox futtatása során, próbálkozzon a javasolt javaslatainkkal a probléma megoldására:
- Győződjön meg arról, hogy a virtualizáció engedélyezve van
- Kapcsolja be a Windows szolgáltatásait
- Győződjön meg arról, hogy a hypervisor úgy van beállítva, hogy automatikusan fusson a számítógép indításakor
Vessünk egy pillantást a folyamat leírására a felsorolt megoldások mindegyikére vonatkozóan.
1] Győződjön(Make) meg arról, hogy a virtualizáció(Virtualization) engedélyezve van
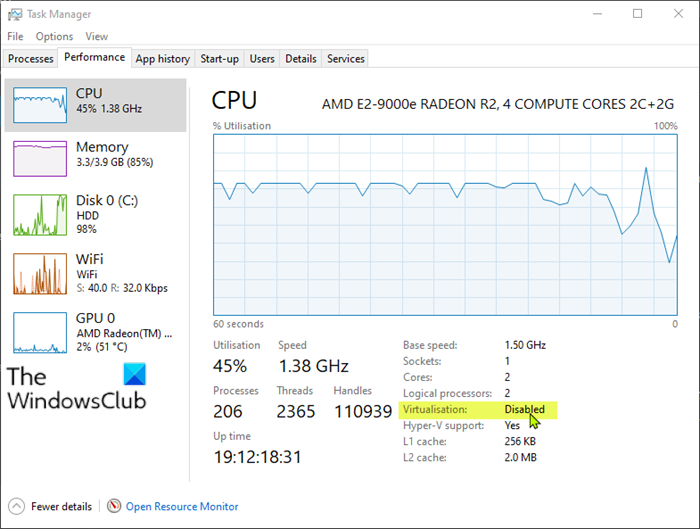
A CPU virtualizáció ellenőrzéséhez először meg kell nyitnia a Feladatkezelőt úgy , hogy jobb gombbal kattintson a Start gombra, és válassza a Feladatkezelő(Task Manager) lehetőséget a menüből. A felugró ablakban kattintson a Teljesítmény(Performance) fülre, és megtekintheti a Virtualizáció(Virtualization) állapotát .
Ha a virtualizáció(Virtualization) itt letiltottként jelenik meg, engedélyezze a BIOS-ban vagy az UEFI-(enable it in BIOS or UEFI) beállításokban.
Ezenkívül engedélyeznie kell a Hyper-V -t a számítógépen. Ezenkívül győződjön meg arról, hogy a CPU-n engedélyezve van a SLAT vagy a második szintű címfordítás támogatása .
2] Kapcsolja be a Windows szolgáltatásait
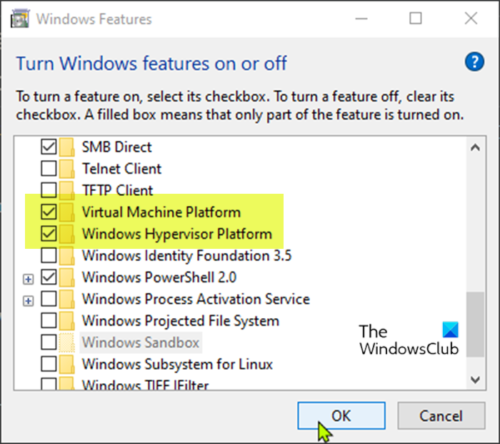
A Windows Sandbox sikeresen futhat néhány operációs rendszer alapú szolgáltatás segítségével.
Csináld a következőt:
- Írja be a Windows szolgáltatást(Windows Feature) a keresőmezőbe.
- A megnyitáshoz válassza a Windows-szolgáltatások be- vagy kikapcsolása lehetőséget(Turn Windows features on or off) a felsorolt alkalmazások közül.
- Keresse meg a Virtual Machine Platform és a Windows Hypervisor Platform nevű szolgáltatásokat , és jelölje be a mellettük lévő jelölőnégyzeteket.
- Kattintson az OK gombra a változtatások mentéséhez.
Indítsa újra a számítógépet, és ellenőrizze, hogy a 0xc0351000 hibakóddal rendelkező Nem található hipervizor(No hypervisor was found with error code 0xc0351000) probléma megoldódott-e.
3] Győződjön meg(Ensure) arról, hogy a hypervisor úgy van beállítva, hogy automatikusan fusson a számítógép indításakor
Ehhez a megoldáshoz biztosítania kell, hogy a hipervizor úgy legyen beállítva, hogy a számítógép indításakor automatikusan fusson. A konfiguráció elvégzéséhez hozzá kell adni egy bejegyzést a Boot Configuration Data ( BCD ) részhez a parancssorban(Command Prompt) .
Csináld a következőt:
- Nyomja meg a Windows key + R a Futtatás párbeszédpanel megnyitásához.
- A Futtatás párbeszédpanelen írja be a cmd parancsot(cmd) , majd nyomja le a CTRL + SHIFT + ENTERParancssor rendszergazdaként(open Command Prompt as admin) való megnyitásához .
- A parancssor ablakába írja be az alábbi parancsot, és nyomja meg az Enter billentyűt .
BCDEDIT /Set {current} hypervisorlaunchtype auto
- Indítsa újra(Reboot) a számítógépet, és futtassa újra a Parancssort(Command Prompt) a fentiek szerint.
- Most írja be az alábbi parancsot, és nyomja meg az Enter billentyűt .
bcdedit
A kimenetben győződjön meg arról, hogy az elem hypervisorlaunchtype állapota Auto . Ez azt jelenti, hogy a hypervisor a számítógép indításakor futásra van beállítva.
Indítsa újra a számítógépet. A problémát most meg kell oldani.
Hope this helps!
Related posts
A Windows Sandbox indítása nem sikerült, 0x800706d9 hiba
A Windows Sandbox indítása nem sikerült, 0x80070569-es hiba
Hogyan iratkozhat le a Google FLoC-ról (Privacy Sandbox) a Chrome-ban
Nyomtatómegosztási csoportházirend engedélyezése vagy letiltása a Windows Sandboxban
A virtualizáció támogatása le van tiltva a firmware-ben a Windows 11/10 rendszerben
A Windows 10 Sandbox használata
A PS1, EXE, MSI telepítő gyors tesztelése a Windows Sandboxban
Adja hozzá a Futtatás elemet a Sandbox helyi menüjéhez a Windows 10 rendszerben
Javítsa ki a Windows 10 0x800703F1 frissítési hibáját
A rendszer-visszaállítás javítása nem fejeződött be, 0x80070005 hibakód
Outlook 80041004-es hiba a mappahierarchia szinkronizálása közben
Application Guard vagy Windows Sandbox hiba 0x80070003, 0xC0370400
Javítsa ki a Valorant 5. és 6. hibakódot Windows PC-n
Mi a 403 tiltott hiba és hogyan javítható?
Javítsa ki a 0xc0150004 számú alkalmazáshibát Windows 11/10 rendszeren
Mi az a böngésző homokozó? Hogyan kell használni vagy kikapcsolni?
A Windows 10 Sandbox funkció engedélyezése vagy letiltása
Az írási folyamat meghiúsult – teljesítménykalibrációs hiba vagy közepes sebességű hiba
Telepítse Realtek HD Audio Driver Failure, Error OxC0000374 Windows 10 rendszeren
Böngésző Sandbox beállítása és használata Windows rendszeren
