Nem tud letölteni egy fájlt az internetről? Csináld ezt!
Ha nem tud letölteni egy fájlt az internetről(Internet) , vagy menteni vagy futtatni Firefox , Chrome , Edge , Opera , Internet Explorer vagy más böngészők használatával Windows 10/8/7 ; vagyis amikor egy fájl letöltéséhez egy hivatkozásra kattint, nem történik semmi, vagy megjelenik és gyorsan eltűnik a Mentés másként(Save As) párbeszédpanel, akkor ez a bejegyzés segíthet.
Az Internet Explorer a Mellékletkezelő segítségével védi Önt a nem biztonságos mellékletekkel és internetes(Internet) letöltésekkel szemben a fájltípus és a megfelelő biztonsági beállítások azonosításával. Néha bizonyos okok miatt előfordulhat, hogy megtiltják Önnek, hogy fájlokat töltsön le az internetről(Internet) . Az okok sokfélék lehetnek.
Nem lehet fájlt letölteni az internetről(Internet)
Íme néhány lépés, amelyeket érdemes megpróbálni – bármilyen sorrendben – a probléma azonosításához, hibaelhárításához és megoldásához.
1] Ellenőrizze az internetkapcsolatot(Internet connection) , és győződjön meg arról, hogy működőképes.
2] Törölje az Internet gyorsítótárat(Clear Internet Cache) , az ideiglenes fájlokat(Temporary Files) , a cookie(Cookies) -kat , az előzményeket(History) stb. a Lemezkarbantartó eszközzel(Disk Cleanup tool) , a CCleanerrel vagy a beépített böngészőfelülettel, indítsa újra a számítógépet, és próbálkozzon újra.
3] Válasszon másik letöltési helyet(different download location) , és nézze meg, hogy ez segít-e. Lehet, hogy a letöltési mappája megsérült, vagy más probléma van.
4] Ne használja az alapértelmezett nevet a fájl mentéséhez. Mentse el different file-type and/or choose a different name , és nézze meg, hogy ez segít -e
5] Ha Letöltéskezelőt(Download Manager) használ , kapcsolja ki, és ellenőrizze, hogy működik-e az Ön számára.
6] Ha nagyon biztos abban, hogy a fájl biztonságos, ideiglenesen tiltsa le a tűzfalat és/vagy a víruskereső vagy biztonsági szoftvert , és ellenőrizze, működik-e a letöltés.(disable Firewall and or your antivirus or security software)
7] Kap egy üzenetet : Jelenlegi biztonsági beállításai nem teszik lehetővé ennek a fájlnak a letöltését ? Ezután győződjön meg arról, hogy a fájlok(File) letöltése engedélyezett.
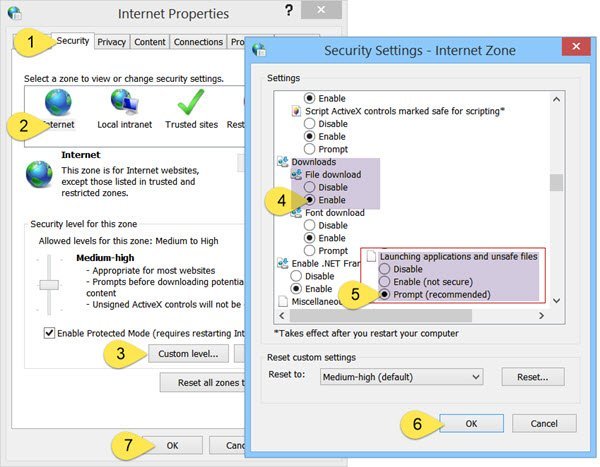
Futtassa az inetcpl.cpl fájlt az (inetcpl.cpl)Internetbeállítások(Internet Options) megnyitásához, majd kattintson a Biztonság(Security) fülre. Válassza ki az Internet zónát, és kattintson az Egyéni(Custom) szint gombra.
A Biztonsági beállítások(Security Settings) részben görgessen le a Letöltések részhez(Downloads) . Állítsa a Fájlletöltés (File download)engedélyezése értékre(Enable) . Görgessen(Scroll) még egy kicsit lejjebb, és látni fogja a Vegyes elemet(Miscellaneous) . Itt győződjön meg arról, hogy az Alkalmazások és nem biztonságos fájlok indítása(Launching applications and unsafe files) beállítása Prompt (ajánlott). Click Apply/OK és a Kilépés(Exit) gombra .
Ha ez nem segít, visszaállíthatja az Internet Security beállításait a Biztonság lapon található Minden zóna visszaállítása alapértelmezett szintre elemre kattintva.(Reset all zones to default level)
8] A fájlok letöltéséhez az Internet Explorernek(Internet Explorer) létre kell hoznia egy ideiglenes gyorsítótárfájlt. Az Internet Explorerben(Internet Explorer) , ha a fájl HTTPS -en keresztül érkezik , ha a válaszfejlécek úgy vannak beállítva, hogy megakadályozzák a gyorsítótárazást, és ha a Ne mentse a titkosított oldalakat lemezre(Do not save encrypted pages to disk) beállítást, akkor a gyorsítótárfájl nem jön létre. Ilyen esetben előfordulhat, hogy a letöltés meghiúsul az Internet Explorer letöltése(Internet Explorer Cannot Download) vagy a fájl nem tölthető le(File couldn’t be downloaded) üzenettel .
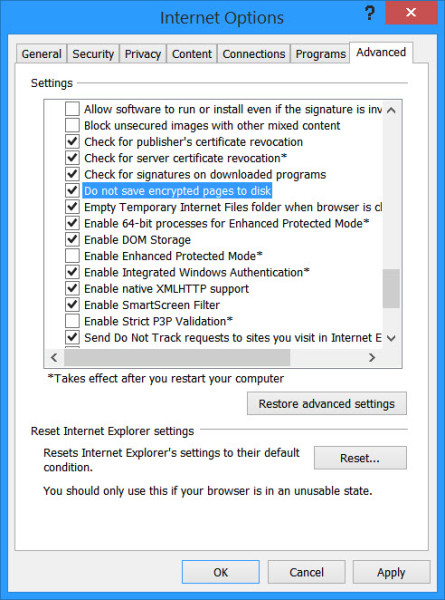
9] A legtöbb böngésző elindítja a víruskereső programot, hogy átvizsgálja a fájlokat a letöltés után. Bár NEM(NOT) tanácsos, ideiglenesen letilthatja ezt a szkennelési funkciót(may temporarily disable this scanning feature) a böngésző beállításaiban(browser settings) , ha biztos abban, hogy a letöltendő fájl biztonságos.
A Windows rendszerleíró adatbázisának(Windows Registry) szerkesztésével is letilthatja a letöltött fájlok víruskereső vizsgálatát . Ehhez futtassa a regedit programot, és nyomja meg az Enter billentyűt a (Enter)beállításjegyzék(Registry) megnyitásához . Navigáljon(Navigate) a következő billentyűre:
HKEY_CURRENT_USER\Software\Microsoft\Windows\CurrentVersion\Policies\Attachments
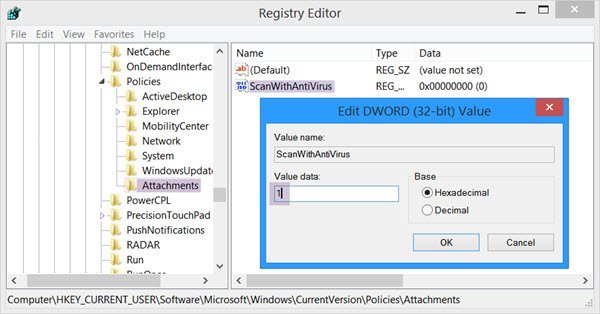
Ha nem látja a Mellékletek(Attachments) alkulcsot, hozza létre a jobb gombbal a Házirendek > New > Key > Type Attachments be a mellékleteket kulcsnévként. Ezután kattintson a jobb gombbal a Attachments > elemre, majd válassza az New > DWORD (32 bites) lehetőséget. Adja meg az Érték nevét (Value Name)ScanWithAntiVirus néven(ScanWithAntiVirus) , és adjon neki 1 értéket .
A ScanWithAntiVirus(ScanWithAntiVirus) rendszerleíró kulcs értékei a következők:
- 1: „Ki” vagy letiltja a keresést
- 2: Opcionális szkennelés
- 3: A(Will) program vagy fájl teljes megnyitása vagy mentése után azonnal engedélyezi a víruskeresést.
10 ] Végül –(] Finally –) ha semmi sem működik, az egyetlen lehetőség, amit meg kell próbálni, a böngészőbeállítások alaphelyzetbe állítása(reset browser settings) . Ezek a bejegyzések segítenek: Reset Edge | Chrome alaphelyzetbe állítása(Reset Chrome) | Állítsa vissza a Firefoxot .
Vegye figyelembe, hogy a fent említett lépések némelyike ronthatja a számítógép biztonságát. Tehát csak akkor hajtsa végre ezeket, ha nagyon biztos abban, hogy a letölteni kívánt fájl biztonságos. A munka végeztével ne felejtse el visszaállítani a beállításokat.(Do note that some of the steps mentioned above may make your computer less secure. So carry them out only if you are very sure, that the file you are planning to download is safe. Once your work is done, remember to change the settings back.)
Kérjük(Please) , ossza meg velünk, ha valami bevált az Ön számára, vagy ha bármilyen más ötlete van.
Related posts
HTTPS-webhelyek, amelyek nem nyílnak meg egyetlen böngészőben sem Windows számítógépen
A bátor böngésző nem nyílik meg, vagy nem működik a Windows 11/10 rendszeren
Előugró ablakok engedélyezése vagy letiltása Chrome, Firefox, Edge, Opera és Internet Explorer böngészőben
Böngészés közben tiltsa le a képeket a Chrome, Firefox, Edge és Internet Explorer böngészőben
Mi az internetes követés? Veszélyes? Honnan tudhatom, hogy nyomon követnek-e?
Weboldalak PDF formátumban történő mentése Chrome-ban vagy Firefoxban
A lapok szinkronizálása az Edge, a Chrome és a Firefox böngészők között
Mi az a lusta betöltés? Engedélyezze vagy tiltsa le a Chrome-ban, Firefoxban, Edge-ben
Hiba a webhely nem töltődik be – Ez a webhely nem érhető el
Az Internet Explorer összeomlik az iertutil.dll miatt Windows 10 rendszeren
Comodo IceDragon és Comodo Dragon böngészők Windows PC-hez
Ingyenes Web Cache Viewer Chrome, Firefox és Edge böngészőkhöz
A TLS 1.3 engedélyezése vagy letiltása Windows 11/10 rendszerben
A Chrome, Edge vagy Firefox böngésző megnyitása teljes képernyős módban
Biztonságos a jelszavak mentése Chrome, Firefox vagy Edge böngészőben?
Internetkapcsolati problémák elhárítása a Windows 10 rendszerben
A Tor-böngésző áttekintésének letöltése: Védje meg magánéletét és böngésszen biztonságosan az interneten
A böngésző elakadt a Böngésző ellenőrzése a hozzáférés előtt üzenetnél
SoftPerfect Cache Relocator Windows 10 rendszerhez
Hiperhivatkozások auditálása Chrome és Firefox böngészőkben
