Nem tudtuk szinkronizálni ezt a könyvtárat 0x80070093, 0x80004005 – OneDrive hiba
Ha amikor megpróbál egy SharePoint -könyvtárat szinkronizálni a OneDrive Vállalati verzióval (Business)Windows 10 rendszeren(Windows 10) , és az alábbi hibák valamelyikét kapja:
- The query cannot be completed because the number of lookup columns it contains exceeds the lookup column threshold enforced by the administrator. Error code=0x80070093; Error source=Groove
- Unspecified error, Error code=0x80004005; Error source=Groove
majd ebben a bejegyzésben megoldást kínálunk e két látszólag eltérő hiba orvoslására.
Nem tudtuk szinkronizálni ezt a könyvtárat: 0x80070093, 0x80004005 – OneDrive hiba
A SharePoint-könyvtár(SharePoint library) egy olyan hely a webhelyen, ahol fájlokat tölthet fel, hozhat létre, frissíthet, és a csapattagokkal együtt dolgozhat rajtuk. Minden könyvtár megjeleníti a fájlok listáját és a fájlokkal kapcsolatos legfontosabb információkat. Ha a OneDrive-ot a vállalata vagy az iskola által biztosított fiókkal használja, a OneDrive Vállalati verzió(OneDrive for Business) neve .
Hibakód(Error) =0x80070093; Error source=Groove
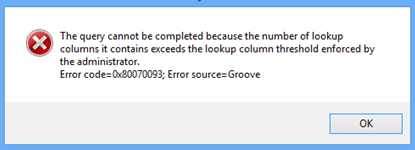
A probléma orvoslásához csökkentenie kell a keresési oszlopok számát az érintett SharePoint Online listában, majd meg kell próbálnia szinkronizálni a könyvtárat. Tegye ezt mindaddig, amíg a hiba megszűnik.
Egy oszlop törléséhez tegye a következőket:
- Keresse meg az érintett SharePoint Online listát.
- Kattintson a KÖNYVTÁR(LIBRARY) fülre a SharePoint szalagon, majd kattintson a Könyvtárbeállítások elemre(Library Settings) .
- Az oszlopok listájában kattintson a törölni kívánt oszlop nevére.
- Kattintson a Törlés elemre(Delete) az Oszlop szerkesztése(Edit Column) oldal alján, majd kattintson az OK gombra(OK) .
Megjegyzés:(Note:) Â Mielőtt töröl egy oszlopot, gondolja át, hogy ez milyen hatással lehet a listára.
Hibakód(Error) =0x80004005; Error source=Groove
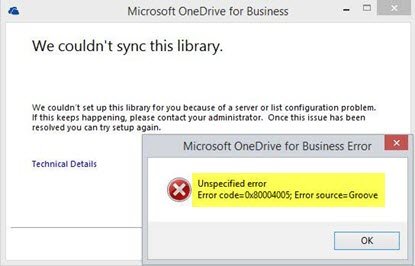
Ez a probléma gyakran a sérült ügyfél-gyorsítótárból ered, ennek elhárításához újra kell építeni a helyi ügyfél-gyorsítótárat.
Íme, hogyan:
Készítsen biztonsági másolatot(Backup) az összes szinkronban lévő fájlról! Ha az alapértelmezett tárhelyet használja, az összes fájl a következő helyen lesz;
C:\Users\%username%\OneDrive for Business
Most állítsa le a szinkronizálást úgy, hogy jobb gombbal kattintson a OneDrive Vállalati(Business) verzió ikonjára a tálcán, majd kattintson a mappa szinkronizálásának leállítása lehetőségre. Ismételje meg ezt az összes könyvtárra, ha egynél több van.
Kattintson a jobb gombbal a Microsoft Office Upload Center ikonra a tálcán. Kattintson a Beállítások(Settings) , majd a Gyorsítótár törlése(Clear Cache) elemre .
Kattintson a jobb gombbal a Microsoft Office Upload Center ikonra a tálcán(System Tray) , majd kattintson a Kilépés gombra.(Exit.)
Ezután nyomja meg a Ctrl+Shift+Esc a Feladatkezelő(Task Manager) elindításához és a GROOVE.EXE és MSOSYNC.EXE folyamatok leállításához, ha futnak.
Most nyomja meg a Windows+R billentyűkombinációt a Futtatás(Run) párbeszédpanel megnyitásához. Másolja(Copy) ki és illessze be az alábbi útvonalat a mezőbe, majd nyomja meg az Enter billentyűt(Enter) :
%USERPROFILE%
Biztonsági mentés céljából nevezze át a OneDrive Vállalati verzió (OneDrive)mappáját és a SharePoint mappáját.(Business)
Nyissa meg újra a Futtatás(Run) párbeszédpanelt, de ezúttal másolja és illessze be az alábbi elérési utat, és nyomja meg az Enter billentyűt(Enter) :
%USERPROFILE%\AppData\Local\Microsoft\Office\15.0\
A helyszínen folytassa az OfficeFileCache , SPW és WebServiceCache mappák törlésével. Hagyja(Skip) ki azokat a fájlokat, amelyeket nem lehet törölni, és nem minden felhasználó rendelkezik majd az összes mappával.
Indítsa újra a számítógépet.
Indításkor próbálja meg újra szinkronizálni a könyvtárat. A rendszer megkérdezi, hogy mely URL(URLs) -eket szeretné szinkronizálni.
Professzionális tipp : Az (Pro Tip)URL(URLs) -ek használata helyett az egyszerűbb módja, ha megnyitja a szinkronizálni kívánt webhelygyűjteményt, majd kattintson a „szinkronizálás” gombra a szalagon. Ez automatikusan elindítja a telepített OneDrive - ügyfelet (ha IE/Edge -t használ , és nincs rosszul beállítva). Alapértelmezett Windows -telepítés esetén ez már a dobozból működik.
Related posts
A OneDrive értesítéseinek letiltása Amikor a szinkronizálás automatikusan leáll
Javítsa ki a OneDrive 0x8004de40 hibakódját Windows 11/10 rendszeren
Javítsa ki a OneDrive 0x8007016a hibakódot
OneDrive 0x80070194 hiba, a felhőfájl-szolgáltató váratlanul kilépett
Engedélyezze a OneDrive számára az engedélyek öröklésének letiltását a csak olvasható mappákban
A OneDrive tárhely ellenőrzése
Töltse le és telepítse a OneDrive for Windows rendszert számítógépére
Több OneDrive-fiók hozzáadása és szinkronizálása a számítógépemen
A OneDrive-fiók biztonságossá tétele
A OneDrive szinkronizálási beállításainak hozzáadása a Helyi csoportházirend-szerkesztőben
A OneDrive duplikált fájlokat hoz létre számítógépnév hozzáadásával
A dokumentum korábbi verziójának visszaállítása a OneDrive-ban
A OneDrive Tevékenységközpontban mostantól a Beállítások és a Szünet menü található
Folytassa a OneDrive szinkronizálását, amikor az Akkumulátorkímélő mód be van kapcsolva
A Microsoft OneDrive adatvédelmi beállításai és házirendje ismertetve
A OneDrive kikapcsolása A törölt fájlokat minden üzenet eltávolítja
A OneDrive Personal Vault rossz nyelvet jelenít meg
A OneDrive miniatűrök nem jelennek meg a Windows 11/10 rendszeren
Távolítsa el az Outlook .pst adatfájlját a OneDrive-ból a Windows 10 rendszerben
Távolítsa el az Áthelyezés a OneDrive-ra funkciót a Windows 10 helyi menüjéből
