Neon Glow effektus szöveg hozzáadása a GIMP-ben
Egyesek az Adobe Photoshopot(Adobe Photoshop) , az Adobe Illustratort(Adobe Illustrator) , a Sketch -et használják, hogy gyönyörű terveket készítsenek fényképeikhez, vagy gyönyörű képeket vagy terveket készítsenek. A GIMP(GIMP) olyan szoftver, amely lehetővé teszi a felhasználók számára, hogy tetszés szerint javítsák vagy fejlesszék a grafikákat. A Neon Glow egy olyan effektus, amely valósághű fényt mutat egy képen vagy tárgyon.
Neon Glow hozzáadása a szöveghez(Text) a GIMP -ben(GIMP)
Írja be a szöveget a vászonba.
A hátteret feketére, a szöveget fehérre színezzük.
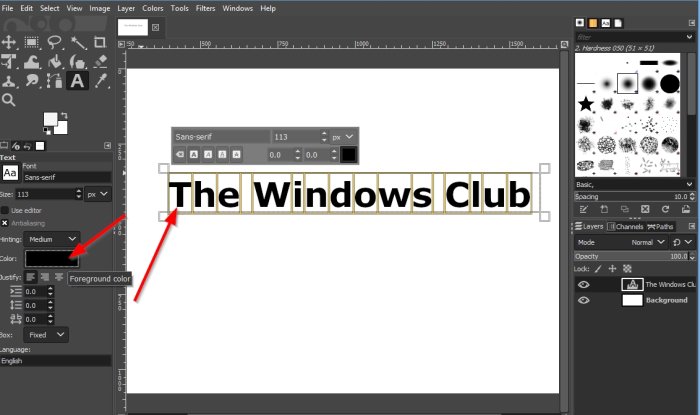
A szövegmezőben lévő szöveg fehérre festéséhez helyezze a kurzort a mezőbe, és húzza át a szövegen a kiemeléshez.
Ezután lépjen a bal oldali ablaktáblára, és kattintson a Szín(Color ) gombra.
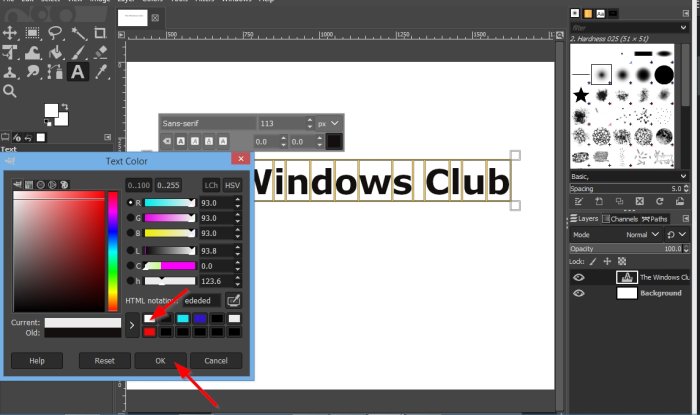
Megnyílik egy Szöveg színe(Text Color) párbeszédpanel.
Válasszon egy fehér színt, majd OK .
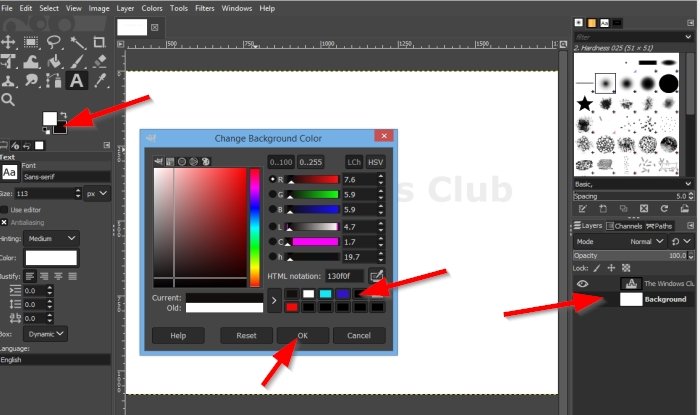
A jobb oldali ablaktáblán a Háttér(Background) rétegre kattintunk.
Ezután kattintson a Háttérszín(Background Color) gombra az eszközök alatt az eszköztárban.
Megjelenik a Háttérszín módosítása(Change Background Color) párbeszédpanel.
Válasszon egy háttérszínt. A feketét választottuk.
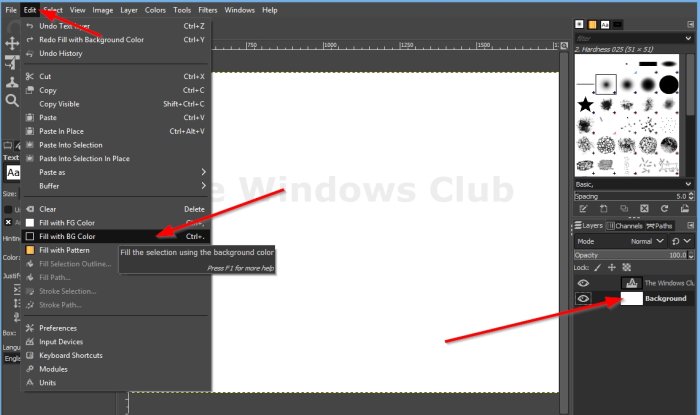
Kattintson a Szerkesztés(Edit) elemre a menüsorban, majd a listában kattintson a Kitöltés BG színnel elemre egy fekete ikonnal(Fill with BG color with a black icon) .
A szöveg köré egy vázlatot fogunk hozzáadni.
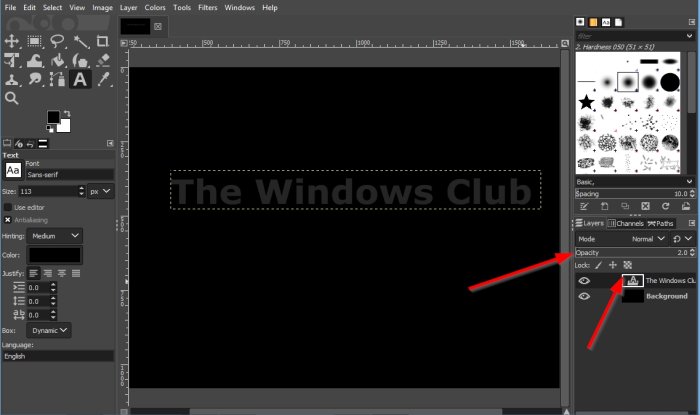
Kattintson(Click) a „The Windows Club” szövegrétegre, és csökkentse az átlátszatlanságot(Opacity) kettőre a jobb oldali ablaktáblában.
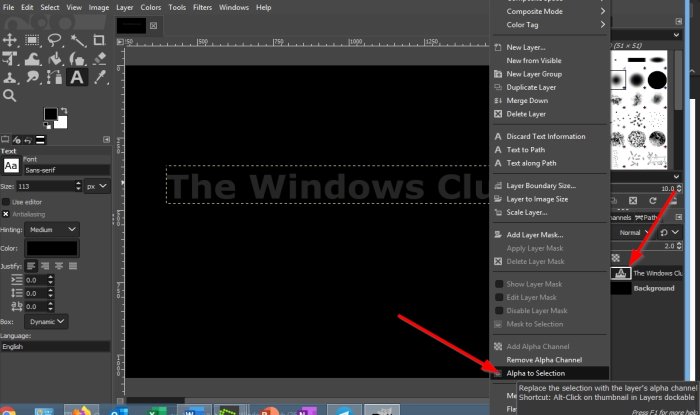
Kattintson a jobb gombbal a „The (Right-click)Windows Club ” szövegrétegre . ” A listából válassza az Alfa kijelölésre lehetőséget(Alpha to Selection) .
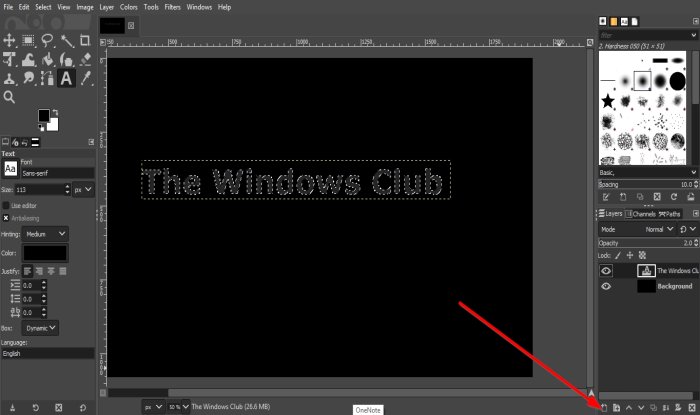
Kattintson(Click) az alján található Új réteg létrehozása gombra, és adja hozzá a képhez(Create new layer and add it to the image) .
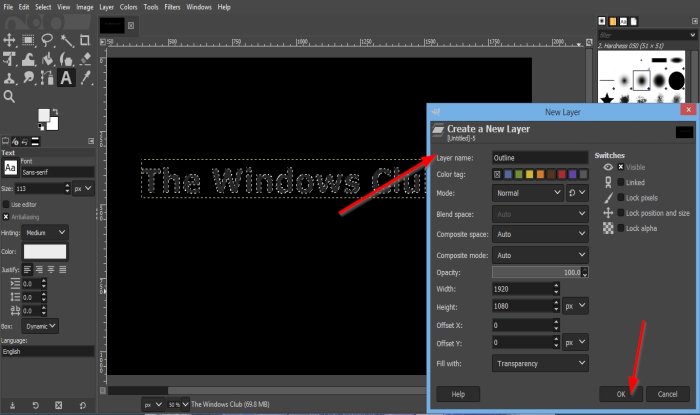
Megjelenik egy Új kép(New Image) párbeszédpanel; Nevezze el a rétegvázlatot(Layer Outline) , majd kattintson az OK gombra(OK) .
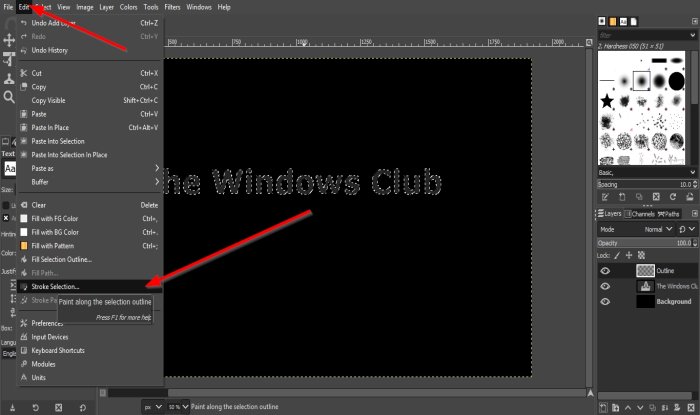
Ezután lépjen a Szerkesztés elemre, és válassza a Körvonal kiválasztása(Stroke Selection) lehetőséget .
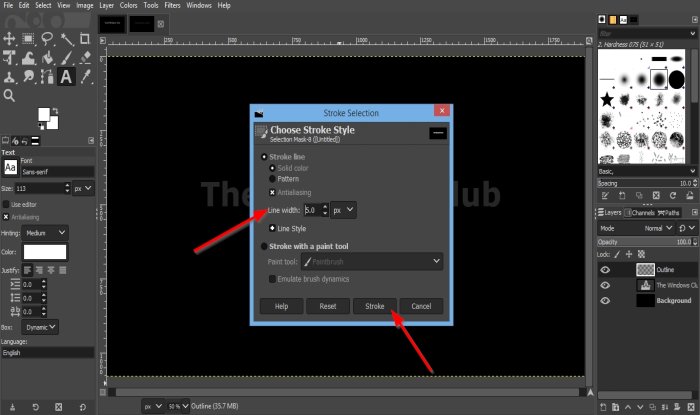
Megnyílik a Körvonal kiválasztása(Stroke Selection) párbeszédpanel.
A párbeszédpanelen belül állítsa be a Line Width Pixel 5 értéket .
Ezután kattintson a Stroke(Stroke) elemre .
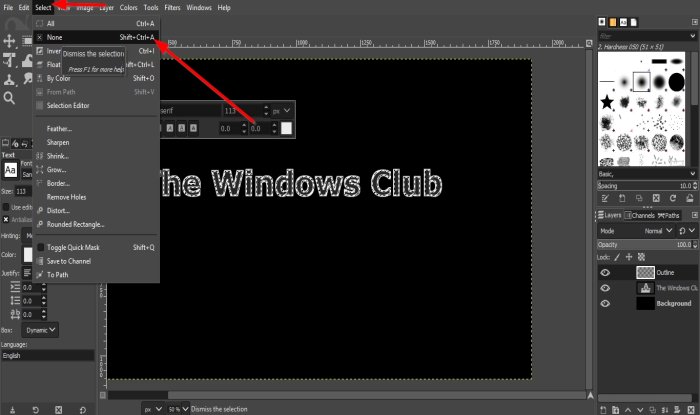
Ezután kattintson a Kiválasztás(Select ) gombra a menüsorban, és kattintson a Nincs(None) elemre .
A kép körül körvonalak lesznek.
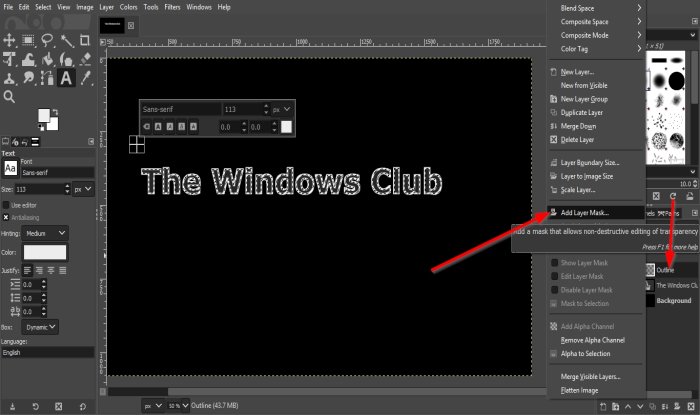
Kattintson a jobb gombbal a (Right-click)Vázlat(Outline) nevű rétegre, és válassza a Rétegmaszk hozzáadása lehetőséget(Add Layer Mask) .
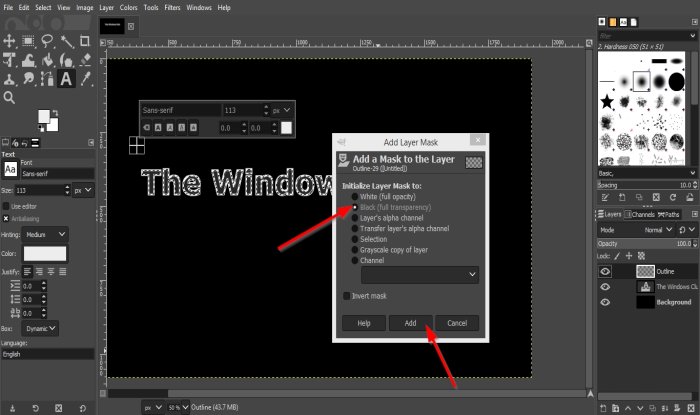
Megnyílik egy Rétegmaszk hozzáadása(Add Layer Mask) párbeszédpanel.
A párbeszédpanelen a Fekete (Teljes átlátszóság)(Black (Full Transparency)) lehetőséget választjuk .
Ezután kattintson a Hozzáadás(Add) gombra .
Észre fogja venni, hogy a körvonal eltűnt.
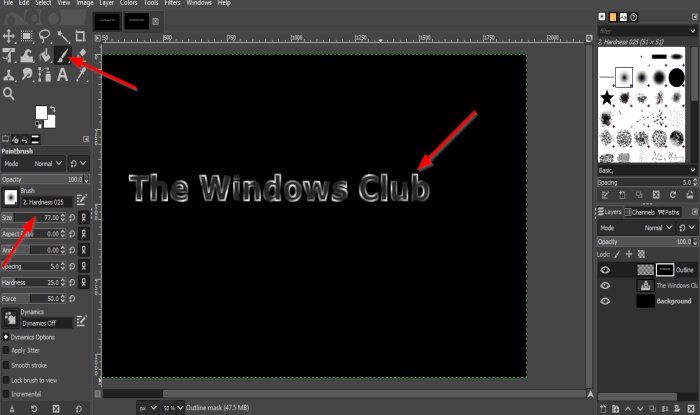
Most kiválasztjuk az Ecset(Paintbrush) eszközt az eszköztárból.
Ha az Ecset eszköz van kiválasztva, az (Paintbrush)Ecset(Paintbrush) eszközhöz kapcsolódó funkciók jelennek meg alább az ecset testreszabásához. A méretet a méretmező növelése és csökkentése nyílgombjára kattintva növelheti.
Fesd(Paint) fel a szöveg egyes betűit a vászonra, figyeld meg, hogy a szöveg szélei körvonalazottak.
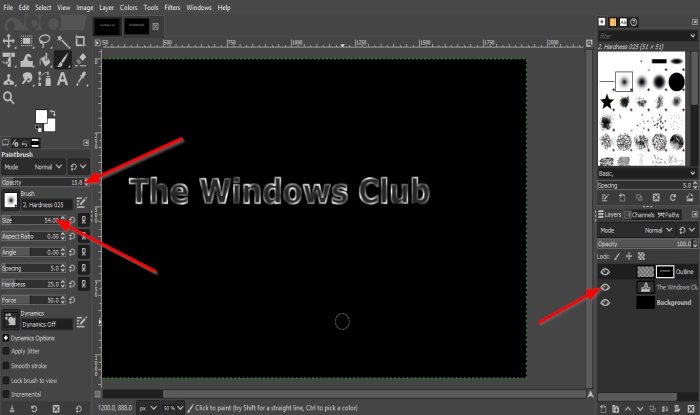
Most kikapcsoljuk a szöveg láthatóságát a „The Windows Club ” szöveg melletti Szemgolyóra(Eyeball) kattintva .
Most növeljük az ecset méretét és csökkentjük az átlátszatlanságot(Opacity) .
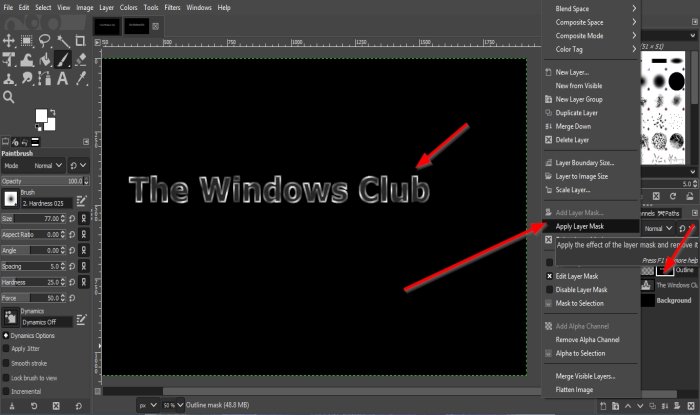
Kattintson(Click) a szövegre a vásznon, hogy kiemelést adjon a szöveg körvonal nélküli széleihez; halványabb, mint az előző körvonal.
Ezután kattintson a jobb gombbal a körvonal nevű rétegre a jobb oldali ablaktáblában, és válassza a Rétegmaszk alkalmazása(Apply Layer Mask) lehetőséget .
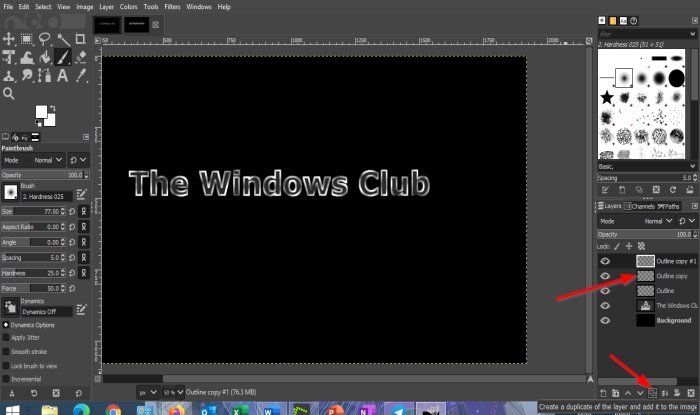
Két másolatot készítünk a Vázlat(Outline) rétegből.
Ehhez kattintson a Réteg másolatának létrehozása gombra, és adja hozzá(Create a duplicate of the layer and add it to the image) kétszer a képhez.
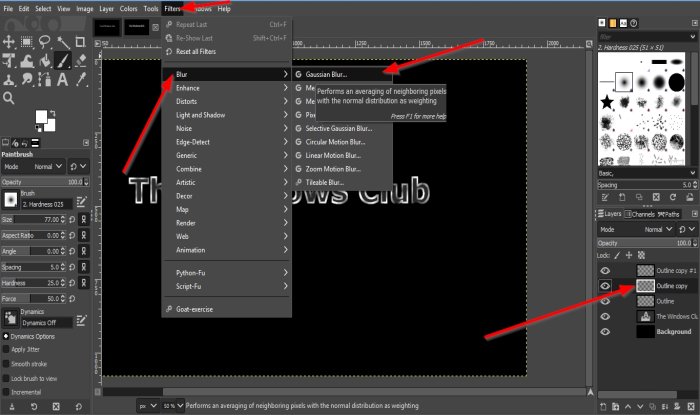
Kattintson(Click) a vázlatréteg másolatára középen.
Ezután kattintson a Szűrők(Filters) elemre a menüsorban, és válassza az Elmosás(Blur) , majd a Gaussian Blur lehetőséget .
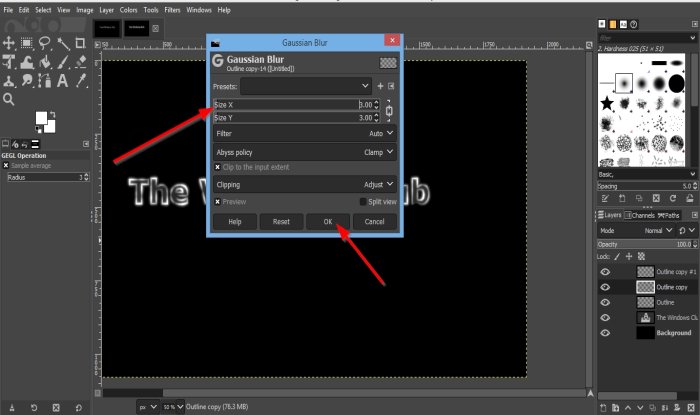
Megjelenik egy Gauss-elmosás(Gaussian Blur) párbeszédpanel.
Módosítsa az X(Size X ) és Y méretet (Size Y)3 -ra .
Ezután kattintson az OK gombra(OK) .
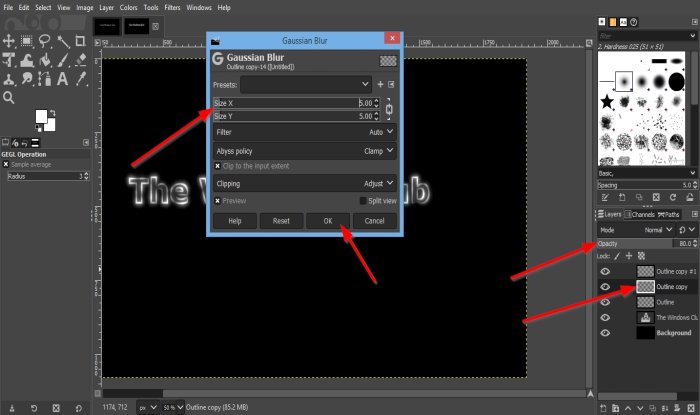
Ezután lépjen a körvonalréteg másolatára a középső Opacity -ben , és állítsa be 80 százalékosra.
Ezután kattintson a másik Outline réteg másolatára, és kattintson a Szűrők elemre a menüsorban, és válassza a Blur lehetőséget, majd ismét a Gaussian Blur lehetőséget .
A Gauss-elmosás(Gaussian Blur) párbeszédpanelen módosítsa a Size X és Size Y értéket(Size Y) 5- re(5) .
Akkor OK .

Most kattintunk a felső vázlatos másolt rétegre, majd az Új réteg létrehozása lehetőségre, és hozzáadjuk a(Create a new layer and add it to the image) képgombhoz.
Megjelenik az Új réteg(New Layer) párbeszédpanel, nevezze el a réteget, majd kattintson az OK gombra(OK) .
Ezután kattintson az Ecset(Paintbrush) eszközre, és csökkentse a méretet, kattintson a kiemelendő szöveg egyes részeire.
Ezután kattintson a Mód(Mode) elemre a jobb oldali ablaktáblában.
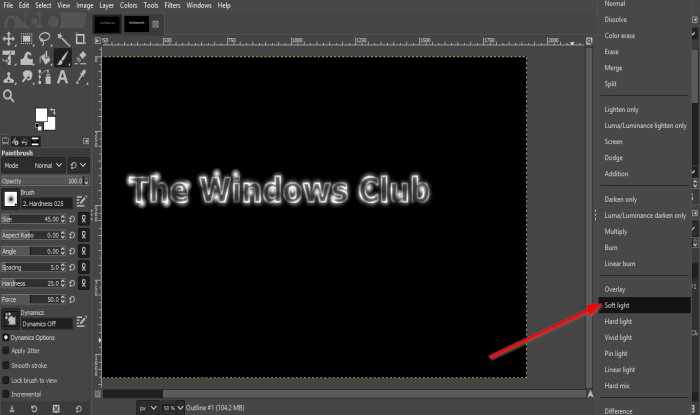
Ezután válassza a Soft Light lehetőséget a listából.
Az Új réteg létrehozása gombra kattintva új réteget hozunk létre, és ismét hozzáadjuk a képhez(Create a new layer and add it to the image ) .
Ezután kattintson az OK gombra(OK) .
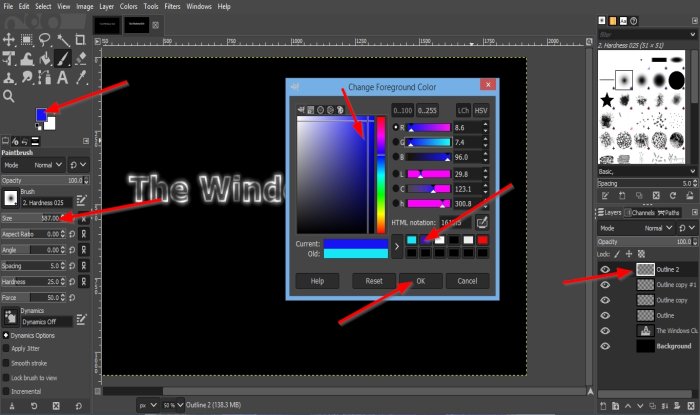
Most szeretnénk néhány színt hozzáadni a kiemelésekhez.
Kattintson az Előtér színe(Foreground Color) gombra az eszközök alatt az eszköztárban.
Megjelenik az Előtér színének módosítása(Change Foreground Color) párbeszédpanel.
Válasszon egy előtér színt.
Nagyítsa meg az ecset méretét. Ebben az oktatóanyagban az ecset mérete 587,00 .
Adja hozzá a színt a szöveghez a vásznon.
Kattintson ismét az Előtér színe(Foreground color) gombra, válasszon másik színt a párbeszédpanelből, majd kattintson az OK gombra(OK) .
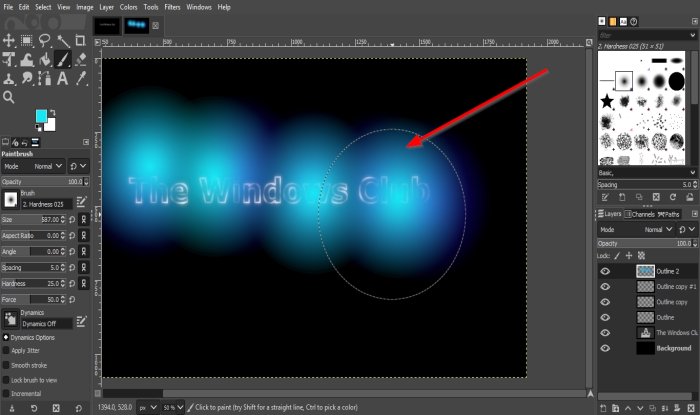
Adja hozzá a színt a szöveghez, hogy egybeolvadjon a másik színnel.
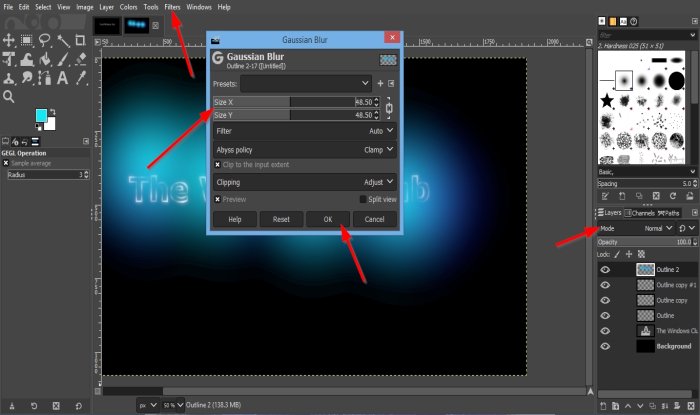
Kattintson a Szűrő(Filter) elemre a menüsorban, kattintson az Elmosás(Blur) elemre , majd válassza a Gauss-elmosás(Gaussian Blur) lehetőséget .
A Gauss- elmosás(Blur) párbeszédpanelen az X(Size X) és az Y méretet (Size Y)48,50 -re növeljük .
Ezután kattintson az OK gombra(OK) .
Kattintson a Mód(Mode) elemre a jobb oldali ablaktáblában.
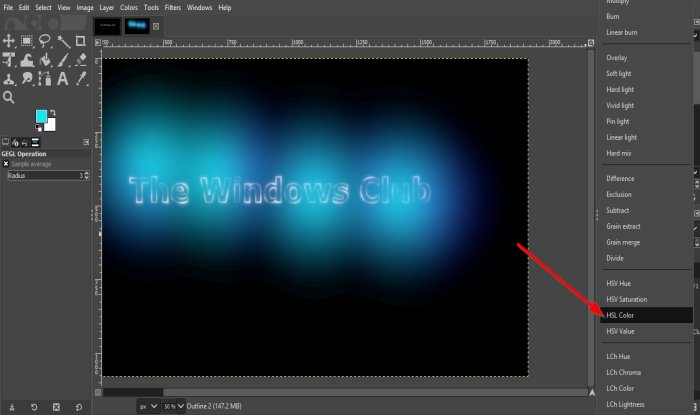
Ezután válassza a HSL Color lehetőséget(HSL Color) .

Most egy Neon Glow van a szövegünkön.
Reméljük, hogy ez az oktatóanyag segít megérteni, hogyan lehet Neon Glow effektust hozzáadni a szöveghez a GIMP -ben .
Related posts
Szöveg körvonalazása vagy szegély hozzáadása a szöveghez a GIMP-ben
Árnyék hozzáadása szöveghez vagy képhez a GIMP-ben
Lekerekített kör alakú képek létrehozása a GIMP segítségével Windows 10 rendszeren
Spoiler címkék hozzáadása szöveghez és képekhez a Discordon
GIMP Review: Ingyenes, nyílt forráskódú, hatékony képszerkesztő szoftver
Ezekkel az eszközökkel szüntesse meg és javítsa ki az elmosódott fényképeket és képeket
Hogyan készítsünk átlátszó GIF-et a GIMP segítségével a Windows 11/10 rendszerben
Átlátszó kép létrehozása a Paint.NET-ben Windows 11/10 rendszeren
Használja a ClearType Text Tuner programot a Windows 10 rendszerben a szöveg olvashatóságának növelésére
A legjobb ingyenes Video to GIF készítő szoftver Windows 10 rendszerhez
A vászon háttérszínének hozzáadása és módosítása a GIMP-ben
A legjobb eszközök a vízjel hozzáadásához a képhez online ingyenesen
Szöveg formázása a Microsoft Office Wordben Androidra
A kép méretének kivágása, elforgatása és módosítása a GIMP-ben
Hozzon létre webbarát képeket a Bzzt segítségével! Képszerkesztő Windows PC-hez
Átméretezés, díszítés, szegélyek, keretek és vízjelek hozzáadása a képekhez
Animált GIF létrehozása videofájlból VLC és GIMP segítségével
Képernyőről GIF-be: Ingyenes szoftver animált GIF-kép létrehozásához
Fotó: Ingyenes képszerkesztő alkalmazás Windows 10 rendszerhez
Hogyan távolítsuk el a hátteret egy fényképről a GIMP segítségével
