Nevezze át vagy módosítsa az operációs rendszer nevét a Windows Boot Managerben
Annak ellenére, hogy sikeresen frissítettem a Windows 8.1(Windows 8) számítógépemet Windows 10 -re, az operációs rendszeremet továbbra is (Windows 10)Windows 8 -ként azonosították . Sőt, minden indításkor megmutatták a rendszerindítási/OS-választó képernyőt, és felajánlották a Windows 8 -at és a Windows 8 -at , mintha ez egy kettős rendszerindítású rendszer lenne! Ha Ön is hasonló problémával szembesül, amikor a Windows helytelen verziója jelenik meg az msconfig rendszerindítási lapján(Boot Tab) , érdemes követnie ezt az oktatóanyagot.
Először eltávolítottam a Windows 8 operációs rendszer bejegyzését, amely nem vezetett sehova, és csak a működő Windows 8 bejegyzést tartottam meg, amely a (Windows 8)Windows 10 rendszerbe indult . Ezt követően átneveztem a Windows 8 bejegyzést Windows 10 -re .
Módosítsa az operációs rendszer(Change OS) nevét a Windows Boot Managerben(Windows Boot Manager)
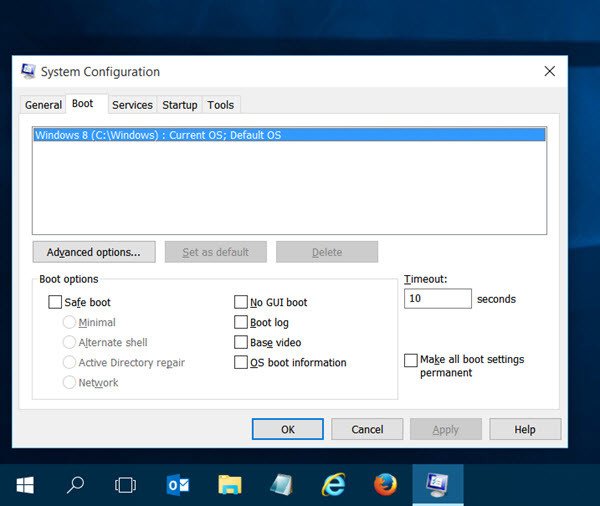
Nyissa meg a WinX menüt(WinX Menu) , és válassza a Futtatás(Run) lehetőséget . A Futtatás(Run) mezőbe írja be az msconfig parancsot(msconfig) , és nyomja meg az Enter billentyűt a System Configuration Utility megnyitásához . Itt, a Boot lapon azt láttam, hogy az operációs rendszeremet továbbra is Windows 8 -ként azonosították , annak ellenére, hogy telepítve van a Windows 10 . Valójában 2 bejegyzést láttam a Windows 8 -ból . Ezzel az eszközzel töröltem egyet, amely egy halott bejegyzés volt.
Miután meggyőződött arról, hogy az operációs rendszerét rosszul azonosították, és ez az Ön esetében is előfordul, azt javaslom, hogy a probléma egyszerű orvoslásához töltse le az EasyBCD nevű ingyenes eszközt .
Ezzel a hordozható eszközzel átveheti az irányítást a rendszerbetöltő felett. Nem kell telepítenie. Egyszerűen(Simply) futtassa a végrehajtható fájlt a következő felület megtekintéséhez.

Kattintson(Click) a Rendszerindítási menü szerkesztése(Edit Boot Menu) elemre . Most válassza ki az átnevezni kívánt operációs rendszert, és kattintson az Átnevezés(Rename) gombra. Most átnevezheti magát a bejegyzést.
Kapcsolódó(Related) : A rendszerindító menü szövegének módosítása a Windows ugyanazon verziójának kettős rendszerindításakor(Change Boot Menu Text, when dual-booting same version of Windows) .
Itt lehet kiválasztani a Rendszerindítási menü kihagyása(Skip the boot menu) lehetőséget is , ha még nincs kiválasztva – ahogy az én esetemben is történt. Ha ezt megtette, kattintson a Beállítások mentése gombra(Save Settings) , és indítsa újra a számítógépet.
Most nyissa meg újra az msconfig -ot, és ellenőrizze,
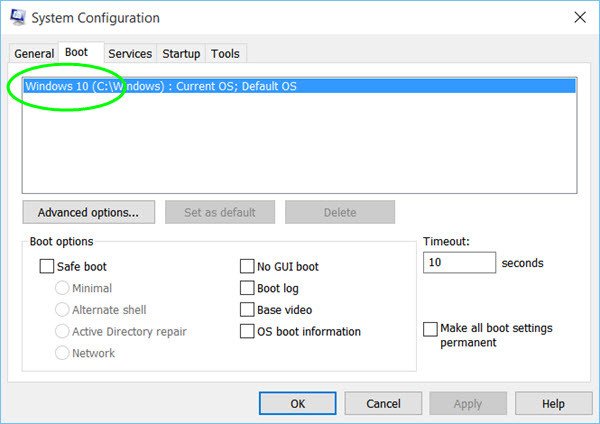
Látni fogja a megadott nevet. Az én esetemben átneveztem Windows 10 -re, és ez volt az, amit láttam.
Remélhetőleg ez a gyors kis tipp segít Önnek.(Hope this quick small tip helps you.)
Ez a bejegyzés megmutatja, mit kell tennie, ha az Eredeti rendszerindítási konfiguráció használata szürkén jelenik meg .
Related posts
Mi az a Windows 10 Boot Manager?
A Windows megragadt az üdvözlőképernyőn
A FaceTime kamera nem működik a Windows 10 rendszerben a Boot Camp funkcióval
Mi az a gyorsindítás, és hogyan lehet engedélyezni vagy letiltani a Windows 11/10 rendszerben
Mérje meg a rendszerindítási időt a Windows rendszerben a Windows rendszerindítási időzítővel
Javítás: A rendszerindítási konfigurációs adatfájl nem tartalmaz érvényes információkat
Speciális Visual BCD szerkesztő és rendszerindítás-javító eszköz a Windows 10 rendszerhez
A BCD vagy a rendszerindítási konfigurációs adatfájl újraépítése a Windows 11/10 rendszerben
A rendszerindítási konfigurációs adatok (BCD) biztonsági mentése és visszaállítása a Windows 10 rendszerben
Hogyan lehet letiltani a biztonságos rendszerindítást a Windows 11/10 rendszerben
A Linux eltávolítása a Windows Dual Boot beállításában
Az MSCONFIG rendszerindítási speciális beállításai a Windows 11/10 rendszerben
A fő rendszerindítási rekord (MBR) visszaállítása, javítása, javítása a Windows 11/10 rendszerben
Hogyan indítsuk el a Windows 11-et csökkentett módban
Ingyenes szoftver a rendszerindítási vagy indítási idő mérésére a Windows 11/10 rendszerben
Javítsa ki a sikertelen telepítést az első rendszerindítási fázisban
A Windows számítógép nem indul el áramszünet után
A Boot Camp Services eltávolítása a Windows rendszerből Mac rendszeren
Az Avast Boot Scan használata a rosszindulatú programok eltávolítására a Windows PC-ről
A rendszerindítás időzítése és a rendszerindítási nyomkövetés végrehajtása a Windows 10 rendszerben
