Névjegyek hozzáadása és törlése a Google Névjegyekben vagy a Gmailben
Tehát itt van a nagy kérdés, amelyre sokan választ keresnek. Hogyan lehet névjegyeket hozzáadni a Gmailhez(add contacts to Gmail) és törölni, ha már nem használják ezeket a névjegyeket? Tisztázzuk itt, a névjegyek hozzáadása és eltávolítása nagyon egyszerűen elvégezhető. Csak néhány kattintás az egérrel, és már mehet is. Valójában ez sokkal könnyebb most, mint néhány évvel a múltban.
Rendben, tehát az első dolog, amit tennie kell, az, hogy lépjen a Google Névjegyek(Google Contacts) oldalára. Azonnal(Right) látnia kell az összes névjegyét teljes pompájában. Ha jól szervezett, akkor a névjegyei egyetlen szalagcím alatt lesznek, mégis különböző kategóriákkal elválasztva.
Névjegyek(Contacts) hozzáadása vagy törlése(Delete) a Google Névjegyekben(Contacts)
Ha valaha is úgy érezte, hogy névjegyeket kell hozzáadnia a Gmailben(Gmail) , majd törölnie kell őket egy későbbi időpontban, kérjük, olvassa el, hogy megtudja, hogyan teheti ezt meg. Ezenkívül hangsúlyoznunk kell, hogy a munka nagy része a Google Névjegyeken(Google Contacts) belül történik . Látja, bár a Gmailen(Gmail) keresztül is hozzáadhat címeket a névjegyeihez , nem lehet törölni a névjegyből, hacsak nem navigál a Google Névjegyek oldalra(Google Contacts) .
Ezenkívül, ha több névjegyet szeretne hozzáadni, akkor jelenleg a Google Névjegyek(Google Contacts) az egyetlen lehetőség. Menjen oda ide kattintva.(clicking here.)
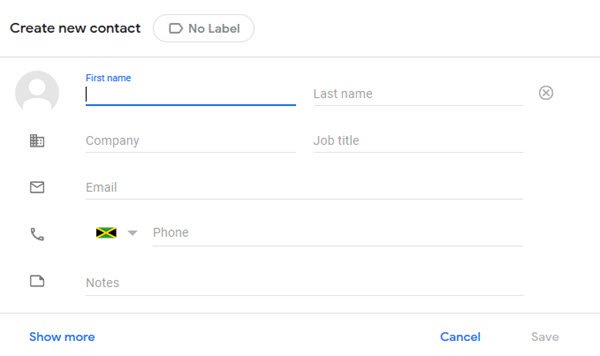
Névjegy hozzáadásához a felhasználónak a Kapcsolat létrehozása feliratú(Create Contact) gombra kell kattintania . Innen választhat egy vagy több névjegy létrehozását. A kiválasztás után egy új ablak jelenik meg a névjegyek hozzáadásának minden részletével.
Javasoljuk, hogy címkézzen fel mindent, amit hozzáadott, hogy a jövőben könnyebb legyen a helymeghatározás. Ha további információkat szeretne hozzáadni , kattintson alul a Továbbiak megjelenítése elemre. (Show More)Minél több részletet ad hozzá, annál könnyebben megtalálhatja a névjegyeit, ha Ön olyan ember, akinek több százezre van.
Miután végzett a részletek hozzáadásával, nyomja meg a Mentés(Save) gombot, és ennyi.
Töröljünk néhány névjegyet
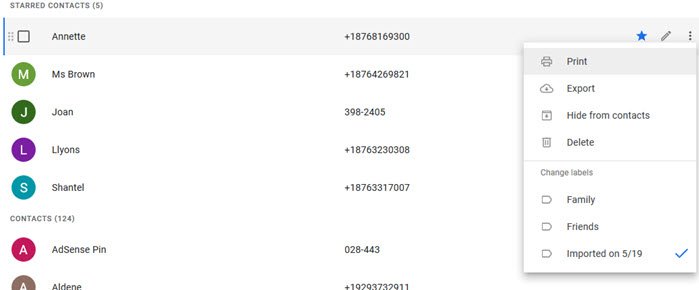
Ami a névjegyek törlését illeti, a munka meglehetősen egyszerű, legalábbis a mi szempontunkból. Töltse(Load) fel a Google Névjegyeket(Google Contacts) , és nézze meg a hosszú és ijesztő listát a szeme előtt. Az itt található kapcsolatok nagy része már nem hasznos az Ön számára, ezért el kell menniük.
A törléshez vigye az egérmutatót egyetlen névjegy fölé, majd mozgassa jobbra, ahol egy három ponttal rendelkező gombot kell látnia. Jelölje ki, majd nyomja meg a Törlés(Delete) gombot a névjegy eltávolításához.
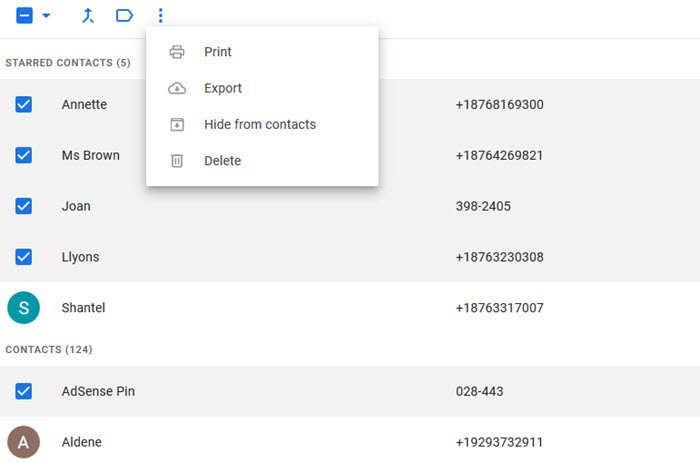
Több névjegy egyidejű törléséhez vigye az egérmutatót a nevekre, és jelölje be az eltávolítani kívánt névjegyek négyzetét. Ezt követően navigáljon fent a További műveletek gombra, és válassza ki. Végül nyomja meg a Törlés(Delete) gombot, és ez egyszerre távolítja el az összes kiválasztott névjegyet.
Névjegyek(Contacts) hozzáadása vagy törlése(Delete) a Gmailben(Gmail)
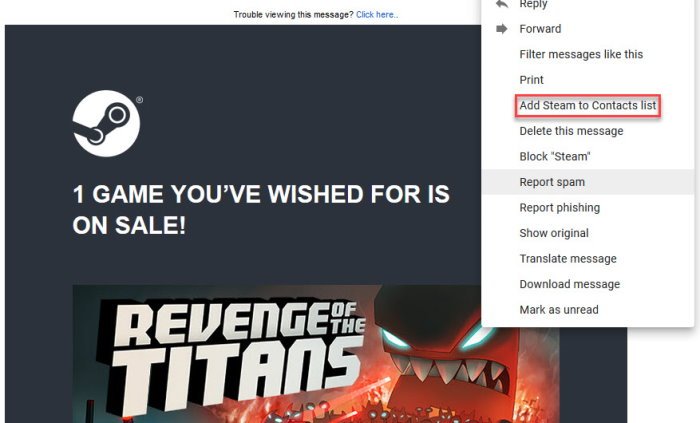
Amikor arról van szó, hogy a Gmailből(Gmail) felvegye ismerőseit a névjegyzékébe, egyszerűen nyissa meg az e-mailt, majd válassza ki a Továbbiak gombot a három ponttal. A legördülő menüben most látnia kell a Hozzáadás(Add) a (név itt) névjegylistához(Contact List) opciót . Kattintson(Click) rá, és kövesse az instrukciókat.
Névjegy törléséhez keresse fel a Google Névjegyeket(Google Contacts) , és kövesse a fenti utasításokat.
Related posts
A Google Névjegyek nem szinkronizálódnak Androidon? Próbálja ki ezt a 12 javítást
A Google Plus fiók törlése a Gmail törlése nélkül
Hogyan lehet kijelentkezni egy Google-fiókból, ha több fiókot használ
Gmail vagy Google névjegyek importálása az Outlookba
A Google Meet eltávolítása a Gmail oldalsávjáról
Az Outlook névjegyek szinkronizálása Android, iPhone, Gmail és más eszközökkel
Hogyan lehet eltávolítani a Top Picks alkalmazást a Gmail asztalról
Kétlépcsős azonosítás hozzáadása Google-fiókjához
Hogyan jelentkezhet be a Gmailbe anélkül, hogy bejelentkezne a Chrome-ba
A Google Workspace ingyenes beállítása a Gmailben
Az 5 legjobb új Gmail-funkció, amelyet érdemes kipróbálni 2019-ben
Táblázat hozzáadása a Gmail és az Outlook e-mail üzeneteihez
Szeretne automatikusan kijelentkezni a Gmailből vagy a Google Fiókból?
Automatikus kijelentkezés a Gmailből vagy a Google Fiókból (képekkel)
A törölt Yahoo és Gmail e-mailek visszaállítása a kukából
E-mailek átvitele két Gmail-fiók között
Az Email Insights for Windows segítségével gyorsan kereshet az Outlook levelezésében és a Gmailben
Az e-mailek PDF formátumban történő mentése a Gmailben és az Outlookban
Egyszerre törölheti az összes e-mailt a Gmailből?
Hogyan működik az archiválás a Gmailben
