Névjegyek visszaállítása Androidon
Ha visszaállította a telefon gyári beállításait, vagy véletlenül törölte fontos névjegyeit, és szüksége van rájuk, szerencséje lehet. A legtöbb újabb Android -modell automatikusan tartalmaz egy vagy két biztonsági mentési szolgáltatást, amelyek lehetővé teszik a névjegyek kis felhajtással történő visszakeresését.
Így állíthatja vissza a névjegyeket Android - eszközön, és hogyan állíthat be automatikus biztonsági mentést, hogy soha többé ne kelljen aggódnia az elvesztésük miatt.

Névjegyek visszaállítása a Google Névjegyek használatával
Ha a Google Névjegyeket(Contacts) használja (vagy bekapcsolta a Google automatikus biztonsági mentési szolgáltatását), szerencséje van. Az alkalmazás vagy a webhely lehetővé teszi a véletlen törlések visszaállítását és a névjegyek azonnali visszaállítását. Ez a módszer a telefon névjegylistájához és a Gmail névjegylistához is használható.
A Google Névjegyek visszaállítása az alkalmazással
A névjegyek visszaállítása az alkalmazás használatával:
- Nyissa meg a Google Névjegyek(Google Contacts ) alkalmazást.
- Érintse meg a három vízszintes vonalat(three horizontal lines) .

- Válassza a Beállítások(Settings) lehetőséget .

- Görgessen le, és koppintson a Módosítások visszavonása(Undo Changes) elemre .

- Válassza ki Google Fiókját(Google Account) .

- Válassza ki(Select) , meddig szeretné visszavonni a változtatásokat. A lehetőségek a következők: 10 perc, egy óra, egy hét vagy egyéni időtartam.
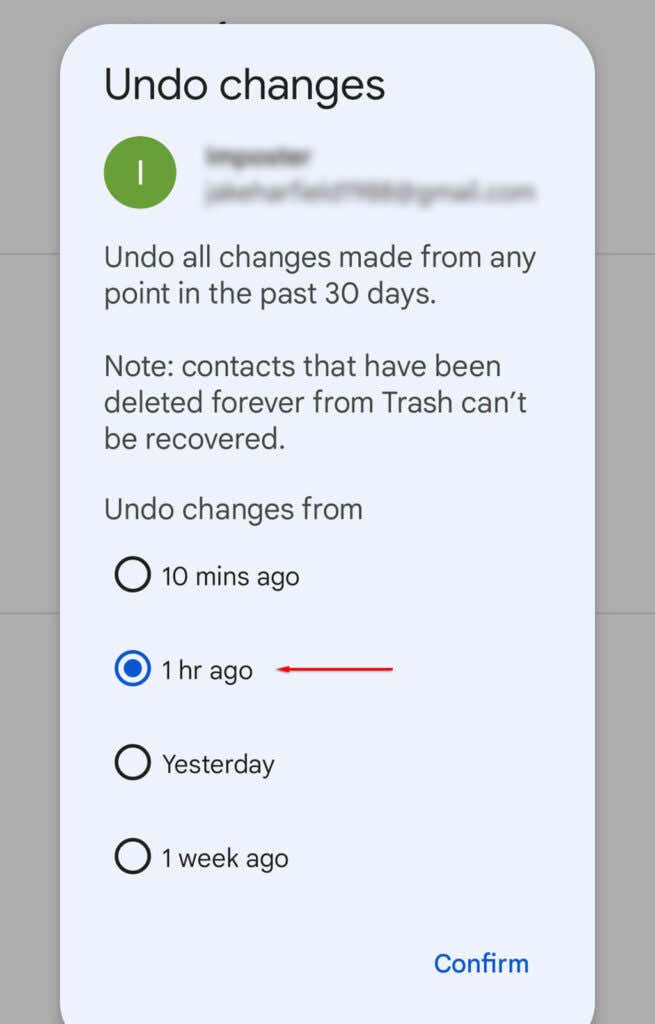
- Koppintson a Megerősítés elemre(Confirm) .

A Google Névjegyek(Google Contacts) visszaállítása a webhely segítségével(Website)
A névjegyek visszaállítása a webhely használatával:
- Töltse be a Google Névjegyek(Google Contacts)( Google Contacts) webhelyét.
- Jelentkezzen be Google Fiókjával.
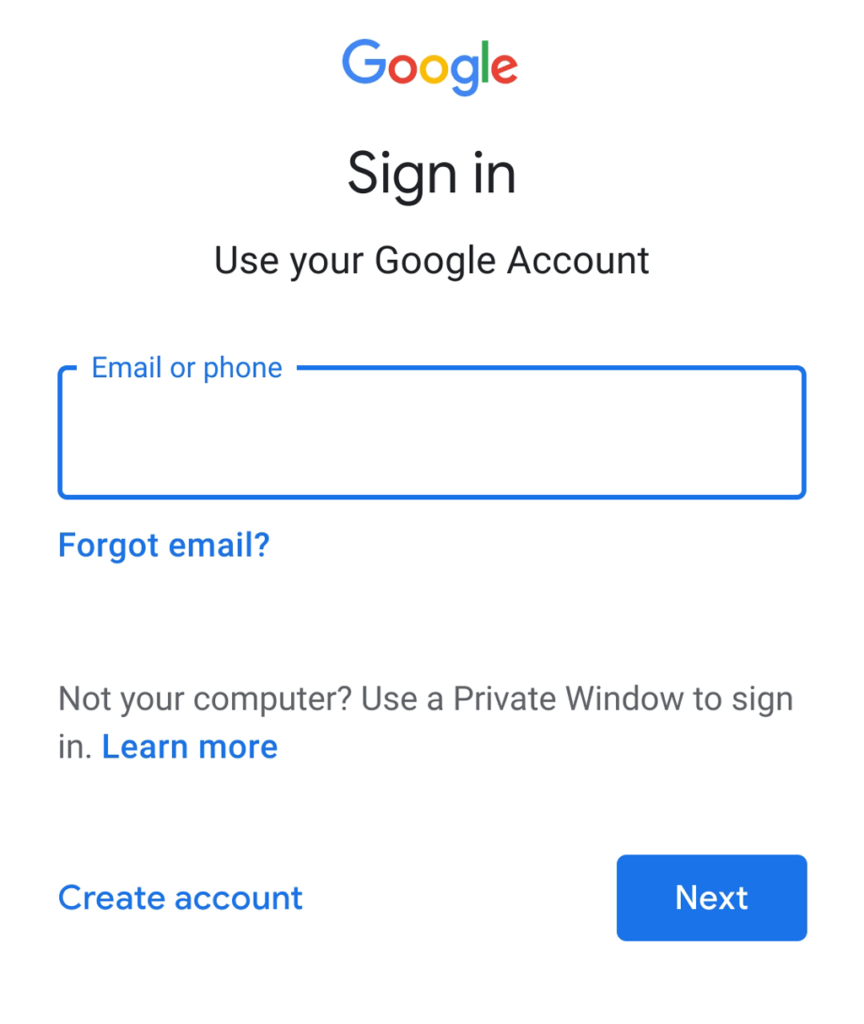
- Koppintson a képernyő jobb felső sarkában található fogaskerék ikonra, majd koppintson a (cog)Módosítások visszavonása(Undo Changes) elemre .

- Az előugró ablakban válassza ki, mennyivel vissza kívánja vonni a változtatásokat, majd koppintson a Visszavonás(Undo) gombra .

Megjegyzés:(Note: ) Ez a módszer csak akkor működik, ha aktiválta a Google biztonsági mentési szolgáltatását. Ha azonban megvan, akkor iPhone, Mac , iPad és Android felhasználók számára egyaránt működnie kell – bár az iOS-felhasználók valószínűleg szerencsésebbek lesznek az iCloud biztonsági mentésük eléréséhez.
Névjegyek visszaállítása biztonsági másolatok segítségével
Ha biztonsági másolatot készített a névjegyekről, akkor ezzel a biztonsági másolattal visszaállíthatja elveszett névjegyeit a telefonra. Ehhez tegye a következőket:
- Nyissa meg a Beállítások lehetőséget(Settings) .
- Koppintson a Google ikonra(Google) .

- Válassza a Beállítás és visszaállítás(Set up & Restore) lehetőséget .

- Koppintson a Névjegyek visszaállítása elemre(Restore contacts) .

- Előfordulhat, hogy ki kell választania Google Fiókját (Google Account)a(From account) Fiókból elemre koppintva .
- Válassza ki a másolni kívánt névjegyeket tartalmazó telefont, és koppintson a Visszaállítás(Restore) elemre .

- Amikor a telefon megjeleníti a „Kapcsolatok visszaállítva” üzenetet, a folyamat befejeződött.
Névjegyek visszaállítása a Samsung Cloud segítségével(Samsung Cloud)
Ha Ön Samsung -felhasználó, és engedélyezte a Samsung Cloud számára, hogy biztonsági másolatot készítsen adatairól, akkor a szolgáltatáson keresztül vissza tudja állítani a törölt névjegyeket. Itt van, hogyan:
- Nyissa meg a Beállítások lehetőséget(Settings) .
- Koppintson a Fiókok (Accounts) és biztonsági mentés elemre(and backup) .

- Koppintson az Adatok visszaállítása elemre(Restore data) .

- Koppintson arra a telefonra, amelyről vissza szeretné állítani a névjegyeket.
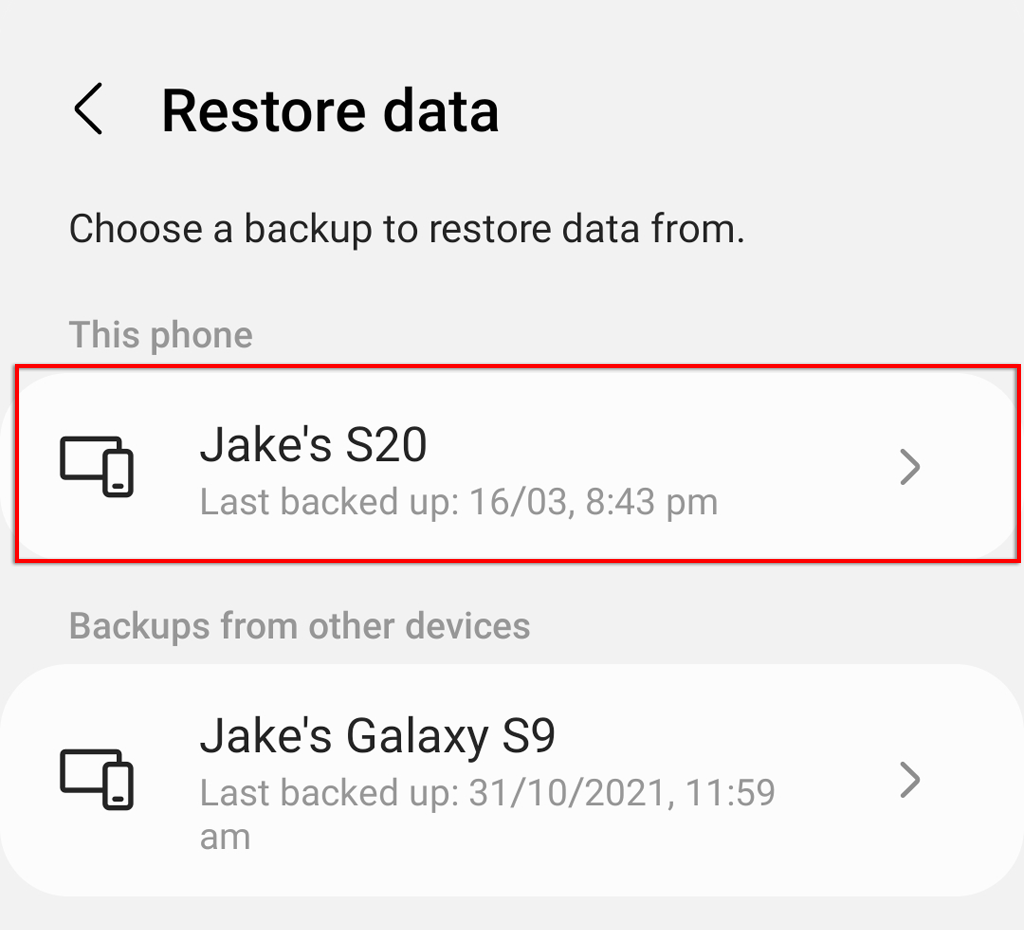
- Győződjön meg arról , hogy a Névjegyek(Contacts) be van jelölve, majd koppintson a Visszaállítás(Restore) elemre .

Megjegyzés:(Note: ) Ez a módszer a gyári beállítások visszaállítása után is működik.
Névjegyek visszaállítása a Smart Switch segítségével
Ha új Android telefont vásárolt, és át kell vinnie névjegyeit egy régi telefonról, használhatja az Android Smart (Android)Switch(Smart Switch) funkcióját. Ez átviszi az összes adatát, beleértve a névjegyeket, a szöveges üzeneteket és a hívásnaplókat. Tekintse meg oktatóanyagunkat a Smart Switch használatáról(tutorial on how to use Smart Switch) .
Megjegyzés:(Note:) Nem állíthatja vissza a névjegyeket Android -telefonon régebbi verzióval, mivel a fájl nem kompatibilis.
Névjegyek helyreállítása törött(Broken) képernyő esetén
Ha elromlott a képernyője, és nem készített biztonsági másolatot elveszett adatairól, az adatok helyreállítása az eszköz tárhelyéről kihívást jelent. Valójában jobb, ha lecseréli a képernyőt, mielőtt bármilyen Android - névjegy-helyreállító alkalmazást kipróbálna.
Először is fontolja meg, hová mentette a névjegyeket. Ha a névjegyek az SD-kártyán vagy a SIM -kártyán vannak tárolva (a telefon memóriája helyett), próbálja meg eltávolítani és telepíteni őket egy új telefonba. Ezenkívül ellenőrizze még egyszer az összes fiókot, ahová névjegyeit mentheti, például a Gmail -fiókját, a Google Névjegyeket(Google Contacts) , az Outlookot(Outlook) stb.

A következő legjobb megoldás az, ha megpróbálja elérni a telefon adatait On The Go ( OTG ) kábelen és egéren keresztül. Ha telefonja támogatja ezt a funkciót, connect it to a TV/computer . A firmware-től függően ehhez általában engedélyezni kell az USB -hibakeresést (ami lehetetlenné teheti, ha a képernyő nem működik).
Miután csatlakoztatta a képernyőhöz, USB -kábellel csatlakoztathatja az egeret, és navigálhat vele a telefon menüiben, engedélyezheti a fájlátvitelt és a névjegyek átvitelét a fenti módszerrel.

Készítsen biztonsági másolatot a névjegyeiről
A névjegylistáról többféleképpen is biztonsági másolatot készíthet, nehogy véletlenül véglegesen törlődjön.
Megjegyzés:(Note: ) Sok webhely javasolja az Android adat-helyreállítási eszközeinek használatát a törölt névjegyek helyreállításához. Sajnos ez nem valószínű, hogy működik, és az Android helyreállítási szoftverek nagy részében nem szabad megbízni( Android recovery software should not be trusted) .
1. módszer: Exportálja(Export Your) manuálisan névjegyeit
Az első módszer a névjegyzék manuális biztonsági mentése. Ehhez tegye a következőket:
- Nyissa meg a Névjegyek(Contacts) alkalmazást.
- Jelölje ki a három függőleges pontot(three vertical dots) .

- Koppintson a Névjegyek kezelése elemre(Manage contacts) .

- Koppintson a Névjegyek importálása vagy exportálása elemre(Import or export contacts) .
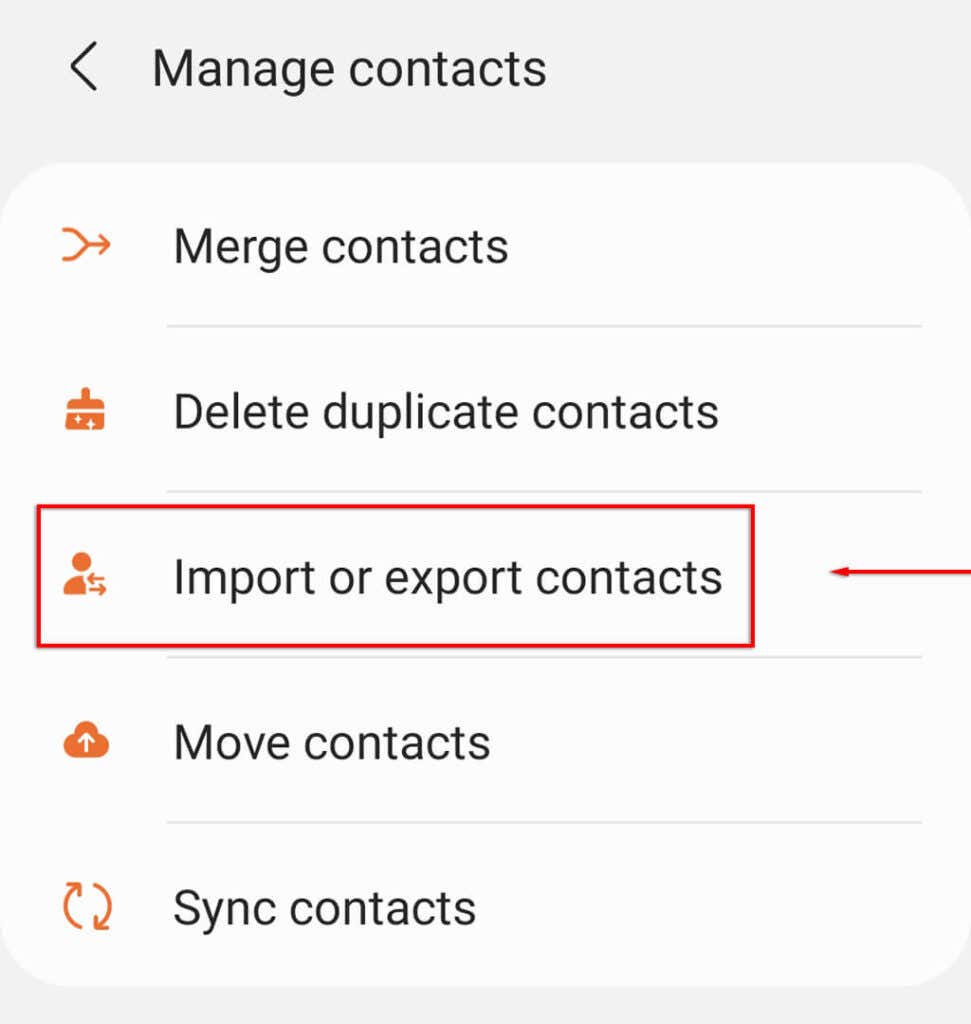
- Koppintson az Exportálás elemre(Export) .

- Válassza ki azt a tárolóeszközt, amelyről exportálni szeretné a névjegyeket, és koppintson az Exportálás(Export) elemre .

- Ezzel .VCF-(.VCF) fájlként exportálja a névjegylistát a belső tárhelyére . Végül szeretné átvinni a .VCF fájlt egy biztonságos helyre, például egy felhőkiszolgálóra vagy az SD-meghajtóra.
2. módszer: Kapcsolja be az automatikus biztonsági mentést
Amikor először állítja be telefonját, a rendszer megkérdezi, hogy szeretne-e Google Fiókja(Google Account) automatikusan biztonsági másolatot készíteni a telefon adatairól. A beállítás manuális aktiválásához:
- Nyissa meg a Beállítások(Settings) alkalmazást.
- Koppintson a Fiókok és biztonsági mentés elemre(Accounts and backup) .

- Koppintson az Adatok biztonsági mentése elemre(Back up data) .

- A Google alatt koppintson a Biztonsági mentés most lehetőségre(Back up now) .

Tanácsunk: Készítsen biztonsági másolatot adatairól
Nincs annál rosszabb, mint véletlenül törli adatait, legyen szó telefonszámokról, játékmentésekről vagy fontos dokumentumokról.
Remélhetőleg(Hopefully) ezzel az oktatóanyaggal sikerült visszaállítani az elveszett kapcsolatokat, de az egyszerű megoldás az, hogy mindig gondoskodjon arról, hogy adatairól biztonsági másolatot készítsen egy vagy két biztonságos helyen, például külső merevlemezeken vagy felhőszolgáltatásokon. Így még ha törlik is az adatait, azok könnyen visszaállíthatók.
Related posts
QR-kód beolvasása iPhone-on és Androidon
Fájlok átvitele iPhone-ról vagy Androidról PC-re
A Facetime beszerzése Androidra
Szöveges üzenetek nyomtatása Androidról
Hogyan aktiválhatom a Voice to Text funkciót Androidon?
Az AirPods akkumulátorának ellenőrzése Android és Windows rendszerben
Alkalmazások áthelyezése SD-kártyára Androidon
Alkalmazások elrejtése Androidon
Hogyan játssz a Steam játékokkal Androidon
A „Google Play-hitelesítés szükséges” hiba kijavítása Androidon
Könyvismertető – Útmutató a Windows 8-hoz
A Microsoft Launcher kikapcsolása Androidon
A 8 legjobb technológiai ötlet az önizoláció megküzdésére
Hogyan készítsünk biztonsági másolatot a WhatsApp adatairól iPhone-on és Androidon
Hogyan változtassa meg a hangját valós időben iPhone-on, Androidon és PC-n
Hogyan játssz Android-játékokat számítógépen
Mi az XAPK fájl az Androidban (és hogyan nyithatom meg)?
WhatsApp adatok átvitele Androidról iPhone-ra
GIMP beépülő modulok telepítése: Útmutató
Betűtípusok telepítése Androidra
