Névjegykártya küldése más Outlook-felhasználóknak
Az Outlookban(Outlook) lévő elektronikus névjegykártya(Electronic Business Card) megosztható e-mail üzenetekben; nagyon hasonlítanak a papír névjegykártyához, ahol néhány információt láthat a cégről vagy magánszemélyről, például név, e-mail cím, elérhetőség stb.
Hogyan oszthatom meg névjegykártyámat az Outlookban(Outlook) ?
Akár személyes, akár üzleti célú, a névjegykártyák megoszthatók más Outlook - felhasználókkal. Ebben az oktatóanyagban elmagyarázzuk, hogyan küldhet névjegykártyát más felhasználóknak az Outlook alkalmazásban .
Hogyan frissíthetem a névjegykártyámat az Outlookban(Outlook) ?
Frissítheti névjegykártyáját, ha módosítani szeretné a kép szövegét, képét, pozícióját, méretét, és új mezőket szeretne hozzáadni a névjegykártyához; a kapcsolatfelvételi felület megnyitásával a felsorolt mezőkben néhány változtatást végezhet. A kép és a szöveg formázásához kattintson duplán a névjegykártyára, és végezzen módosításokat.
Névjegykártya(Business Card) küldése az Outlookban(Outlook)
Ha névjegykártyát szeretne küldeni más Outlook -felhasználóknak, kövesse az alábbi lépéseket.
- Indítsa el az Outlook programot
- A Kezdőlap(Home) lapon kattintson az Új e-mail(New Email) gombra
- Miután megnyílt az Új e-mail(New Email) ablak, kattintson a Fájl csatolása(Attach File) gombra
- Mutasson az Attach File (Fájl csatolása) fölé , majd vigye a kurzort a Névjegykártya fölé(Business)
- Ezután válassza ki a névjegy nevét a listából
- Ha nem látja a kívánt névjegyet, válassza az Egyéb névjegykártyák lehetőséget(Business)
- Megnyílik egy Névjegykártya beszúrása(Insert Business Card) párbeszédpanel, válassza ki a keresett kapcsolat nevét a listából, majd kattintson az OK gombra.
- A névjegykártya(Business) megjelenik az üzenetablakban.
- Adjon hozzá(Add) egy e-mail címet, és küldje el az üzenetet
Indítsa el az Outlookot(Outlook) .
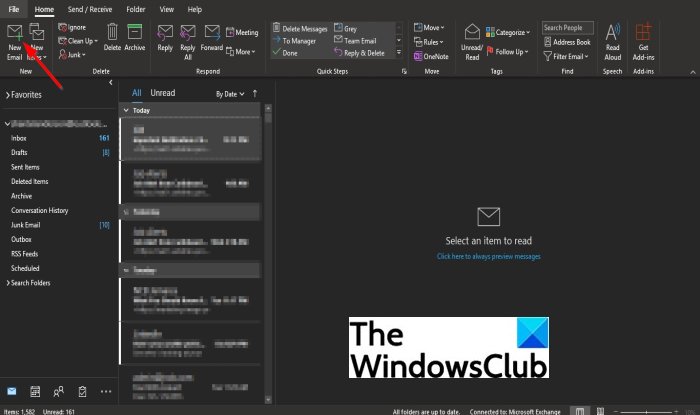
A Kezdőlap(Home) lapon kattintson az Új e-mail(New Email) gombra az Új(New) csoportban.
Miután megnyílt az Új e-mail(New Email) ablak, kattintson a Fájl csatolása(Attach File) gombra a Belefoglalás(Include) csoportban.
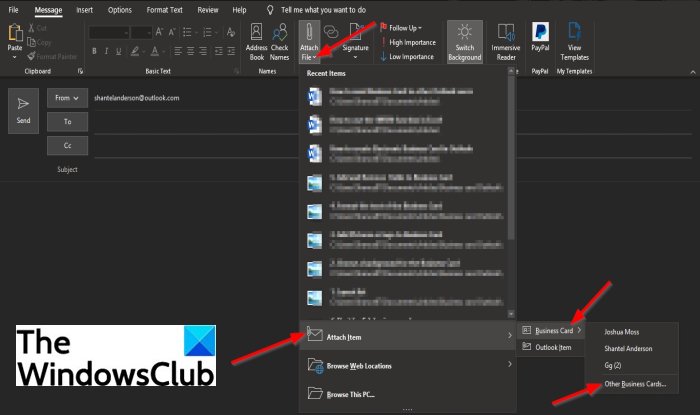
A legördülő listában vigye a kurzort a Fájl csatolása(Attach File) fölé , majd a kurzort a Névjegykártya(Business Card) fölé .
Ezután válassza ki a névjegy nevét a listából.
Ha nem látja a kívánt névjegyet, válassza az Egyéb névjegykártyák lehetőséget(Other Business Cards) .
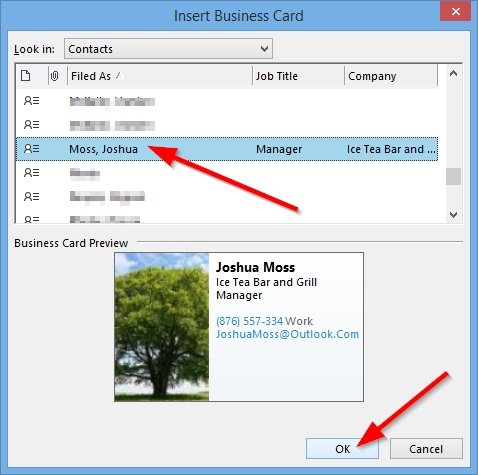
Megnyílik egy Névjegykártya beszúrása(Insert Business Card) párbeszédpanel; válassza ki a keresett kapcsolat nevét a listából
Ezután kattintson az OK(Ok) gombra .
A névjegykártya(Business) megjelenik az üzenetben.
Adjon hozzá(Add) egy e-mail címet, és küldje el az üzenetet.
Van egy másik módszer is, amellyel névjegykártyát küldhet más Outlook - felhasználóknak.
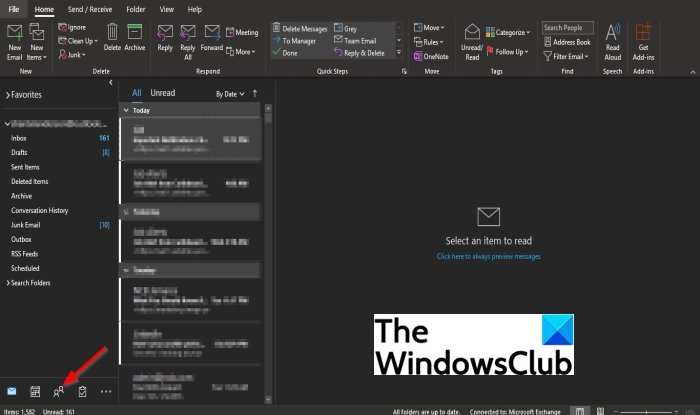
Kattintson a Személyek(People) gombra az alábbi navigációs panelen.
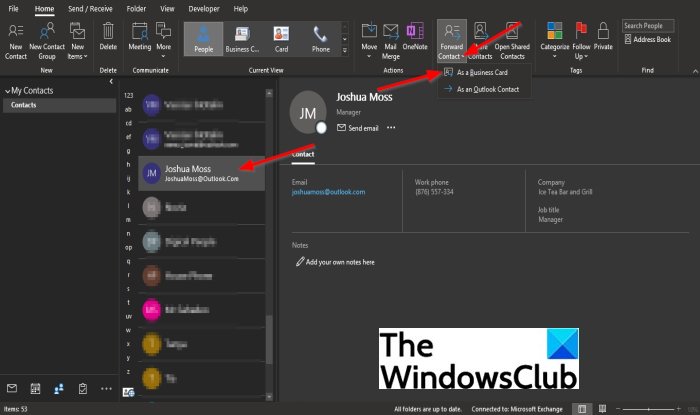
Az Emberek(People) felületen kattintson a keresett névre a Névjegylistában(Contact) .
Ezután kattintson a Kapcsolat továbbítása(Forward Contact) gombra a Megosztott(Shared) csoportban, és válassza a Névjegykártyaként(As a Business Card) lehetőséget .
Megnyílik egy Új e-mail(New Email) ablak, amelyben az üzenetben névjegykártya található.
Adjon hozzá(Add) egy e-mail címet, és küldje el az üzenetet.
Reméljük, hogy ez az oktatóanyag segít megérteni, hogyan küldhet névjegykártyát(Business Card) más Outlook - felhasználóknak.
Olvassa el(Read) : Elektronikus névjegykártya létrehozása az Outlookban(How to create Electronic Business Card in Outlook) .
Ha kérdése van az oktatóanyaggal kapcsolatban, tudassa velünk a megjegyzésekben.
Related posts
Elektronikus névjegykártya létrehozása az Outlookban
Hogyan készítsünk névjegykártyát a Google Drive-ban
Hiba az üzenet betöltésekor Outlook-hiba Android-mobilon
Az Outlook mobilalkalmazás optimalizálása telefonjára
Meghívó küldése megbeszélésre az Outlookban
Az Outlook.com nem fogad és nem küld e-maileket
Az Email Insights for Windows segítségével gyorsan kereshet az Outlook levelezésében és a Gmailben
Az automatikus kiegészítés nem működik megfelelően az Outlookban
Az Outlook beállítása alapértelmezett e-mail olvasóként Mac rendszeren
A naptár megosztása az Outlookban
A 0x800CCC0F jelzett hiba küldése vagy fogadása az Outlook programban
Távolítsa el az Outlook .pst adatfájlját a OneDrive-ból a Windows 10 rendszerben
Nem lehet fájlokat csatolni az e-mailekhez az Outlook.com vagy az asztali alkalmazásban [Javítva]
Egyéni domain e-mail azonosító létrehozása és beállítása az Outlookban
Az e-mailek továbbítása vagy a jogosulatlan továbbítás letiltása az Outlook.com-ban
Táblázat hozzáadása a Gmail és az Outlook e-mail üzeneteihez
A 0X800408FC Outlook-hiba javítása Windows 11/10 rendszeren
Az Outlook legutóbb nem tudott elindulni; Csökkentett módban szeretné elindítani?
Hogyan töltse le az Outlook összes e-mailjét a szerverről
Hogyan lehet üríteni a Levélszemét mappát az Outlookban
