Növelje a vezeték nélküli hálózat sebességét Windows 10 rendszeren
Ha a vezeték nélküli hálózat gyengül, a dolgok lelassulnak, és túl gyakran megszakad a kapcsolat. Már tudja, milyen irritáló gyenge jelű hálózaton dolgozni. 10/8/7 értesít, ha gyenge a jelerősség. De milyen lépésekkel javíthatja a vezeték nélküli hálózati jelet vagy vételt?
Növelje a vezeték nélküli hálózat sebességét
Hogyan javíthatja a vezeték nélküli hálózati jelet? Íme néhány tipp, ami segíthet.
- Helyezze vezeték nélküli útválasztóját(Wireless Router) vagy hozzáférési pontját (Access Point)központi(A Central Location) helyre
- Távolítsa el az akadályokat, ha lehetséges
- Használjon nagy erősítésű antennát
- Hagyja abba a(Stop Using) kártyaalapú adapterek használatát a számítógépekben
- Használjon vezeték nélküli jelismétlőt
- Frissítse a router és az adapterek firmware - jét
- Ugrás a 802.11n-re.
1] Helyezze a vezeték nélküli útválasztót(Place Your Wireless Router) vagy hozzáférési pontot (Access Point)egy központi(A Central Location) helyre
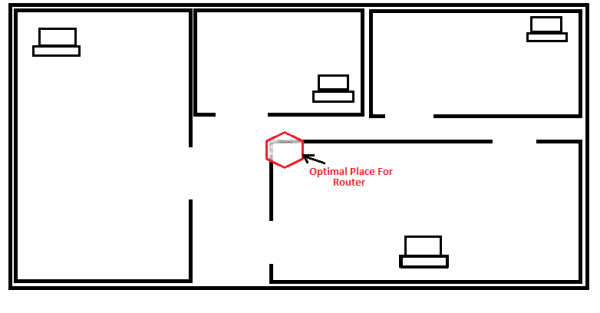
Meg kell néznie az otthonában telepített vezeték nélküli hálózat központi pontját, és ennek megfelelően kell elhelyeznie a vezeték nélküli útválasztót. Ha háza kétszintes, és bármelyik emeletről szeretné elérni a hálózatot, érdemes lehet a routert egy polc tetejére helyezni, hogy mindkét emelet megfelelő jeleket kapjon. Hasonlóképpen nézze meg, hogy az összes szoba melyik helyiségben fogja használni az útválasztót, és helyezze el a routert olyan helyre, ahol a szobák nagyjából egyenlő távolságra vannak.
Ha az útválasztót egy sarokszobába helyezi el, abban a szobában jó jeleket fog kapni, de a ház másik sarkába eső helyiség gyenge jeleket kaphat. Ezenkívül ebben az esetben a jelek nagy része kimozdul otthonról, és jelszóval kell védeni a hálózatot, hogy mások ne kezdjék el használni.
2] Távolítsa el az akadályokat, ha lehetséges
Míg a ház falait nem tudja mozgatni, más akadályokat is elmozdíthat a vezeték nélküli jelek elől. Ilyenek a fémpolcok, almirah-ok stb. A külső falaktól, vagyis a ház külső határait jelző falaktól is távol kell húzódni a routertől. A fémtárgyak akadályozzák a vezeték nélküli jelek útját, mivel a jelek egyenes vonalban haladnak, és nem képesek meghajolni az akadályoknál. Ha a jeleket a külső falak felé helyezi, akkor a jelerősség nagy részét a szomszédoknak adja át.
3] Használjon nagy erősítésű antennát
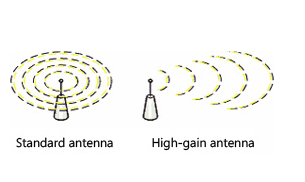
A különböző útválasztó modellekhez tartozó alapértelmezett antenna mindenirányú. Ez azt jelenti, hogy jeleket küldenek minden irányba. Ilyen esetekben, ha routerét a külső falak felé helyezi el, a jelek fele az otthonon kívülre kerül. Ha levehető antennáról van szó, cserélje ki nagy nyereségű antennára a vezeték nélküli jel javítása érdekében. A nagy nyereségű antenna lehetővé teszi, hogy a jeleket a kívánt szögben fókuszálja.
4] Hagyja abba a(Stop Using) kártyaalapú adapterek használatát a számítógépekben

Ha laptopja vagy számítógépe beépített vezeték nélküli hálózati képességgel rendelkezik, az rendben van. Ha nem, és kártya alapú vezeték nélküli hálózati adaptereket használ, akkor valószínű, hogy számítógépe nem tud „visszabeszélni” az útválasztóval. Ez azt jelenti, hogy bár az útválasztó jó erős jeleket küld a számítógépeknek, a kártya alapú vezeték nélküli hálózati adapterek nem rendelkeznek megfelelő erősségű jelek visszaküldésével. A vezeték nélküli hálózatok megfelelő működéséhez mind az útválasztónak, mind a számítógépnek képesnek kell lennie a megfelelő kommunikációra. Azt javaslom, cserélje ki a kártya alapú vezeték nélküli adaptereket USB vezeték nélküli hálózati adapterekre. Az USB(USB) vezeték nélküli hálózati adapterek másik előnye, hogy nagy nyereségű antennát alkalmaznak, amely javítja a vezeték nélküli hálózatot.
5] Használjon vezeték nélküli átjátszót
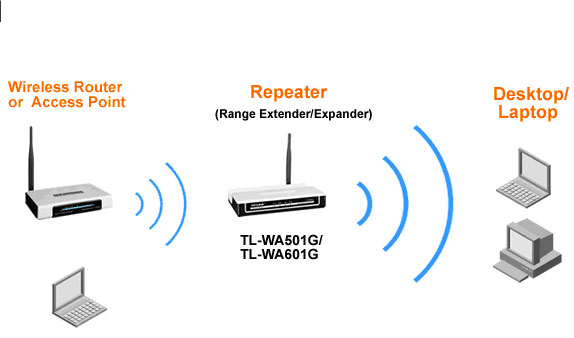
Ahogy a rádióállomások rendszeres távolságra átjátszót használnak a gyenge jelek elfogására és erősítésére, mielőtt továbbítanák azokat, Ön is használhat vezeték nélküli átjátszókat az otthoni hálózatán. A vezeték nélküli átjátszók használatának célja a gyenge jelek felvétele és a jelerősség növelése után egy adott irányba történő elküldése. Ez nem csak a hálózat erősségének javítását teszi lehetővé, hanem segít a hálózat szélesebb körre való kiterjesztésében is.
6] Frissítse a router és az adapterek firmware - jét
Az útválasztók és adapterek szállítói folyamatosan frissítik a termékeikhez kapcsolódó firmware -t. (updating the firmware)A frissítések elérhetők a gyártók weboldalain. Tedd szokásoddá, hogy rendszeres időközönként nézd meg ezeket a webhelyeket frissítésekért. Ha bármilyen frissítést talál eszközein, frissítse azokat. Ez nemcsak a termék teljesítményét javítja, hanem a termék által nyújtott biztonságot is.
TIPP(TIP) : Nézze meg, hogyan kapcsolhatja ki automatikusan a Wi-Fi-t, ha az Ethernet-kábel csatlakoztatva van .
7] Ugrás a 802.11n-re
A legtöbb hálózati eszköz 802.11g technológiára épül. Megérkezett a 802.11n technológia, amely nagyobb sebességet és jobb stabilitást kínál. Fontolja meg a 802.11n szabványra való átállást a régebbi útválasztó és hálózati adapterek cseréjével. Ezenkívül felszerelés vásárlásakor vásárolja meg mindegyiket egyetlen szállítótól a jobb teljesítmény érdekében.
Ellenőrizze ezt, ha a Windows PC (Windows)gyenge WiFi-teljesítményt vagy alacsony Wi-Fi-jelet(Low Wi-Fi signal) szenved, és ezt megtudhatja, hogyan növelheti a WiFi sebességét, valamint a jelerősséget és a lefedettségi területet(Increase WiFi Speed and Signal strength and coverage area) . Módosítsa a WiFi barangolás érzékenységét(WiFi Roaming Sensitivity) vagy agresszivitását(Aggressiveness) a Wi-Fi vételének és teljesítményének javítása érdekében.
A fenti tippek segítenek javítani a vezeték nélküli jelet. Ha tud valami fontosat a vezeték nélküli hálózat erősségének javításához, kérjük, ossza meg velünk.(The above tips help improve the wireless signal. If you know anything important to improve wireless network strength, please share it with us.)
Related posts
3 módszer a rejtett Wi-Fi hálózatokhoz való csatlakozáshoz a Windows 10 rendszerben
A WPS használata Windows 10 rendszerben a Wi-Fi hálózatokhoz való csatlakozáshoz
A proxykiszolgáló beállításainak konfigurálása a Windows 10 rendszerben -
Hogyan készítsünk Windows 10 hotspotot: Minden, amit tudnod kell
VPN hozzáadása és használata a Windows 10 rendszerben (minden, amit tudnia kell) -
Az internetkapcsolat sebességének tesztelése Windows 10 Mobile rendszerben
4 módszer az alhálózati maszk megváltoztatására a Windows 10 rendszerben
Új Wi-Fi hálózati profil hozzáadása a Windows 10 rendszerhez
Hogyan vetíthet ki TV-re vagy monitorra Windows 10 Mobile rendszerből a Miracast segítségével
Szélessávú PPPoE kapcsolat automatikus tárcsázása Windows 10 rendszerben
A Windows 10 frissítések sávszélesség-korlátainak módosítása -
4 módszer a WiFi-jelszó megtanulására Windows 10 rendszerben, ha elfelejti
PPPoE internetkapcsolat beállítása és használata Windows 10 rendszerben
Négy módja annak, hogy elfelejtse a WiFi hálózatot a Windows 10 rendszerben
3 módszer a DNS-beállítások megváltoztatására a Windows 10 rendszerben
Hogyan lehet növelni a WiFi internet sebességét a Windows 10 rendszeren
Hogyan vetíthet ki TV-re vagy monitorra Windows 10 rendszerből a Miracast használatával
A TeamViewer: Távirányító alkalmazás használata Windows 10 és Windows 10 Mobile rendszerhez
Hogyan csatlakozhat a WiFi-hez a Windows 10 rendszerből
3 módszer az IP-cím megváltoztatására a Windows 10 rendszerben
