NVIDIA Vezérlőpult Hozzáférés megtagadva – nem alkalmazza a beállításokat
Az NVIDIA vezérlőpult az (NVIDIA Control Panel)NVIDIA grafikus illesztőprogramokat(NVIDIA Graphics Drivers) futtató eszközök központi vezérlőpultja . Magával az illesztőprogram-csomaggal együtt érkezik, ezért nem kell külön letölteni vagy frissíteni. Egyes felhasználók arról számoltak be, hogy amikor az NVIDIA Vezérlőpultján(NVIDIA Control Panel) belül módosítják a konfigurációt , az kidobja a Hozzáférés megtagadva(Access denied) hibát. Az egész hiba így szól,
Access denied.
Failed to apply selected settings to your system.
Ebben a cikkben megtudjuk, hogyan lehet javítani.
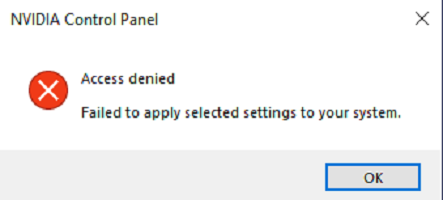
Az NVIDIA vezérlőpulthoz való hozzáférés megtagadva
Néhány gyakorlati módszer az NVIDIA Vezérlőpult (NVIDIA Control Panel)Access denied hibájának hatékony javítására a következő:
- Futtassa az nvcplui.exe fájlt rendszergazdaként(Administrator) .
- Állítsa vissza a mappa legújabb verzióját.
- Illesztőprogramok frissítése vagy visszaállítása.
1] Futtassa(Run) az nvcplui.exe fájlt rendszergazdaként
Nyissa meg a Fájlkezelőt(Open File Explorer) , és lépjen a következő elérési útra:
C:\Program Files\NVIDIA Corportation\ Control Panel Client
Keresse meg az nvcplui.exe(nvcplui.exe,) nevű fájlt, kattintson rá jobb gombbal, és válassza a Futtatás rendszergazdaként lehetőséget.(Run as administrator.)
Válassza az Igen(Yes ) lehetőséget az UAC vagy a felhasználói fiókok felügyeletére(User Account Control) vonatkozó figyelmeztetéshez.
Ennek meg kell oldania a problémáit.
2] Állítsa vissza a mappa legújabb verzióját
Ez egy trükkös módszer, ezért gondosan kövesse a lépéseket.
- Nyissa meg a Fájlkezelőt
- Lépjen a következő elérési útra: C:\ ProgramData\ NVIDIA\ DRS.
- Kattintson a jobb gombbal a DRS mappájára, és válassza a Tulajdonságok lehetőséget.(Properties.)
- A Tulajdonságok ablakban váltson a Korábbi verziókra, a (Previous Versions,) Rendszervédelemre (System Protection ) vagy a Rendszer-visszaállításra .(System Restore )
- Állítsa vissza a mappa tartalmának legújabb verzióját.
Vissza kell állítania a régi működő DRS - konfigurációt. A problémát most meg kell oldani.
3] Illesztőprogramok frissítése vagy visszaállítása
Először is el kell távolítania a telepített NVIDIA Graphics illesztőprogramok aktuális verzióját(uninstall the current version of installed NVIDIA Graphics drivers) a számítógépről. Ezután töltse le és telepítse az illesztőprogram legújabb verzióját az(download and install the latest version of the driver) NVIDIA hivatalos letöltési oldaláról.
Ezt a módszert az illesztőprogram közvetlen frissítése helyett tettük, mert vissza kell állítani a számítógépen tárolt illesztőprogram összes konfigurációját.
Alternatív megoldásként megpróbálhatja visszaállítani az illesztőprogram jelenlegi verzióját, és ellenőrizze, hogy ez megoldja-e a problémát.
Segítenie kellett volna.(It should have helped you.)
Ezzel az eszközzel beállíthatja a grafikus kártya által táplált megjelenített elemek minőségét és egyéb jellemzőit. (Graphics Card)Segít testreszabni a hardver igénybevételét, hogy az elemek a felhasználó számára a legjobban illeszkedjenek.
Kapcsolódó olvasmány:(Related read:)
- Az NVIDIA vezérlőpult nem nyílik meg(NVIDIA Control Panel not opening)
- Az NVIDIA vezérlőpult folyamatosan összeomlik .
Related posts
Az NVIDIA vezérlőpult hiányzik a Windows 11/10 rendszeren
Távolítsa el az NVIDIA vezérlőpultot a helyi menüből és a rendszertálcáról
Hogyan javítható ki az NVIDIA vezérlőpult, amely nem nyílik meg a Windows 11/10 rendszeren
Javítsa ki az NVIDIA vezérlőpult nem nyílik meg
Javítsa ki a hiányzó NVIDIA vezérlőpultot a Windows 10 rendszerben
A Surface Book nem észleli az NVIDIA grafikus kártyát
A Vezérlőközpont panel testreszabása iOS rendszerben
A hibernálás opció hiányzik a Windows 11/10 Vezérlőpultjáról
Vezérlőpult megjelenítése a Windows 10 WinX menüjében
A Vezérlőpult és a Windows 10 Beállítások alkalmazás engedélyezése vagy letiltása
Hogyan lehet megnyitni a Rendszer tulajdonságait a Vezérlőpulton a Windows 11/10 rendszerben
Rögzítse a Vezérlőpult elemeit és mappáit a Windows Start menüjéhez a PinToStartMenu segítségével
Szín és megjelenés hozzáadása a vezérlőpulthoz a Windows 10 rendszerben
17 módja a Vezérlőpult megnyitásának Windows 11 és Windows 10 rendszerben
Az Isten mód vezérlőpultjának engedélyezése a Windows rendszerben
A Windows Vezérlőpultja – Hogyan válthat át a klasszikus Windows XP nézetre
A Windows 10 beállításaihoz és a Vezérlőpulthoz való hozzáférés blokkolása
Hol található most a Rendszervezérlőpult a Windows 11/10 rendszerben?
Adja hozzá az összes feladatot és a lemezkezelést a Windows 11/10 Vezérlőpultjához
Az Eszközkezelő üres, és nem mutat semmit a Windows 11/10 rendszerben
