Nyelvi fordítás letiltása; Módosítsa a megjelenítési nyelvet az Edge-ben
A Microsoft Edge(Microsoft Edge) natív funkcióval rendelkezik, amely fordítási funkciókat visz a böngészőbe. Ebben a bejegyzésben megmutatjuk, hogyan tilthatja le vagy engedélyezheti a webhely nyelvi fordítását, hogyan adhat hozzá nyelvet és hogyan módosíthatja a megjelenítési nyelvet az új Microsoft Edge böngészőben.
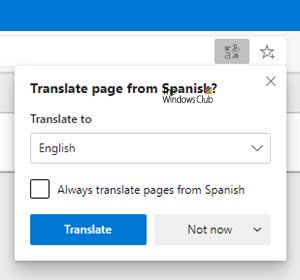
A beépített Microsoft Edge fordítóeszköz funkciója hasonló, és nagyjából ugyanúgy működik, mint a Google Chrome . Meglátjuk a módszert:
- Nyelvi fordítás letiltása
- Nyelv hozzáadása
- Az Edge megjelenítési nyelvének módosítása
Kérjük(Please) , vegye figyelembe, hogy telepítenie kell az Edge ( Chromium ) böngésző legújabb verzióját.
Tiltsa le a nyelvi fordítást(Language Translation) az Edge -ben(Edge)
Indítsa el az Edge böngészőt. Amikor megnyílik a böngészőablak, kattintson a " Beállítások és egyebek(Settings and more) " gombra (három pont látható) a jobb felső sarokban.

Válassza a " Beállítások(Settings) ", majd a " Nyelvek(Languages) " lehetőséget.

A „Nyelvek” részben kapcsolja be az „ Ajánlat fordítani olyan oldalakat, amelyek nem az Ön által olvasott nyelven(Offer to translate pages that aren’t in a language you read) ” kapcsolót.
Ha végzett, zárja be a böngésző beállításait , és lépjen ki.(Settings)
A továbbiakban(Hereafter) , amikor az Edge böngésző az Ön által olvasott nyelvtől eltérő nyelvet észlel, felvillan az oldal lefordítására vonatkozó felszólítás. A prompt tartalmaz egy menüt, amely lehetővé teszi, hogy kiválassza a nyelvet, amelyre le szeretné fordítani a tartalmat. Alapértelmezés szerint ez a beállítás a böngészőhöz beállított alapértelmezett nyelv lesz.
Így ezekkel az egyszerű lépésekkel könnyedén engedélyezheti a webhely nyelvi fordítását a Microsoft Edge böngészőben.
Nyelv hozzáadása a Microsoft Edge böngészőhöz
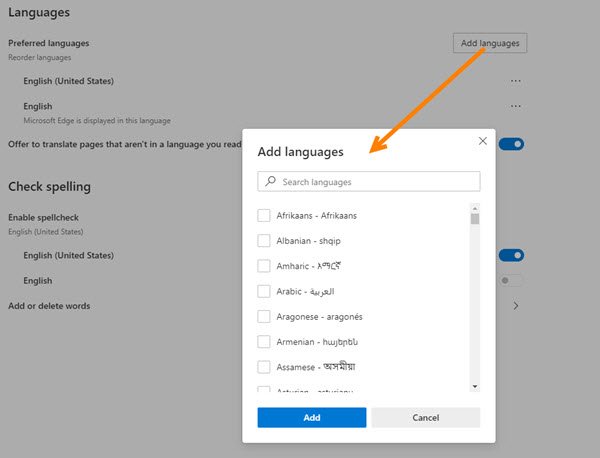
Ha új nyelvet szeretne hozzáadni a Microsoft Edge böngészőhöz, nyissa meg a Beállítások(Settings) > Nyelvek(Languages) menüpontot . Ugyanezen Nyelvek(Languages) beállítás alatt megjelenik a Nyelvek hozzáadása(Add languages) gomb.
Megjelenik egy doboz, amely a nyelvek listáját jeleníti meg ábécé sorrendben. Válassza ki a hozzáadni kívánt nyelvet a mellette lévő négyzet bejelölésével, és nyomja meg a "Hozzáadás"( ‘Add’) gombot.
Az Edge megjelenítési nyelvének módosítása
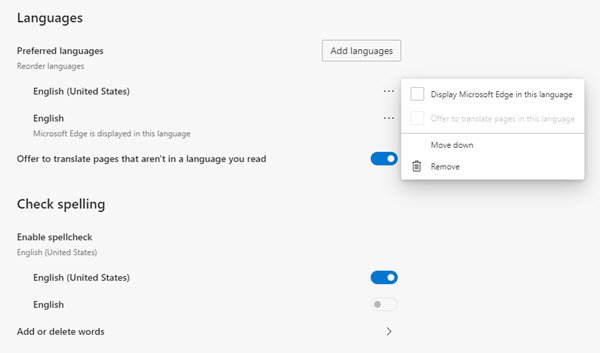
Kattintson a "Beállítások és egyebek" elemre, és válassza a " Beállítások(Settings) " lehetőséget az ott megjelenő lehetőségek listájából.
Ezután görgessen le a „Nyelvek(‘Languages) ” részhez.
Ezután váltson a jobb oldali ablaktáblára, és a „ Nyelvek(Languages) ” leírása alatt válassza a „ További műveletek(More actions) ” lehetőséget (3 vízszintes pontként látható).

Megnyílik egy doboz, jelölje be a „ Microsoft Edge megjelenítése ezen a nyelven(Display Microsoft Edge in this language) ” jelölőnégyzetet.
Akár át is rendezheti a kiválasztott nyelvet az „ Áthelyezés a tetejére(Move to the top) ” vagy a „ Mozgatás felfelé(Move up) ” gomb megnyomásával .
Remélem ez segít.
(Hope this helps.)
Related posts
Telepítés és módosítás új megjelenítési nyelvre a Windows 7 rendszerben a Vistalizator segítségével
Telepítés és módosítás új megjelenítési nyelvre a Windows 7 Home és Pro rendszerben
Telepítés és módosítás új megjelenítési nyelvre a Windows 7 Ultimate rendszerben
Módosítsa a Microsoft Edge böngésző témáit, hátterét és megjelenését
Módosítsa az Edge böngésző beállításait a Windows 11/10 rendszerben
Módosítsa a Microsoft Edge alapértelmezett keresési szolgáltatóját Google-ra
A Kép a képben mód használata a Microsoft Edge Browserben
Tiltsa le a szinkronizálást az összes felhasználói profilnál a Microsoft Edge rendszerleíró adatbázisban
A Microsoft Edge nem nyílik meg a Windows 11/10 rendszeren
Engedélyezze a vonaltörést a Chrome vagy az Edge Forrásnézetében
A Chrome-témák telepítése a Microsoft Edge böngészőben
Tiltsa le az F12 billentyűparancsot a Microsoft Edge Developer Tools alkalmazásban
Adjon hozzá egy Kezdőlap gombot a Microsoft Edge böngészőhöz
A nyelv megváltoztatása a Microsoft Edge for Windows 11/10 rendszerben
A Microsoft Edge előugró tippek és értesítések blokkolása vagy leállítása
A Microsoft Edge Új lap oldalának testreszabása
A Microsoft Edge for Mac összeomlik, nem működik vagy problémákat okoz
A Microsoft Edge böngésző javítása vagy visszaállítása Windows 11 rendszeren
Edge Deleted Könyvjelzők vagy Kedvencek újra megjelennek; nem törli
A javasolt jelszavak letiltása vagy engedélyezése az Edge böngészőben a Windows 10 rendszerben
