Nyissa meg a parancssort itt a PowerShell helyett az Explorerben
Nem sokkal ezelőtt a Parancssor használatának lehetősége a (Command Prompt)Windows operációs rendszer(Windows OS) környezetének különböző pontjain elérhető volt . A Parancssort bármelyik mappában megnyithatja,(open the Command Prompt in any folder) ha lenyomva tartja a Shift billentyűt, majd kattintson a jobb gombbal, hogy megjelenjen a Parancsablak megnyitása itt(Open command window here) bejegyzés. A Windows 11/10 esetében azonban a Microsoft arra törekszik, hogy lecserélje a Powershellre(Powershell) . Ezt azért láthatjuk, mert amikor most megnyomjuk a Shift+Right-Click , egy opciót látunk, amely szerint a PowerShell ablak megnyitása itt a (Open PowerShell window here)parancsablak megnyitása(Open command window here.) itt helyett .
Nyissa(Get) meg a parancssort itt a (Open Command Prompt)PowerShell helyett az Explorerben(Explorer)
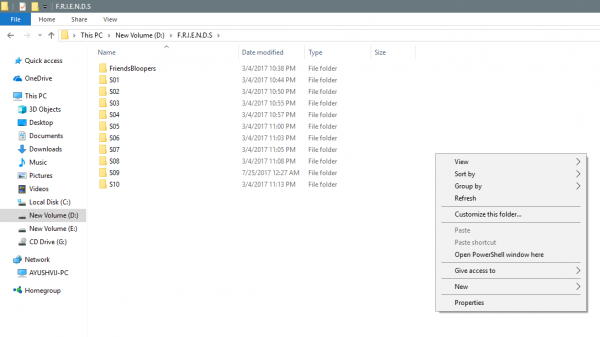
Nos, egyszerűen visszaállíthatja a régi viselkedést, és a Shift + jobb gombbal megjelenítheti a parancsablak megnyitása itt(Open command window here) opciót bármely mappa helyi menüjében. Lássuk, hogyan kell csinálni.
Visszaállítás Nyissa meg a parancsablak itt elemét a mappa helyi menüjébe
A PowerShell(PowerShell) helyett beállíthatja, hogy a Shift+Jobb gombbal a Parancsablak megnyitása(Open Command) jelenjen meg itt .
Használja a Futtatás (WinKey + R) parancsot, és írja be a regedit parancsot a (regedit )Rendszerleíróadatbázis-szerkesztő(Registry Editor) megnyitásához, és tallózzon erre a helyre:
HKEY_CLASSES_ROOT\Directory\shell\cmd
Kattintson a jobb gombbal a cmd mappára, és kattintson az Engedélyek elemre (Permissions).
Ezután(Next, c) kattintson a Speciális(Advanced ) gombra. Megjelenik egy Speciális biztonsági beállítások(Advanced Security Settings) nevű ablak . Most kattintson a Változás (Change ) hivatkozásra a Tulajdonos (Owner ) résznél.

Írja be a fiók nevét a mezőbe, majd kattintson a Nevek(Check Names) ellenőrzése gombra a fiók nevének ellenőrzéséhez, majd kattintson az OK gombra.(OK.)
Válassza ki a Tulajdonos cseréje alkonténereken és objektumokon lehetőséget. (Replace owner on subcontainers and objects. )Kattintson az OK gombra.(OK.)
Miután ez megtörtént, most a Csoport- vagy Felhasználónevek (Group or User names ) listában válassza ki az Adminisztrátorok elemet (Administrators ) , majd válassza a Teljes felügyelet (Full Control ) lehetőséget a Rendszergazdák jogosultságai (Permissions for Administrators ) panelen. Kattintson az OK gombra.(OK.)
Ezután a cmd mappában HKEY_CLASSES_ROOTDirectoryshellcmdkattintson a jobb gombbal a HideBasedOnVelocityId duplaszóra.
Kattintson az Átnevezés(Rename ) elemre, és módosítsa a nevét ShowBasedOnVelocityId -re . Végül nyomja meg az Enter billentyűt.(Enter.)
Zárja be a Registry-t és nézze meg.
Mostantól láthatja a Parancsablak megnyitása itt (Open command window here ) opciót a mappákon belüli helyi menüben, ha megnyomja a Shift+Right-click.
Kapcsolódó(Related) : PowerShell vagy parancssor rögzítése rendszergazdai jogokkal A Start menü parancsikonja .
Eltávolítás Nyissa meg a PowerShell(Remove Open PowerShell) ablakot itt opció
Futtassa a regedit parancsot a (regedit )Rendszerleíróadatbázis-szerkesztő(Registry Editor) megnyitásához, és tallózzon erre a helyre:
HKEY_CLASSES_ROOT\Directory\shell\PowerShell
Kattintson a jobb gombbal a cmd mappára, és kattintson az Engedélyek elemre.(Permissions.)
Kattintson a Speciális(Advanced ) gombra. Megjelenik egy Speciális biztonsági beállítások(Advanced Security Settings) nevű ablak . Most kattintson a Változás (Change ) hivatkozásra a Tulajdonos (Owner ) résznél.
Írja be a fiók nevét a mezőbe, majd kattintson a Nevek(Check Names) ellenőrzése gombra a fiók nevének ellenőrzéséhez, majd kattintson az OK gombra.(OK.)
Válassza ki a Tulajdonos cseréje alkonténereken és objektumokon lehetőséget. (Replace owner on subcontainers and objects. )Kattintson az OK gombra
A Csoport- vagy Felhasználónevek (Group or User names ) listában válassza a Rendszergazdák (Administrators ) lehetőséget, majd a Rendszergazdák jogosultságai (Permissions for Administrators ) panelen válassza a Teljes felügyelet lehetőséget. (Full Control )Kattintson az OK gombra.(OK.)
A PowerShell mappában kattintson a jobb gombbal a ShowBasedOnVelocityId duplaszóra, majd kattintson az Átnevezés(Rename ) és a név módosítása HideBasedOnVelocityId lehetőségre(HideBasedOnVelocityId) , majd nyomja meg az Enter billentyűt.(Enter.)
Most nem fogja látni a PowerShell ablak megnyitását (open PowerShell window here ) a mappákon belüli helyi menüben, amikor megnyomja a Shift+Right-click.
Bár a legtöbb cmd parancs futtatható a PowerShell használatával , még mindig sokan szeretik a cmd ablakot használni.
Ezért azt javasoljuk, hogy ezek az emberek használják ezt a feltörést, hogy a Windows 11/10-et barátságosabbá tegyék számukra.
Kapcsolódó(Related) : Cserélje ki a parancssort PowerShellre(Replace Command Prompt with PowerShell in WinX Power Menu) a Windows 11/10 WinX Power menüjében.
Related posts
Cserélje ki a PowerShell-t a Parancssorra a Windows 10 helyi menüjében
Hogyan lehet megnyitni a parancssort egy mappában a Windows 11/10 rendszerben
Helyi menü szerkesztők: Helyi menü elemeinek hozzáadása és eltávolítása a Windows 11 rendszerben
A Nyissa meg a Windows terminált hozzáadása a BÁRMELY profil megnyitásához a helyi menüben
Állítsa vissza a hiányzó ÚJ helyi menüelemet a Fájlkezelőben
Távolítsa el vagy adja hozzá az EFS-fájl tulajdonjogát a helyi menüből a Windows 10 rendszerben
Távolítsa el a Szerkesztés fotókkal és Szerkesztés Paint 3D segítségével lehetőséget a helyi menüből
Fájltartalom másolása a vágólapra a jobb gombbal kattintson a helyi menüből
A jobb gombbal történő helyi menü letiltásának engedélyezése - Windows Intéző
Cserélje ki a parancssort PowerShellre a Windows 10 WinX menüjében
Kattintson a jobb gombbal az Új mappa nem működik; Helyette létrehoz egy parancsikont a Windows rendszerben
Kattintson a jobb gombbal, ha nem működik a Start menüben vagy a Tálcán a Windows 11/10 rendszerben
Elemek eltávolítása az ÚJ almenüből az Intéző helyi menüjében
A mappában lévő fájlok megszámlálása PowerShell, CMD vagy File Explorer segítségével
Windows 11/10 rendszeren nem lehet jobb gombbal kattintani az Asztalra
A Windows 10 Explorer és a helyi menü visszaállítása a Windows 11 rendszerben
Hogyan hozzunk létre több mappát egyszerre -
Távolítsa el az Áthelyezés a OneDrive-ra funkciót a Windows 10 helyi menüjéből
A Windows 11/10 Start menüjében tiltsa le a jobb gombbal történő helyi menüt
Nyissa meg a Parancssort a mappában a Windows Intéző segítségével
