Nyissa meg és használja a Chrome Feladatkezelőt Windows 11/10 rendszeren
Milyen gyakran látja a „Program nem válaszol” kifejezést egy futó program címsorában a Chrome webböngészőjében? Az üzenet általában azt jelenti, hogy egyes futó programok lefagytak, és problémák léphetnek fel.
Ilyen helyzetben csak annyit tehet, hogy vár néhány percet, és ellenőrizze, hogy a program újra válaszol-e, vagy megnyitja a Windows 11/10/8/7 Feladatkezelőt(Task Manager) és leállítja a programot.
Chrome Feladatkezelő
A Google Chrome(Google Chrome) az első, amely bevezeti a Feladatkezelőt(Task Manager) a böngészőkhöz. Nem sokan tudják közülünk, hogy ez a böngésző saját Chrome Feladatkezelővel(Chrome Task Manager) rendelkezik , amely segít ellenőrizni, hogy egy program nem zsákmányolja-e a számítógép erőforrásait. A Google(Google) beépített feladatkezelője azt is lehetővé teszi, hogy egyetlen kattintással leállítsa a nem válaszoló programot. Csak egyetlen jobb gombbal kattintson a böngésző bal felső sarkára, és elindíthatja a Google Chrome Feladatkezelőt(Google Chrome Task Manager) . A Feladatkezelőt(Task Manager) a parancsikon ( Shift+ Esc ) használatával is elindíthatja .
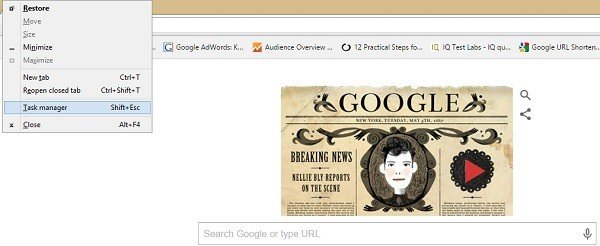
A Feladatkezelő(Task Manager) felsorolja a Windows PC-n futó összes programot, beleértve a webböngészőkbe telepített bővítményeket és kiegészítőket. Válassza ki azt, amelyik a legtöbbet fogyasztja a rendszer erőforrásait, és kattintson a Feladat befejezése(End Task) gombra . A program azonnal bezárul, és ha akarja, újraindítja.
Ezenkívül a beépített Chrome Feladatkezelő(Chrome Task Manager) egyéb részleteket is megjelenít, például a rendszeren futó programokhoz tartozó képgyorsítótárat(Image Cache) , folyamatazonosítót(Process ID) , szkript(Script) -gyorsítótárat, CSS -gyorsítótárat, felhasználói fogantyúkat stb. (USER Handles)Válasszon ki egy programot, és kattintson a jobb egérgombbal, a teljes részletet egyetlen ablakban láthatja.
Olvassa el(Read) : Több Chrome-folyamat futásának leállítása(Stop multiple Chrome processes from running) .
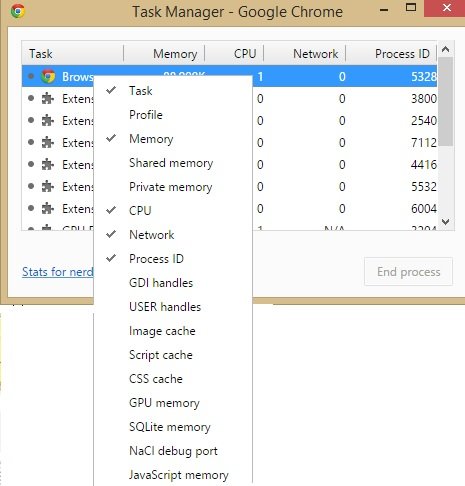
Ha Ön majom, kattintson a " Stats for Nerds" elemre a (Stats)Feladatkezelő(Task Manager) bal alsó sarkában, és alaposan megtekintheti a statisztikákat.
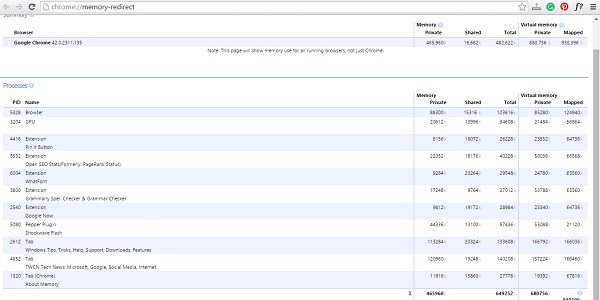
Összességében a beépített Feladatkezelő egy hasznos segédprogram, amely segít a felhasználóknak részletes információkhoz jutni a (Task Manager)Google Chrome webböngészőjükben futó programokról . Segítségével a felhasználók ellenőrizhetik, miért kezd hirtelen lelassulni a böngészőjük, vagy hogy melyik, a háttérben futó program riasztja meg a rendszer teljesítményét.
Érdemes elolvasni ezt a bejegyzést, ha a Google Chrome gyakran lefagy vagy összeomlik(Google Chrome is Freezing or Crashing frequently) .(You may want to read this post if your Google Chrome is Freezing or Crashing frequently.)
Related posts
Tiltsa le a Profilkezelőt a Google Chrome-ban a Windows 11/10 rendszeren
A Feladatkezelő összeomlik indításkor a Windows 11/10 rendszerben
A CPU-használat ellenőrzése, csökkentése vagy növelése a Windows 11/10 rendszerben
Ölj meg több folyamatot vagy fejezzen be több feladatot a Windows 11/10 rendszerben
A parancssor megjelenítése a Windows 11/10 Feladatkezelőjében
Az ütemezett feladat engedélyezése vagy letiltása a Windows 11/10 rendszerben
Teljes képernyős programból vagy játékból való kilépés kényszerítése Windows 11/10 rendszerben
Az automatikus frissítés letiltása a Chrome és a Firefox böngészőben Windows 11/10 rendszeren
Hogyan tarthatja a Feladatkezelőt mindig a csúcson a Windows 11/10 rendszerben
Indítsa újra a Chrome-ot, az Edge-t vagy a Firefoxot a lapok elvesztése nélkül a Windows 11/10 rendszerben
Javítsa ki a Google Térkép lassú problémáját Chrome, Firefox és Edge rendszeren Windows 11/10 rendszeren
Az inkognitómód hiányzik a Chrome-ból a Windows 11/10 rendszeren
Automatizált feladat létrehozása a Task Scheduler segítségével a Windows 11/10 rendszerben
A laptopfedél nyitási műveletének megváltoztatása a Windows 11/10 rendszerben
Távolítsa el a halott indítóprogramokat a Feladatkezelőből a Windows 11/10 rendszerben
Javítsa ki a hiányzó görgetősávot a Chrome-ból Windows 11/10 rendszeren
Javítsa ki, hogy a billentyűzet nem működik a Google Chrome-ban Windows 11/10 rendszeren
Javítsa ki a RESULT_CODE_HUNG hibát a Chrome-ban, az Edge-ben Windows 11/10 rendszeren
Az összes hitelesítő adat törlése a Credential Managerből a Windows 11/10 rendszerben
Az Eszközkezelő megnyitása a Windows 11/10 rendszerben
